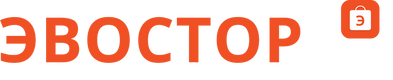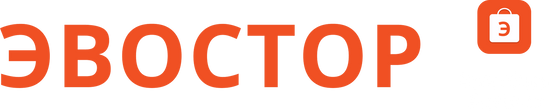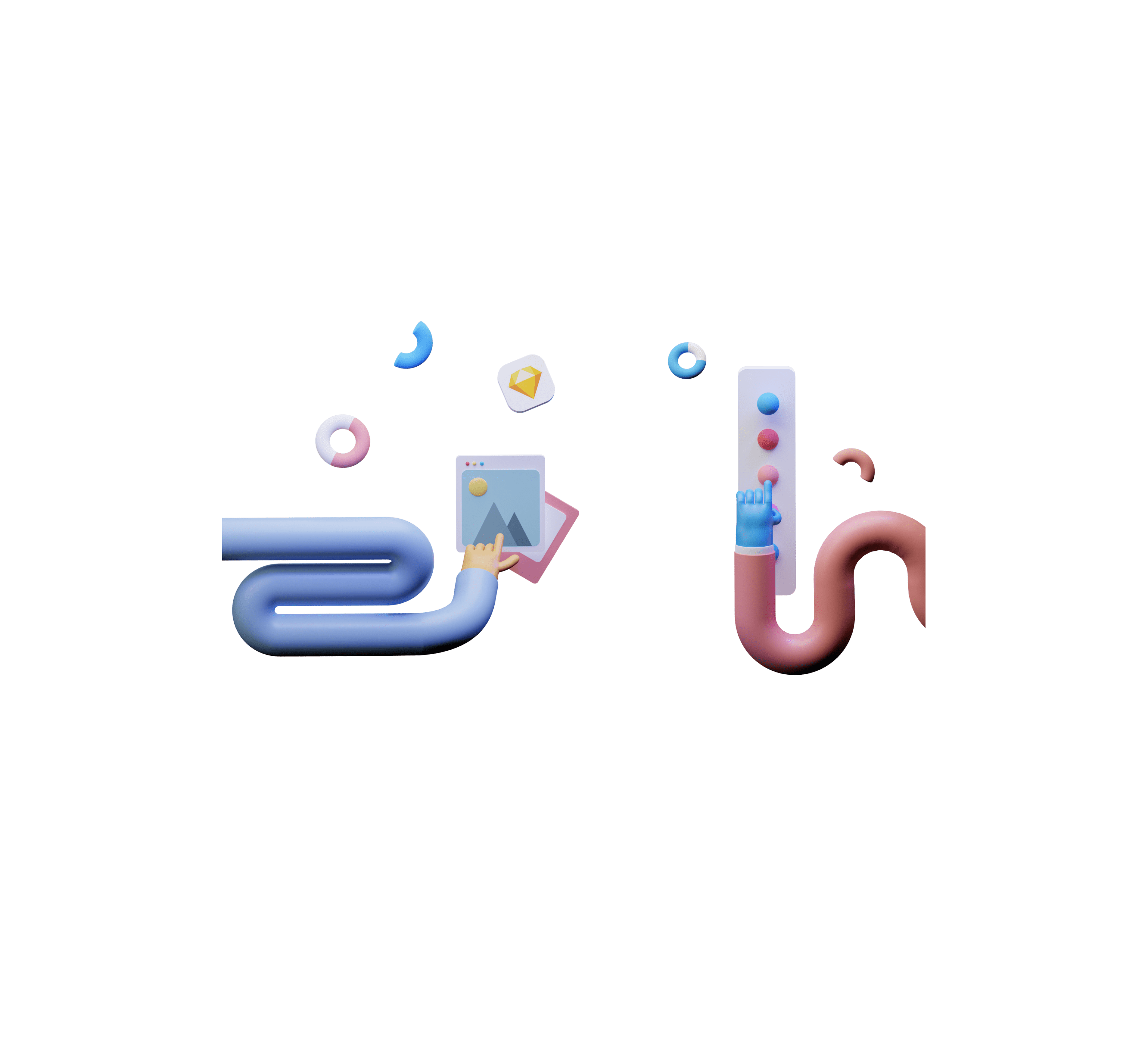База знаний
Если не нашли ответ на свой вопрос, свяжитесь с нами
Личный кабинет
Сотрудники и роли
Магазины
Терминалы
Управлять ролями сотрудников

Управлять ролями сотрудников
Некоторые предприниматели ограничивают сотрудникам доступ к определённым действиям. Так они защищаются от случайных ошибок и воровства, а также разграничивают обязанности.
На Эвоторе у каждого сотрудника есть роль — набор прав на те или иные действия. Типичные роли — кассир и администратор. Когда к вам приходит новый сотрудник, удобно выдавать ему сразу роль, а не права на каждое действие по отдельности. А когда вы меняете права роли, изменения касаются каждого сотрудника с данной ролью.
В этом разделе:
Где управлять ролями
Чтобы создавать, менять и удалять роли:
1. Авторизуйтесь в личном кабинете Эвотора (ЛК) по адресу:
2. Откройте Личный кабинет → Сотрудники.
3. Откройте вкладку Роли. Действующие роли представлены в списке.
2. Откройте Личный кабинет → Сотрудники.
3. Откройте вкладку Роли. Действующие роли представлены в списке.
4. Нажмите на роль, чтобы посмотреть её права.
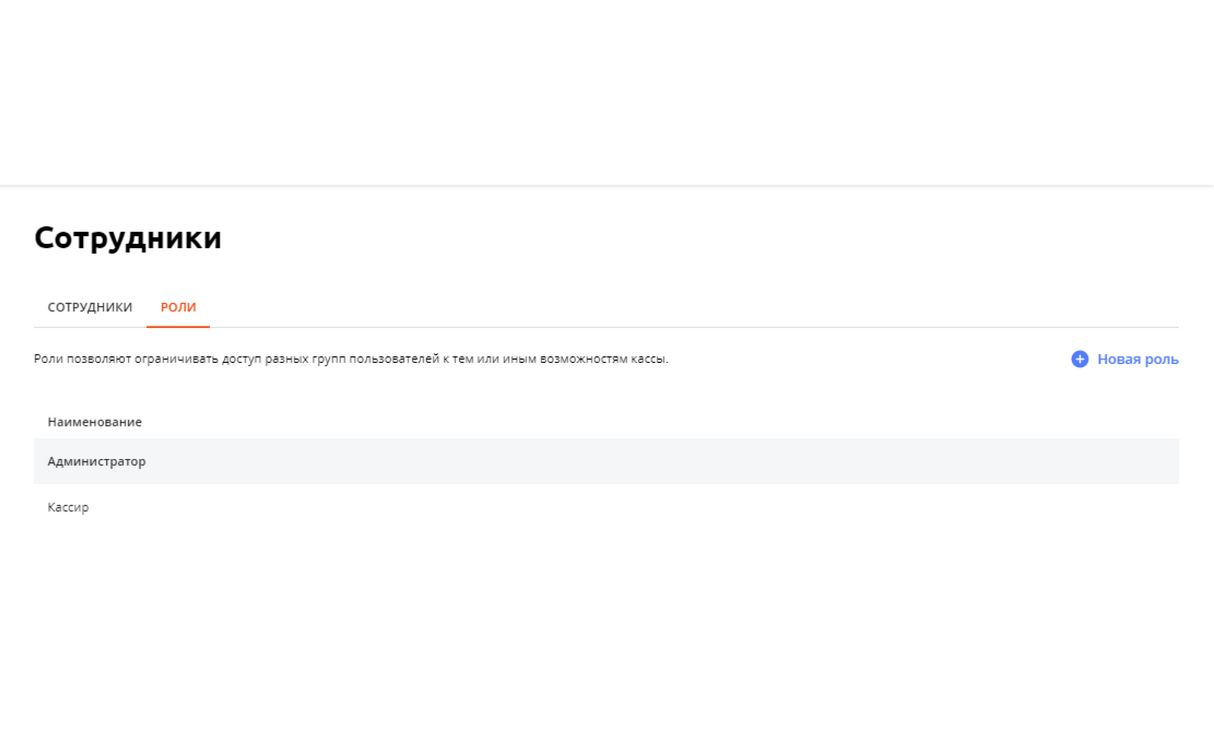
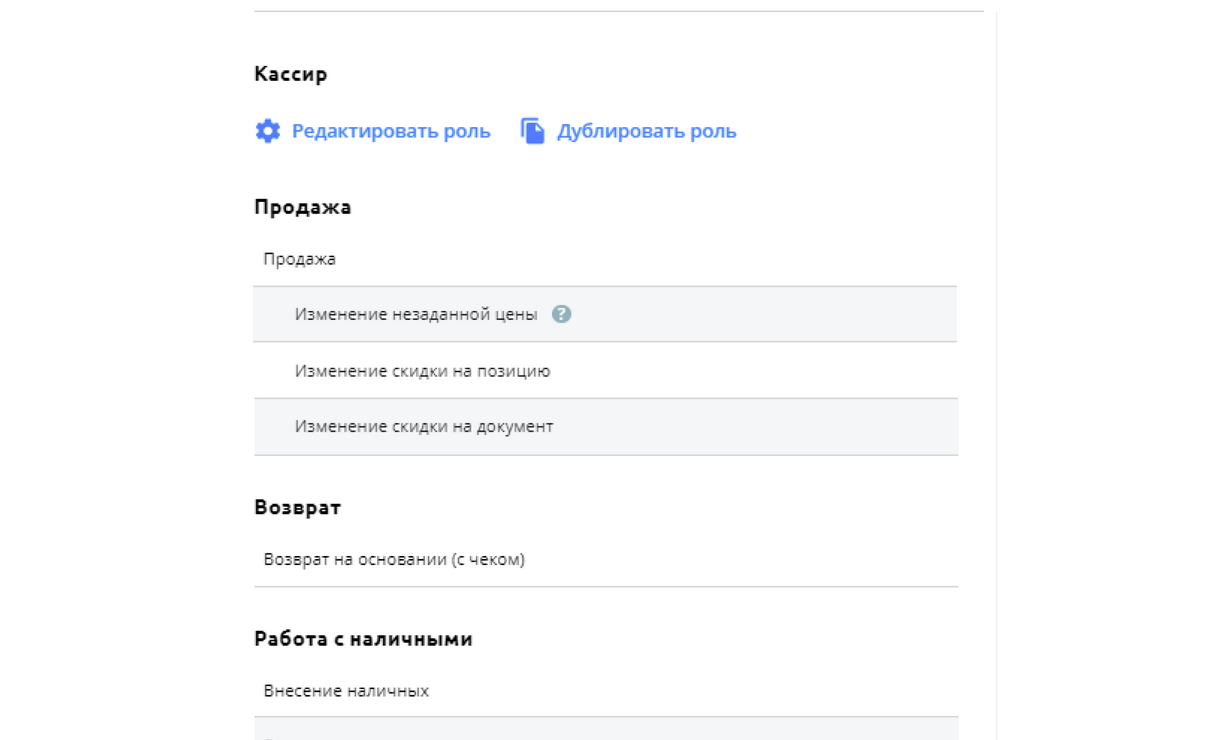
Создать роль
1. Нажмите Новая роль.
Совет. Если у вас уже есть похожая роль, можете упростить себе работу и создать новую роль на её основе. Откройте существующую роль и нажмите Дублировать роль.
2. В боковом окне укажите Наименование роли, переключателями и галочками настройте права.
3. Нажмите Создать.
Готово! Новая роль появилась в вашем списке. Можете назначать её сотрудникам.
Удалить роль
Важно
Прежде чем удалять роль, снимите эту роль со всех сотрудников.
Управление магазинами
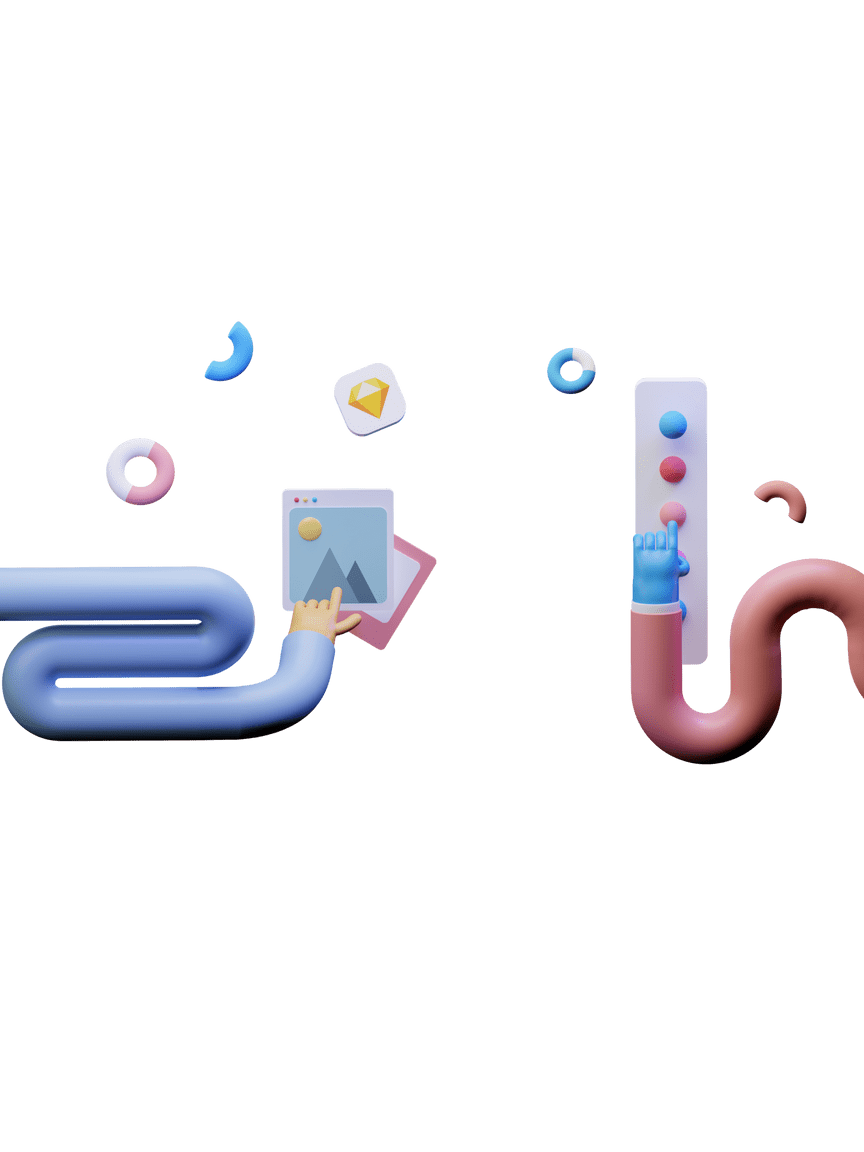
Управление магазинами
Если у вас несколько точек с разным ассортиментом, то номенклатуру товаров нужно вести отдельно для каждой точки. Для этого сначала создайте новую точку в личном кабинете.
Чтобы работать с магазинами, откройте
Личный кабинет → «Магазины».
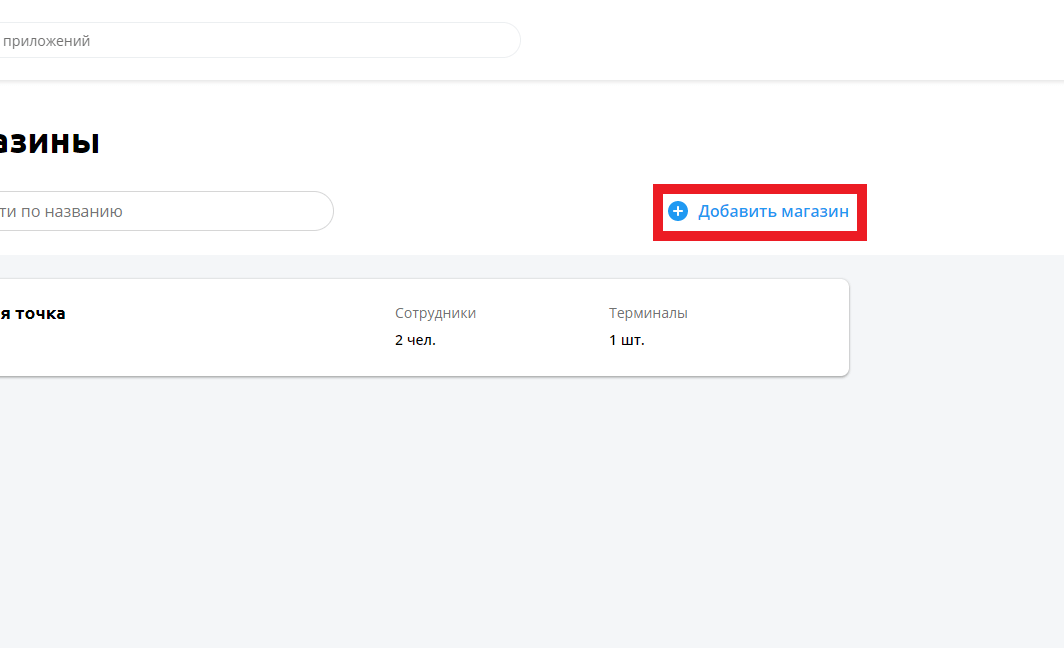
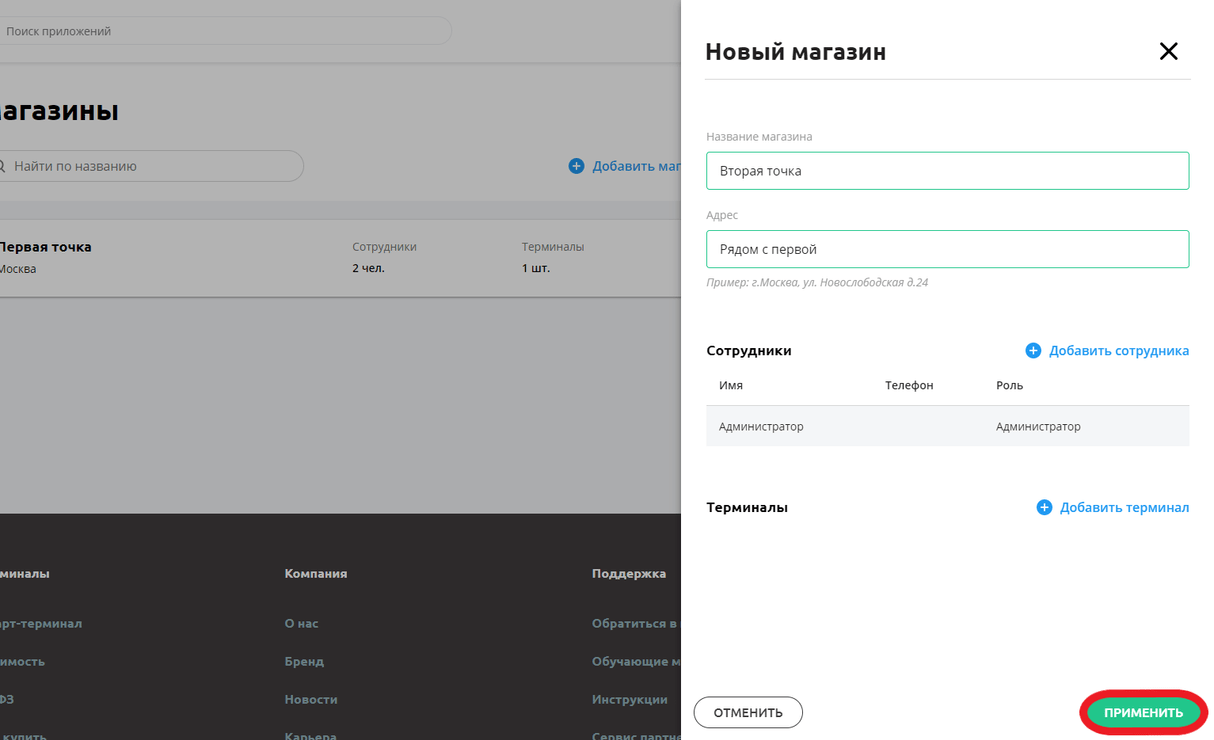
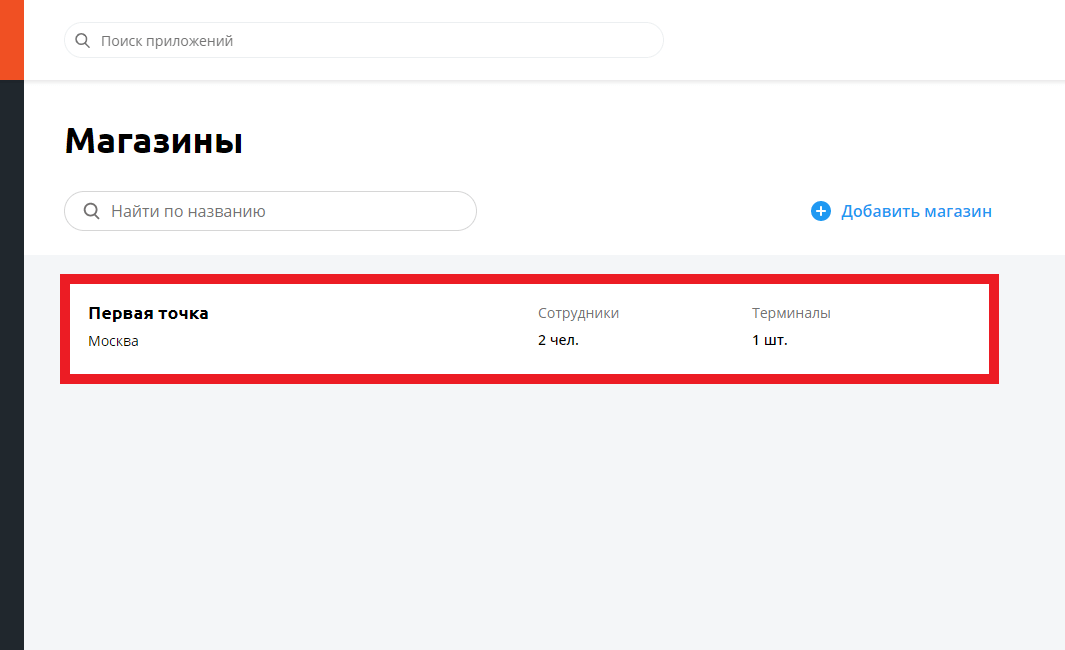
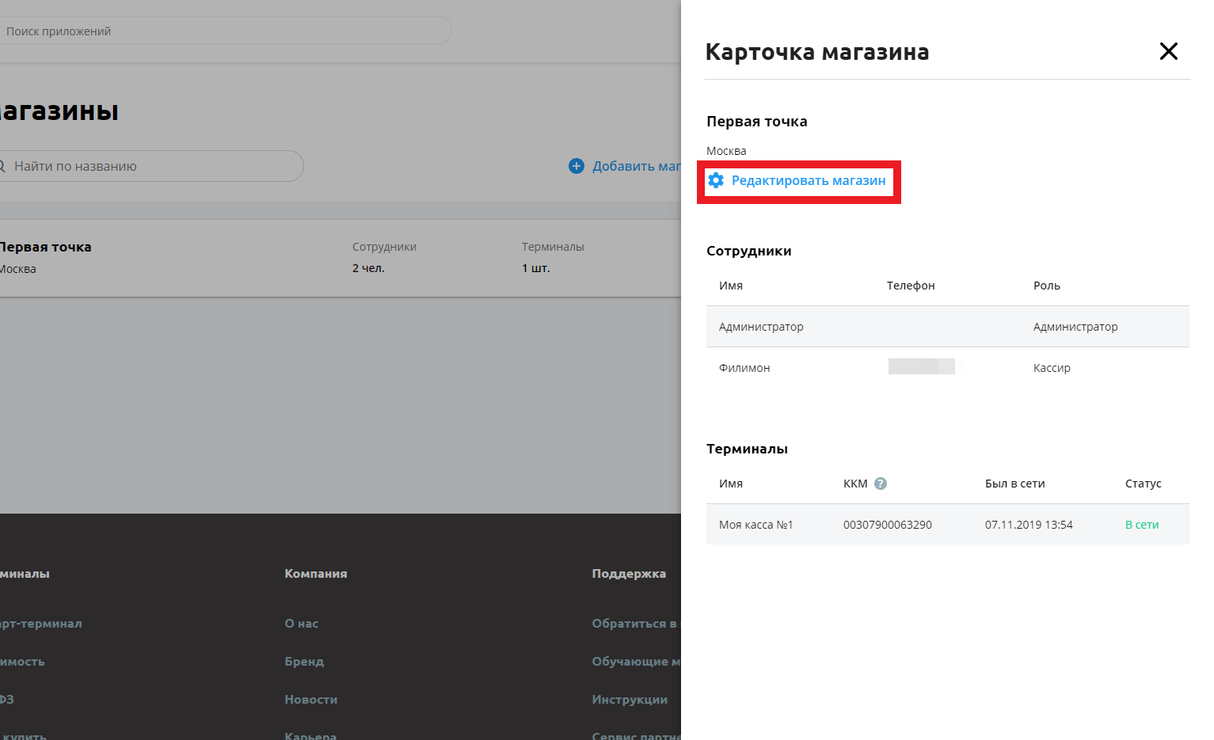
Добавление и удаление сотрудников
Создайте новый магазин или начните редактировать существующий.
- Чтобы привязать к магазину сотрудника, нажмите «Добавить сотрудника». Выберите сотрудника в выпадающем списке. Предварительно сотрудника нужно создать в разделе «Сотрудники».
- Чтобы отвязать сотрудника от магазина, нажмите кнопку с крестом напротив его имени в списке сотрудников.
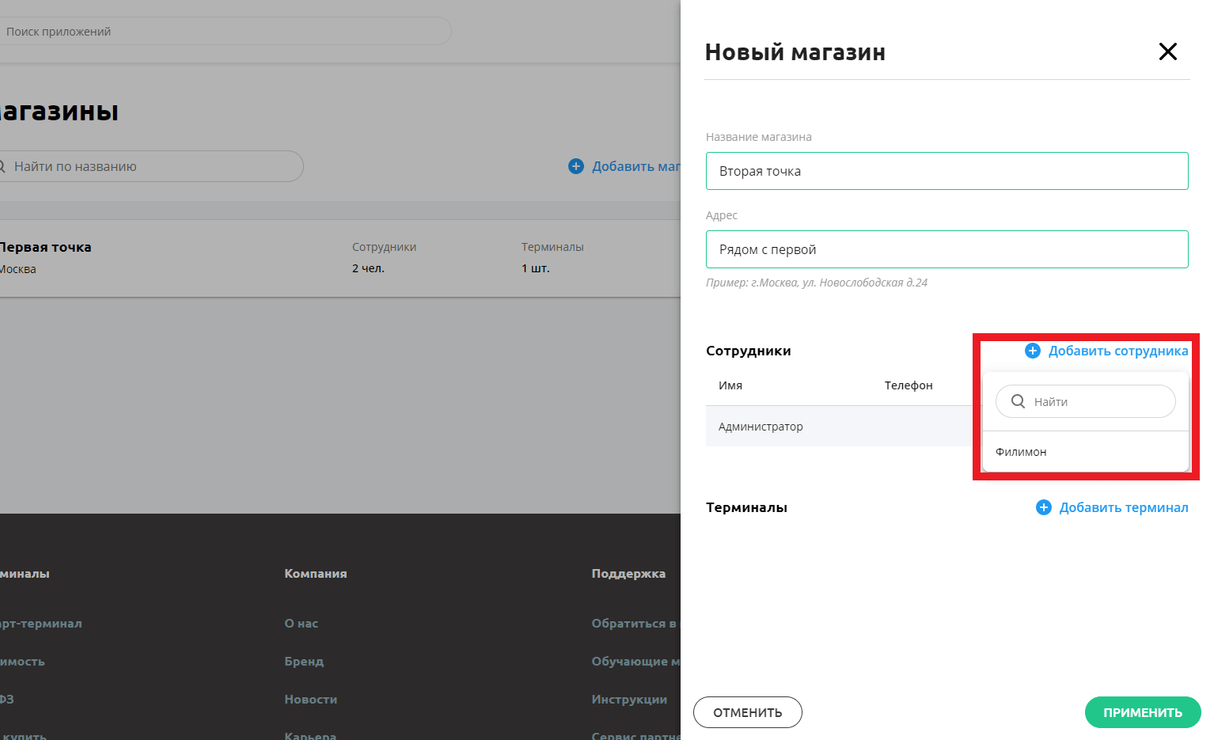
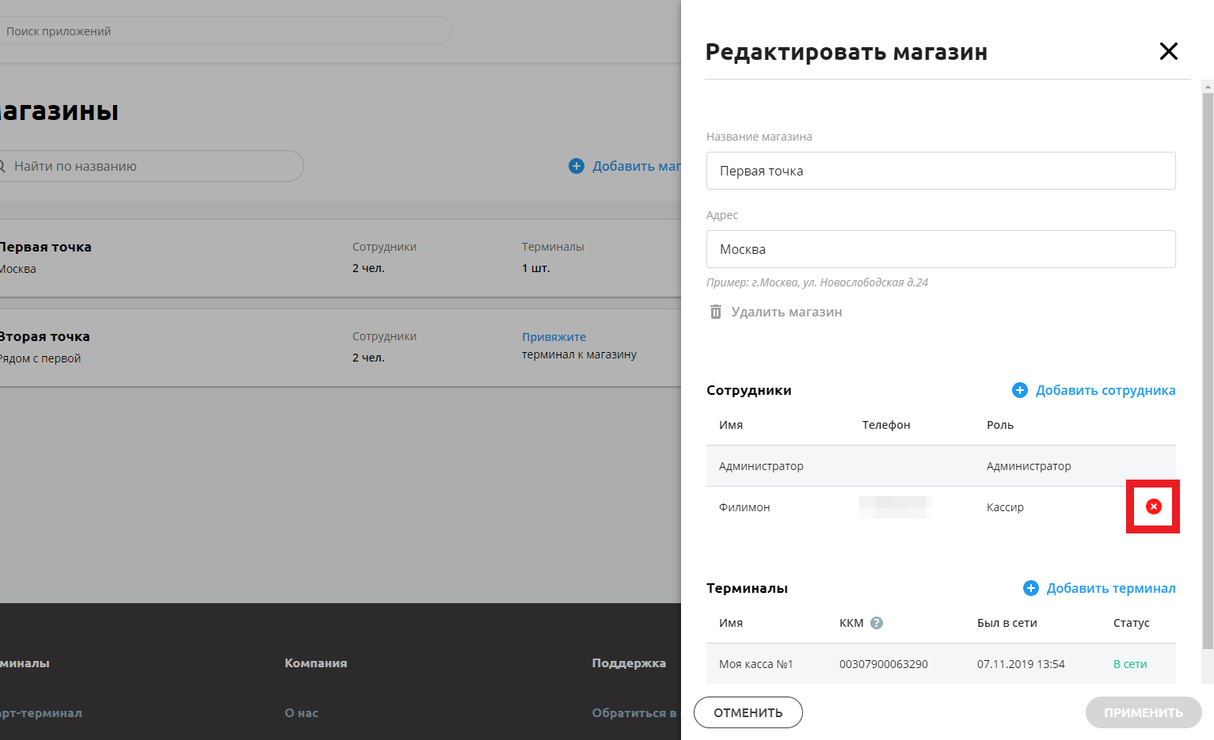
Сотрудник должен быть привязан хотя бы к одному магазину. Вы не сможете отвязать его от магазина, если этот магазин — единственный, к которому сотрудник привязан. Удалить сотрудника полностью можно в разделе «Сотрудники».
Добавление и удаление Эвоторов
Эвоторы можно перемещать между магазинами. Если два Эвотора находятся в одном магазине, они используют общую номенклатуру, товарные остатки и список сотрудников.
Создайте новый магазин или начните редактировать существующий.
- Чтобы привязать к магазину Эвотор, нажмите «Добавить терминал» и выберите Эвотор из выпадающего списка.
- При перемещении между магазинами с Эвотора удаляется список сотрудников, номенклатура и товарные остатки. Если эти данные могут ещё пригодиться, скачайте резервную копию. Чтобы подтвердить перемещение, нажмите «Применить».
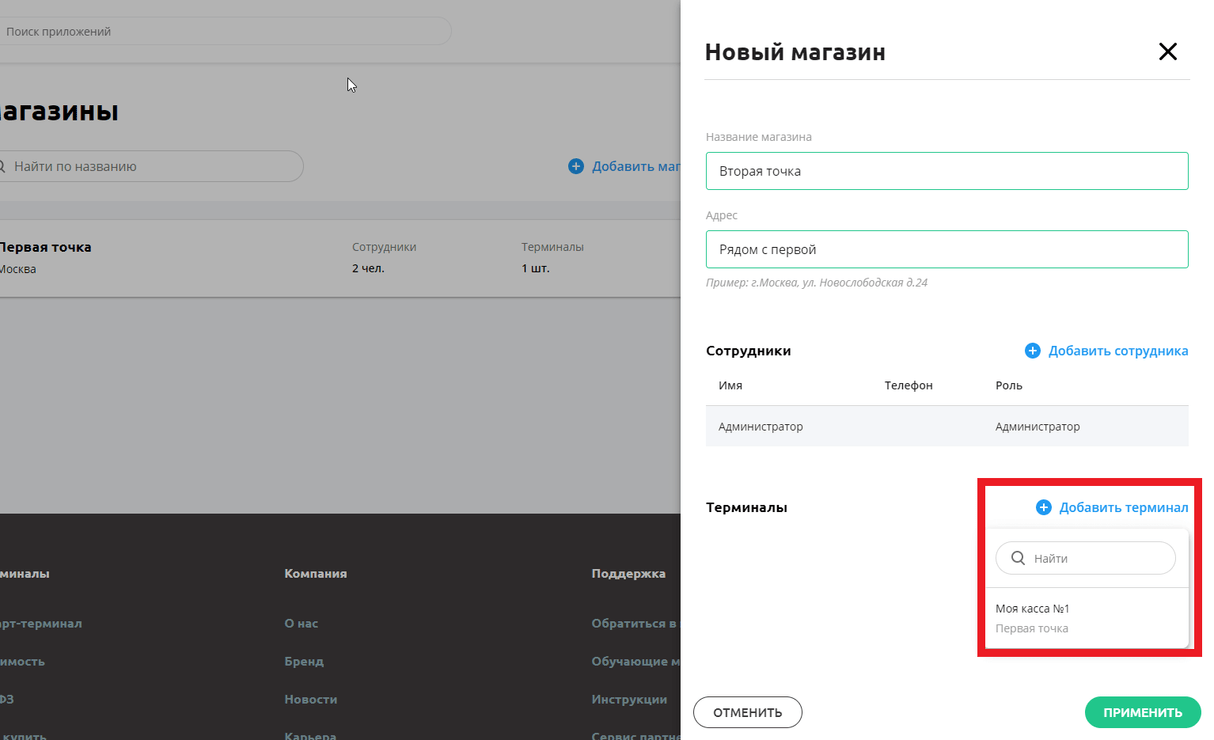
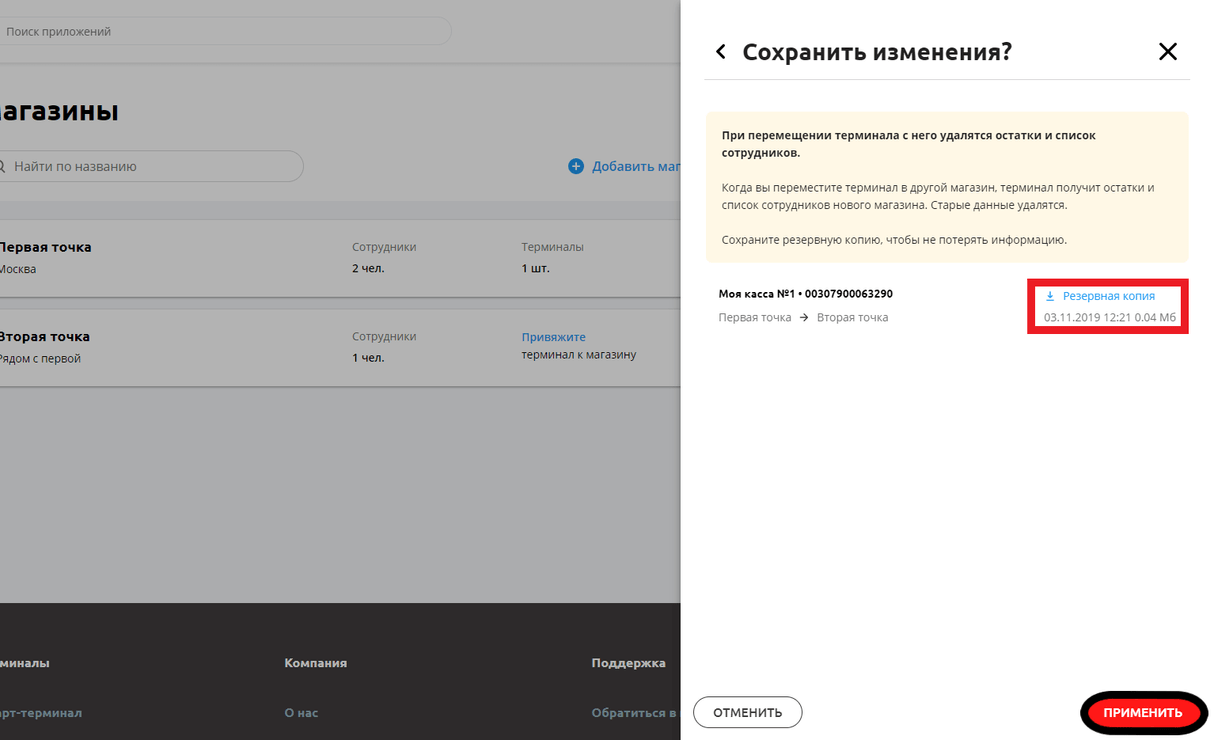
Одновременно Эвотор может быть привязан только к одному магазину. Привязывая Эвотор к новому магазину, вы также отвязываете его от старого.
Удаление магазина
Нажмите «Удалить магазин».
- Вы не сможете нажать кнопку, если к магазину привязан хотя бы один Эвотор. Сначала отвяжите от магазина все Эвоторы.
-Нажмите «Удалить». Вместе с магазином вы удалите список сотрудников, продажи в разделе "Сводка", связанные с этим магазином и товарные остатки.
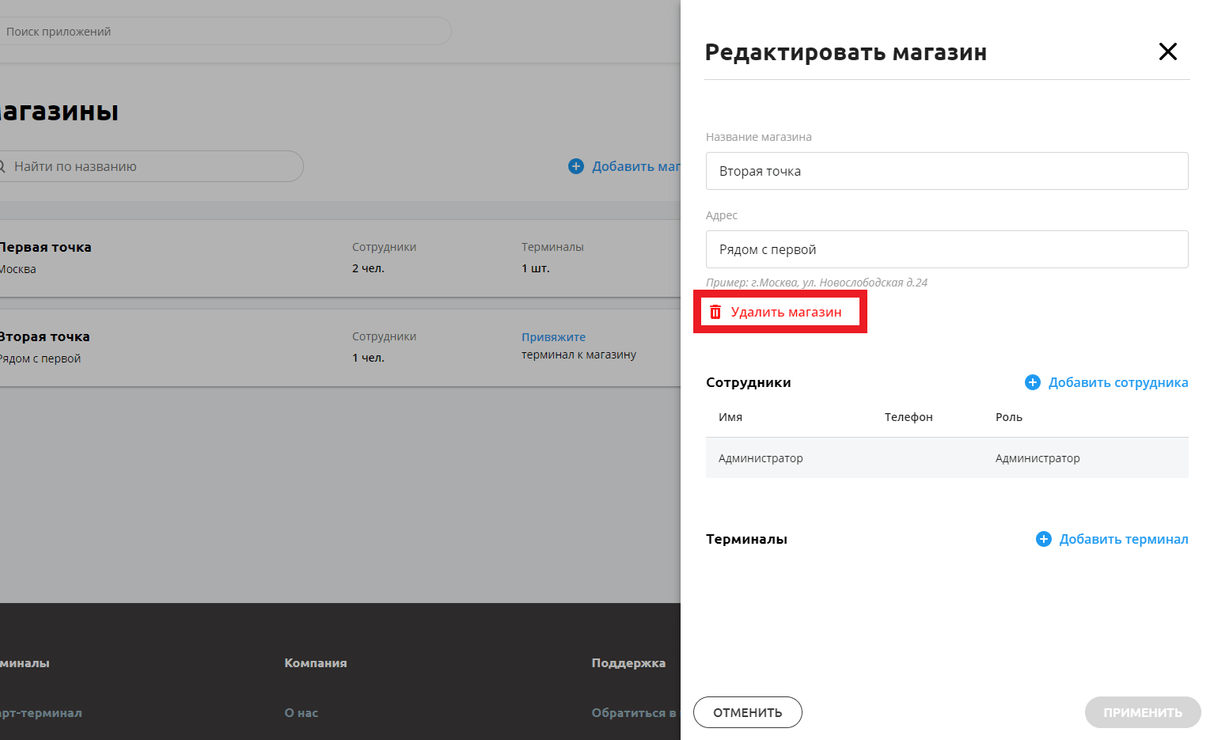
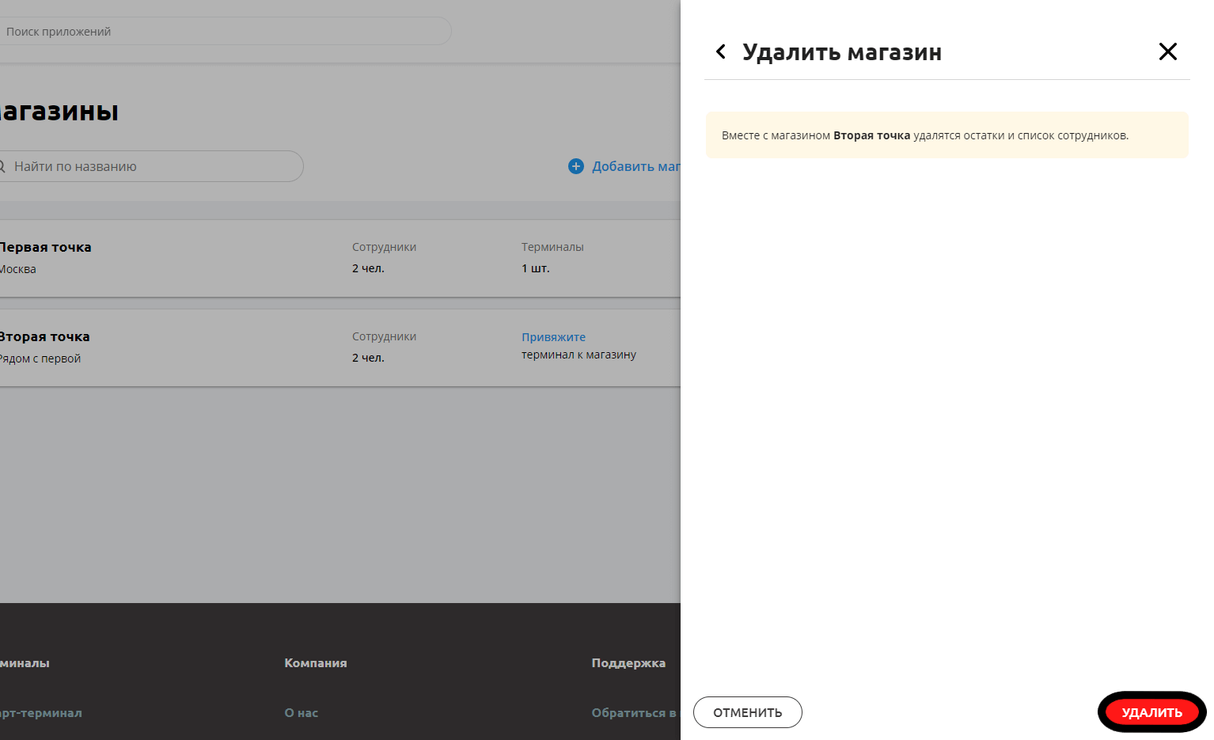
Так происходит из-за ошибки. Мы постараемся скоро её исправить. Временное решение — развернуть список терминалов, привязанных к магазину.
2. Если у вас один Эвотор, можно сделать так, чтобы список терминалов был всегда раскрыт. Удалите из списка магазинов все магазины, к котором не привязано ни одного Эвотора.
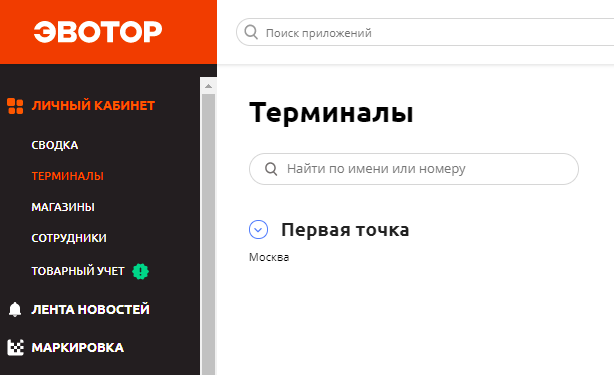
Обычно личный кабинет сам разворачивает первый магазин на странице «Терминалы. Но если к этому магазину не привязано ни одного Эвотора, личный кабинет скрывает магазин, а следующие списки терминалов не разворачивает. Если удалить пустые магазины, проблема исчезнет.
Ошибка «Что-то пошло не так» при регистрации по номеру телефона

Ошибка «Что-то пошло не так» при регистрации по номеру телефона
Аккаунт в Эвоторе — это номер телефона, к которому привязан терминал и Личный кабинет. В аккаунте хранятся настройки терминала, товары, приложения и другое.
Чтобы привязать терминал к другому аккаунту, нужно удалить резервные копии в Личном кабинете, отключить терминал от старого аккаунта и подключить к новому.
Удалить резервные копии в Личном кабинете
В Личном кабинете откройте раздел «Терминалы», выберите терминал и нажмите «Удалить резервные копии».
Если не удалить резервные копии подключить Эвотор к другому аккаунту, Эвотор покажет ошибку «Что-то пошло не так».
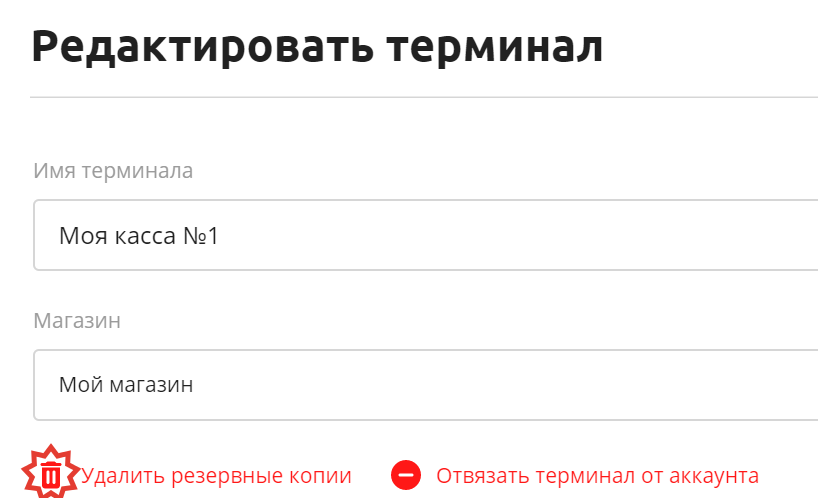
Отключить терминал от аккаунта
1. Зайдите на Эвоторе в раздел «Ещё» → «Настройки» → «Аккаунты».
2. Выберите учетную запись, которую хотите удалить.
3. Откроется окно с названием учётной записи и номером телефона, на который она зарегистрирована. В правой верхней части окна нажмите на значок с меню.
4. Выберите «Удалить аккаунт»
5. Подтвердите удаление аккаунта. Чтобы вернуться в меню, нажмите треугольник.
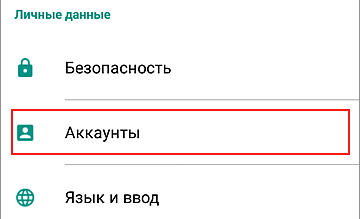
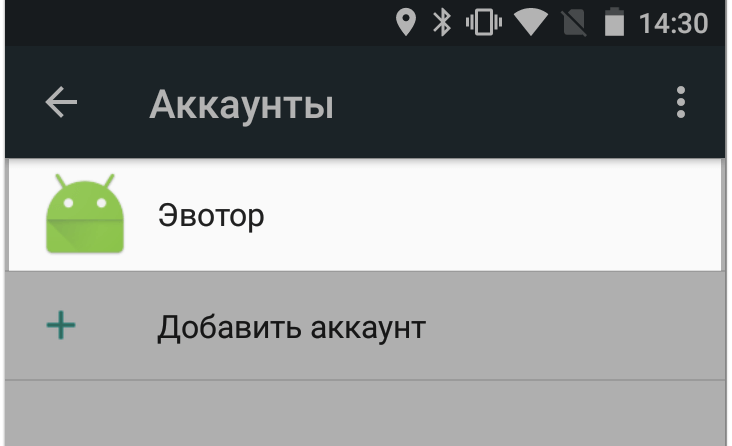
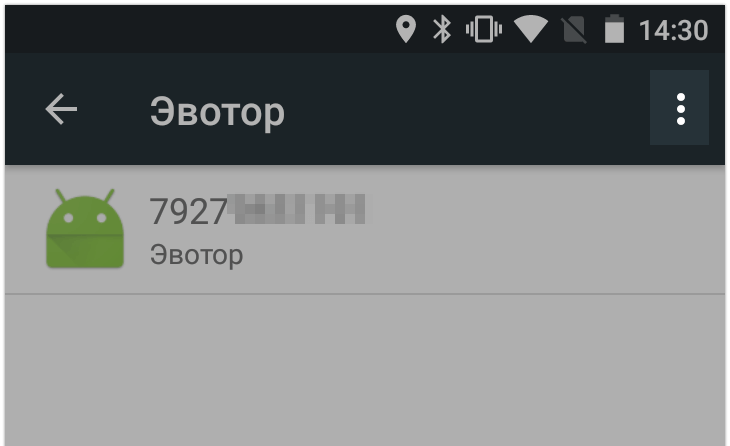
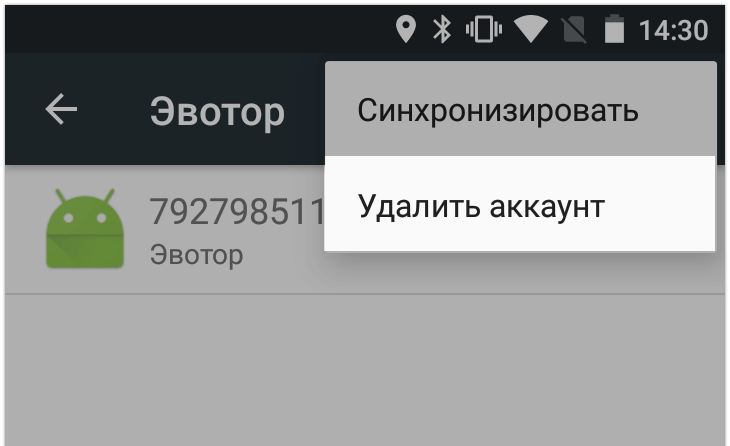
Привязать Эвотор к другому аккаунту
1. Зайдите на Эвоторе в раздел «Ещё» → «Настройки» → «Аккаунты».
2. Нажмите «Добавить аккаунт»:
3. Примите пользовательское соглашение и добавьте номер телефона, к которому будет привязан Эвотор.
4. Мы отправим на этот номер смс с кодом проверки. Введите код, и мы привяжем Эвотор к новому аккаунту.
Готово! Теперь вы знаете, как подключить Эвотор к другому аккаунту.