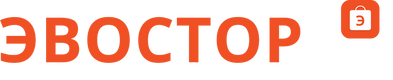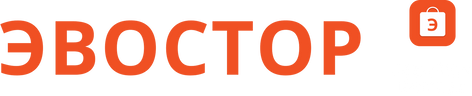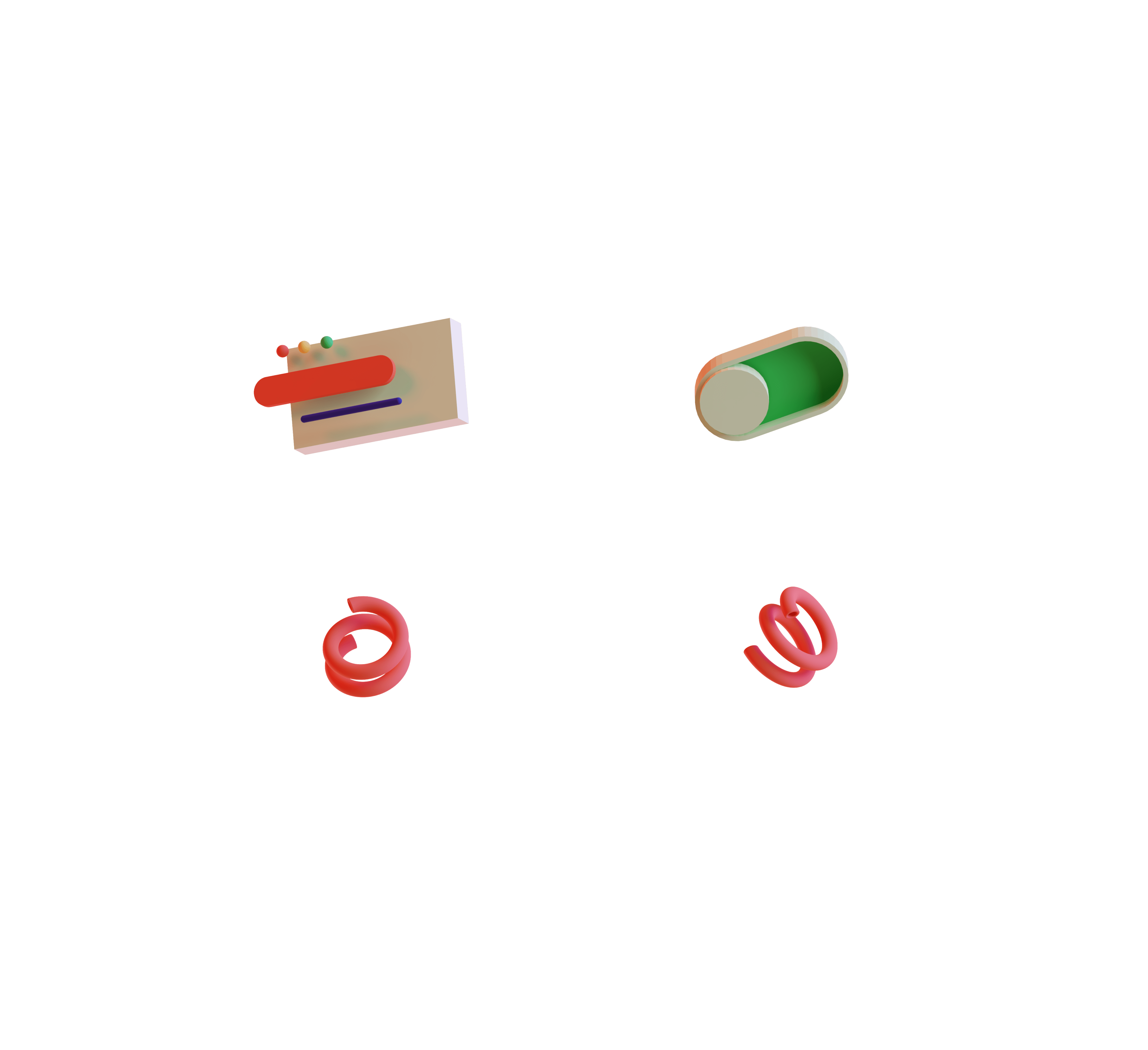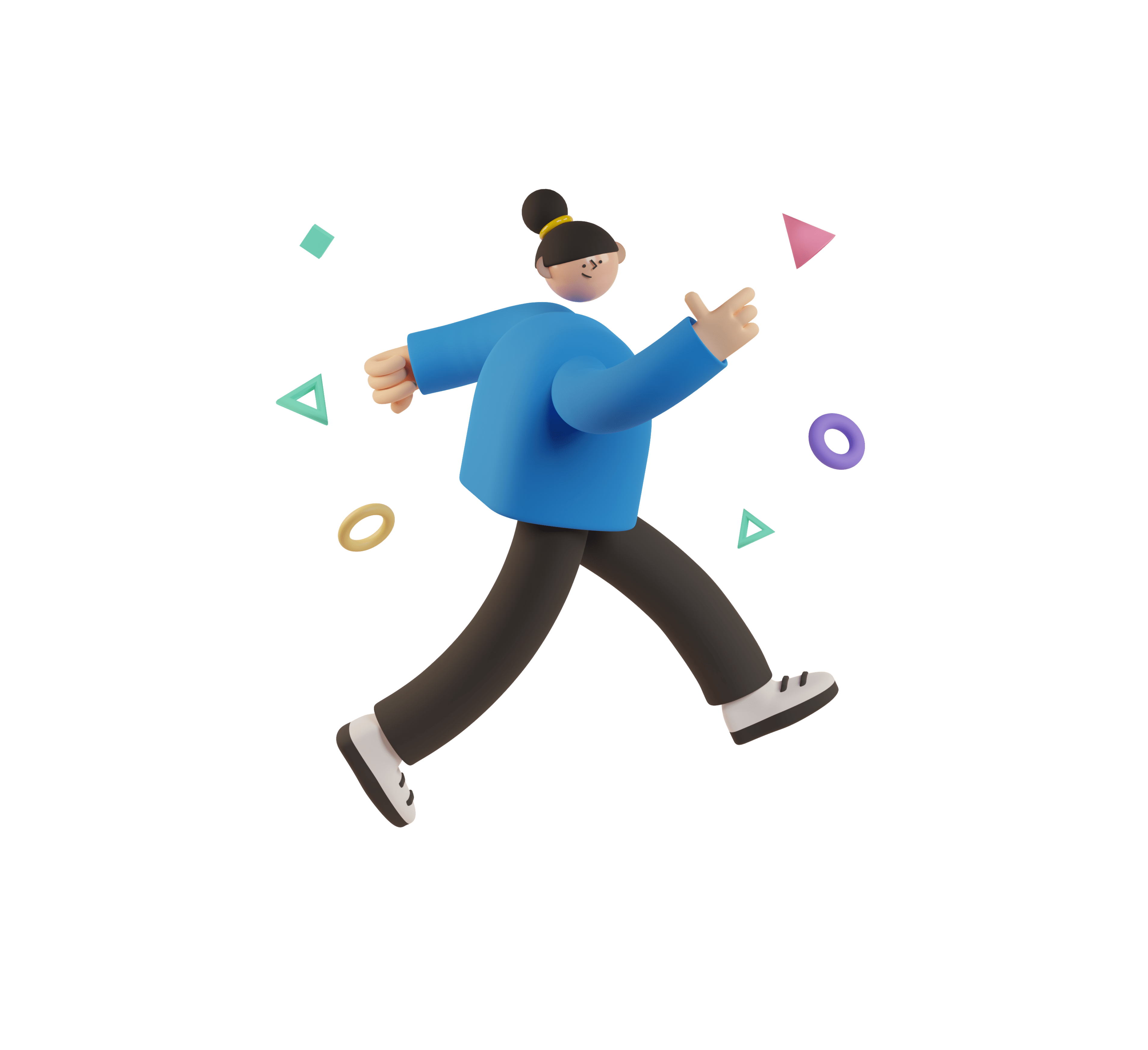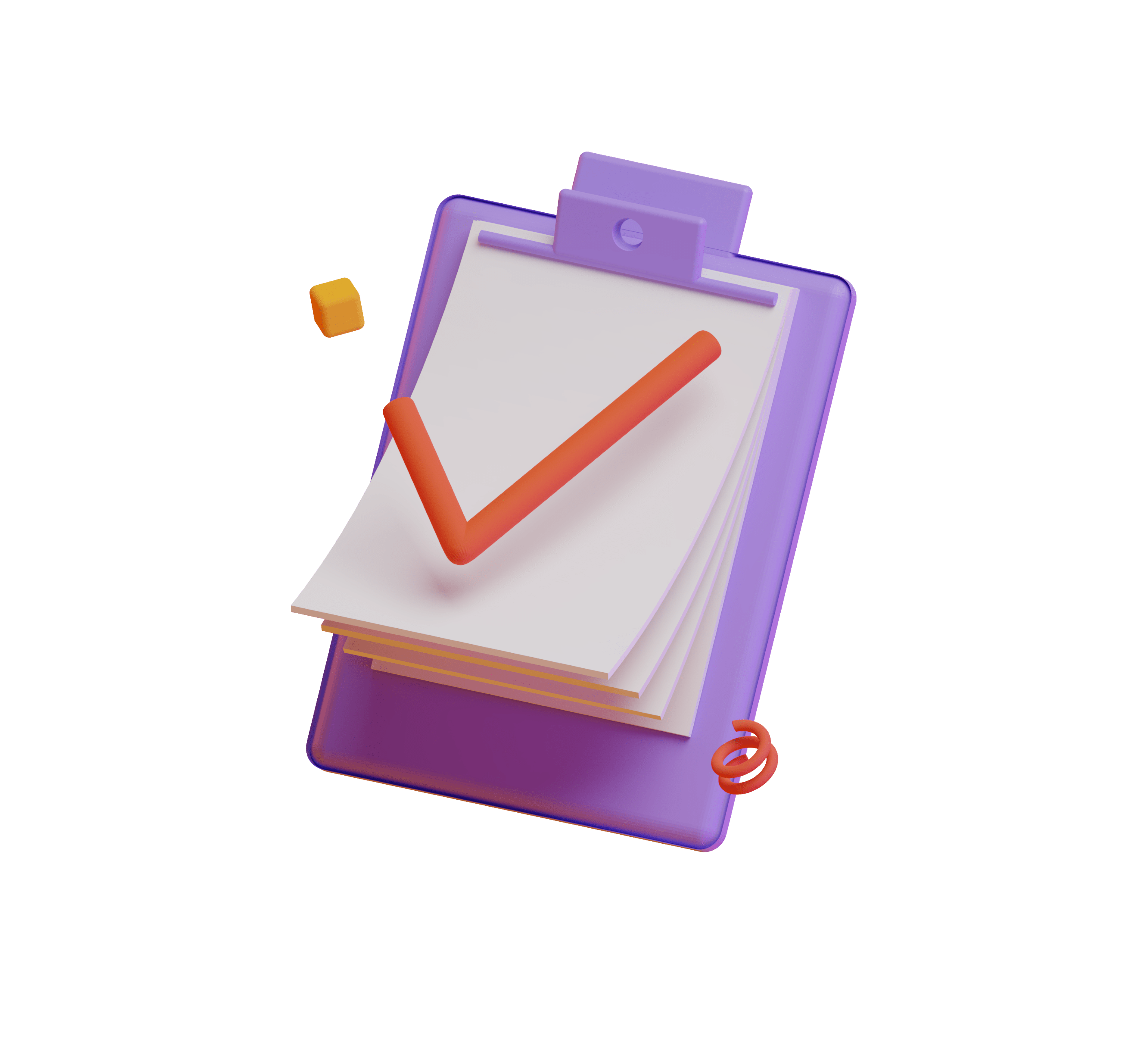База знаний
Если не нашли ответ на свой вопрос, свяжитесь с нами
Продажа
Дополнительные реквизиты чека
Открытие и закрытие смены
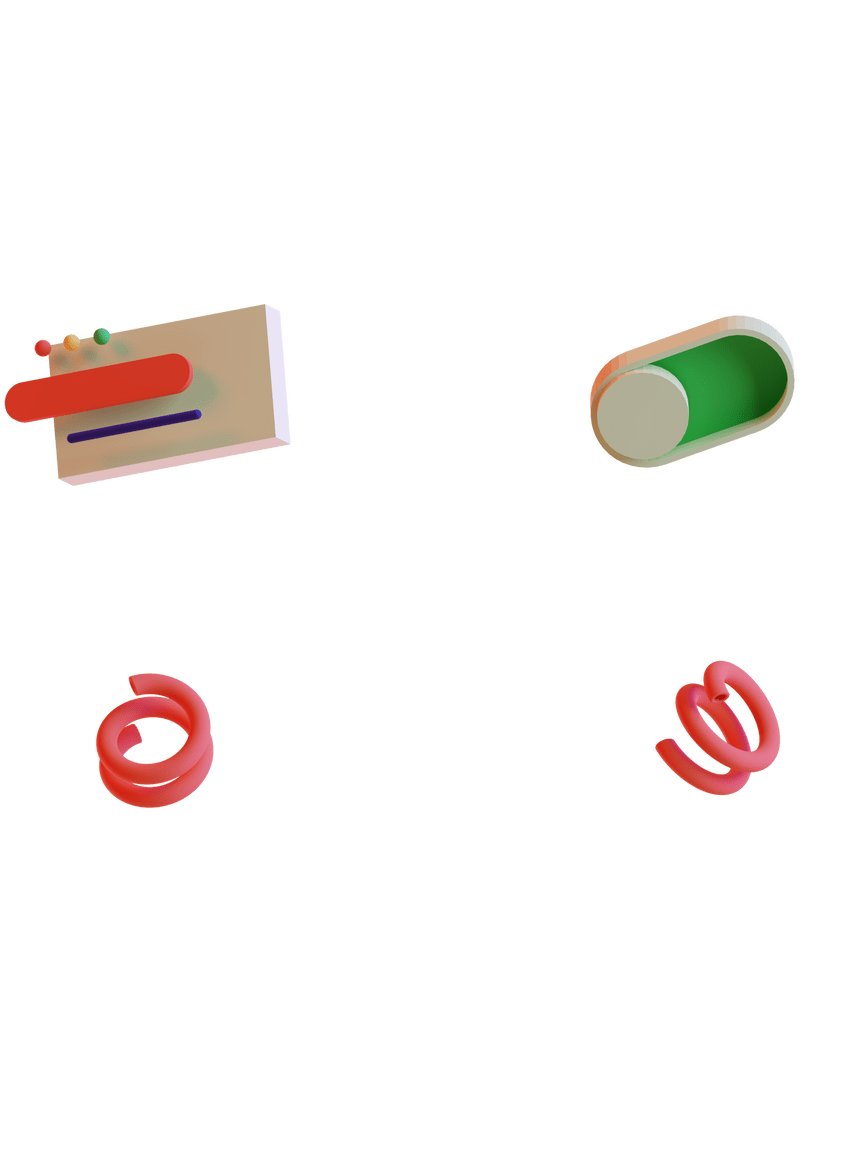
Открытие и закрытие смены
По закону кассовая смена не может длиться более 24 часов. Поэтому, когда открываете и закрываете смену, нужно печатать отчёт.
Открытие смены
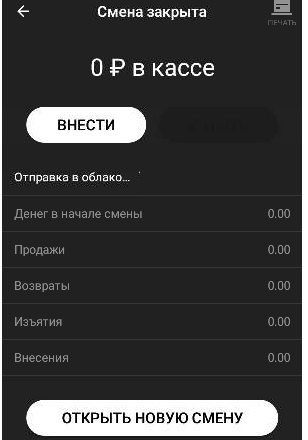
При этом, если не было продаж, то смену можно закрыть с нулевыми значениями.
Закрытие смены
Когда вы закрываете смену, смарт-терминал обнуляется — показывает, что в нём больше нет денег. Если оставляете деньги в кассе, внесите их после того, как откроете следующую смену.

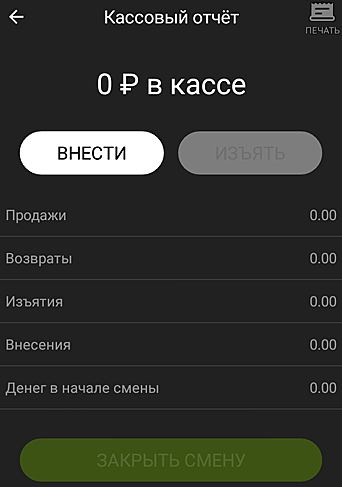
Закрыть смену можно тремся способами.
1. Через кассовый отчёт
Зайдите в Отчёты → Кассовый отчёт. Нажмите «Закрыть смену».
Нажмите «Распечатать отчёт».
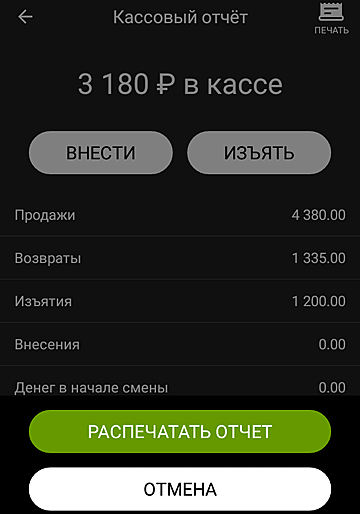
Эвотор закроет смену и распечатает отчёт на чеке.
2. Через общее гашение
Нажмите «Да».
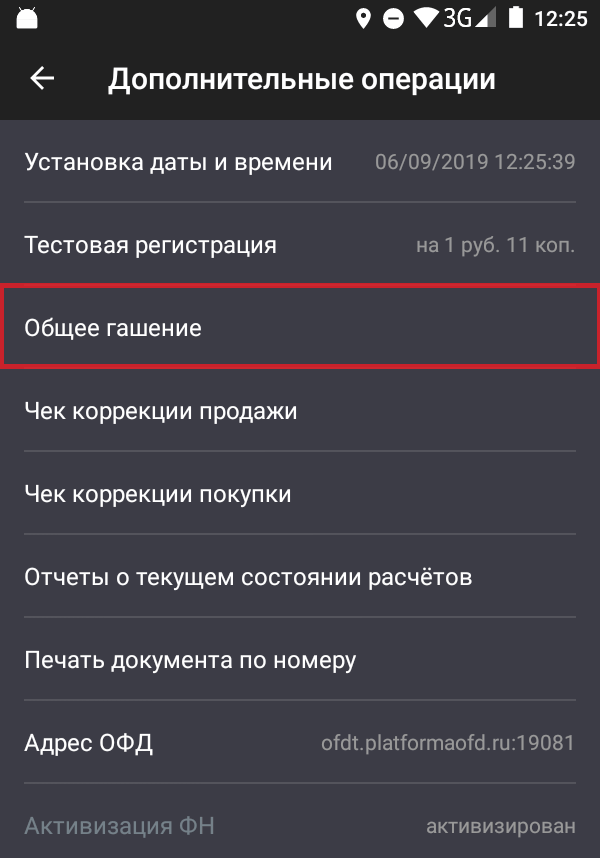
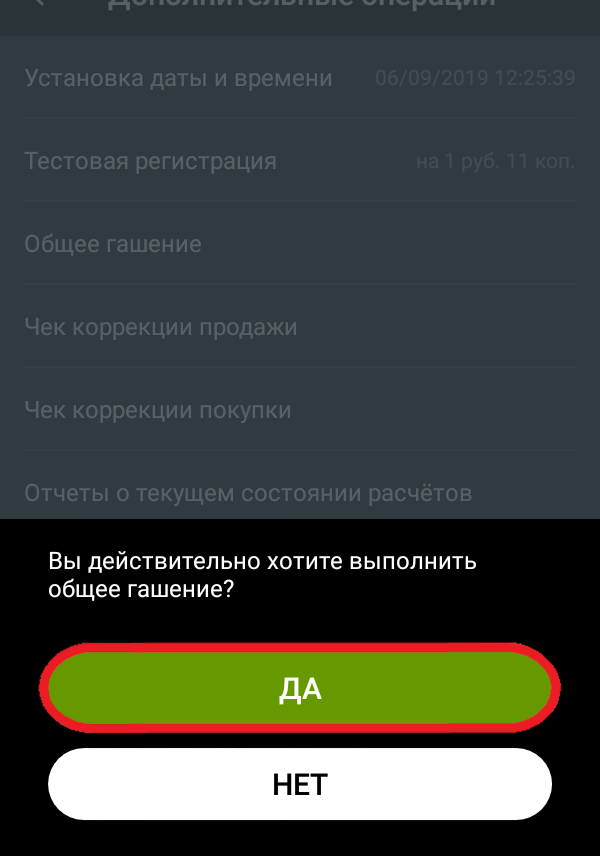
Эвотор закроет смену и распечатает отчёт на чеке.
3. Через командную строку
Поля «Результат» и «Ответ ККМ» будут заполнены.
Введите команду 5А. Нажмите «Отправить», затем сотрите.
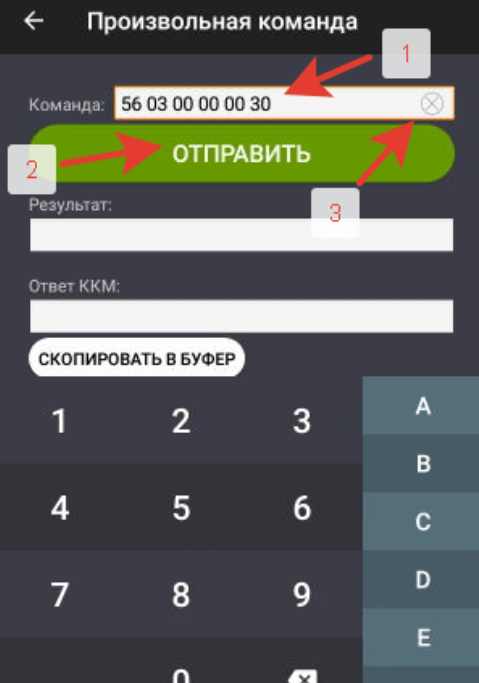
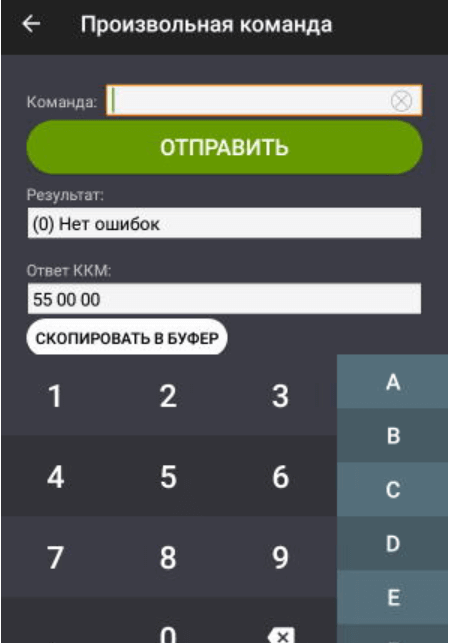
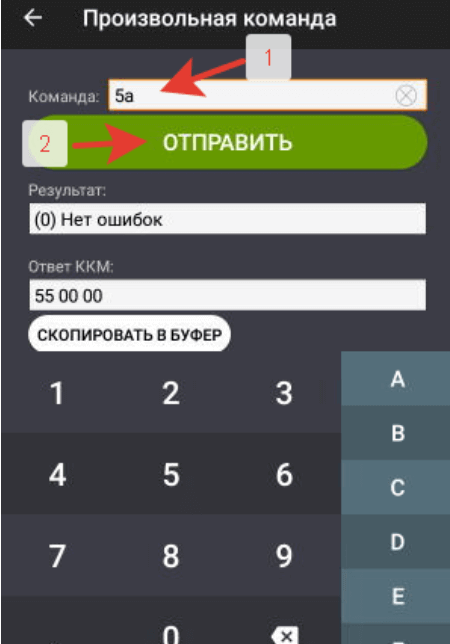
Эвотор закроет смену и распечатает отчёт на чеке.
Нумерация смен
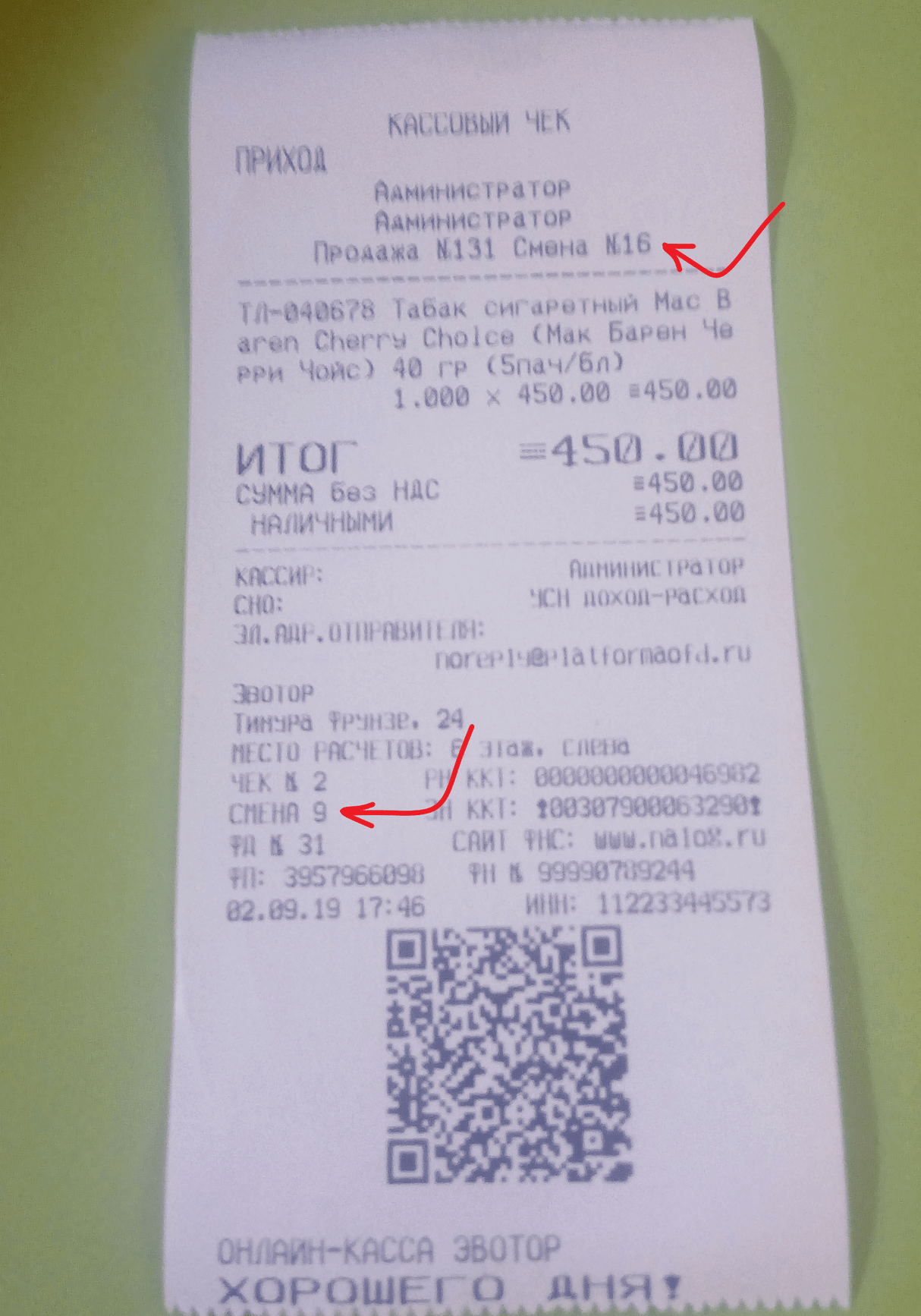
Необнуляемая сумма прихода
Итог авансового чека — сумма аванса, а итог чека, который вы выдаёте клиенту при окончательном расчёте — полная стоимость товара или услуги. Значит Эвотор увеличит необнуляемую сумму прихода на сумму аванса дважды — сначала когда вы пробьёте авансовый чек, а потом — когда пробьёте итоговый.
Например, вы закрыли смену с необнуляемой суммой прихода 1400 рублей, а за следующую смену продали подарочную карту на 500 рублей.

В Z-отчёте выручка — 500 рублей, а необнуляемая сумма прихода — 1900 рублей: 1400 + 500.

За следующую смену вы продали товар на сумму 700 рублей. 500 рублей покупатель оплатил подарочной картой, а 200 рублей — наличными.

В Z-отчёте выручка — 200 рублей, а необнуляемая сумма прихода — 2600 рублей, а не 2100: 1900 + 700. В поле попал итог чека, а не часть, которую клиент заплатил живыми деньгами.

В таком способе учёта нет ошибки. Он соответствует закону.
Приказ ФНС России от 21.03.2017 N ММВ-7-20/229@ (ред. от 22.10.2018), Таблица 12
Пользователи, указывающие на ошибку, боятся, что необнуляемая сумма прихода уходит в налоговую, и налоговая посчитает налоги по увеличенной базе. Не бойтесь: «необнуляемая сумма прихода» — нефискальное поле, технический счётчик фискального накопителя. Налоговая не учитывает его, когда считает налогооблагаемую базу, а работает только с чеками.
Приказ ФНС России от 21.03.2017 N ММВ-7-20/229@ (ред. от 22.10.2018), Таблица 12
Пользователи, указывающие на ошибку, боятся, что необнуляемая сумма прихода уходит в налоговую, и налоговая посчитает налоги по увеличенной базе. Не бойтесь: «необнуляемая сумма прихода» — нефискальное поле, технический счётчик фискального накопителя. Налоговая не учитывает его, когда считает налогооблагаемую базу, а работает только с чеками.
Как оформить изъятие денег из кассы

Как оформить изъятие денег из кассы
Когда в конце дня вы закрываете смену, то решаете что делать с выручкой: оставить ее в кассе или изъять — полностью или частично.
Если вы всегда полностью забираете деньги из кассы, включите автоматическую инкассацию, чтобы сэкономить время и не оформлять изъятие самому. Если нужно изъять только часть денег, проведите инкассацию вручную.
В этом разделе:
Автоматическая инкассация
Чтобы настроить автоматическую инкассацию и в конце смены забирать все деньги из кассы:
1. Перейдите в раздел «Настройки» → «Правила торговли».
2. В блоке «Закрытие смены» включите или отключите автоматическую инкассацию.
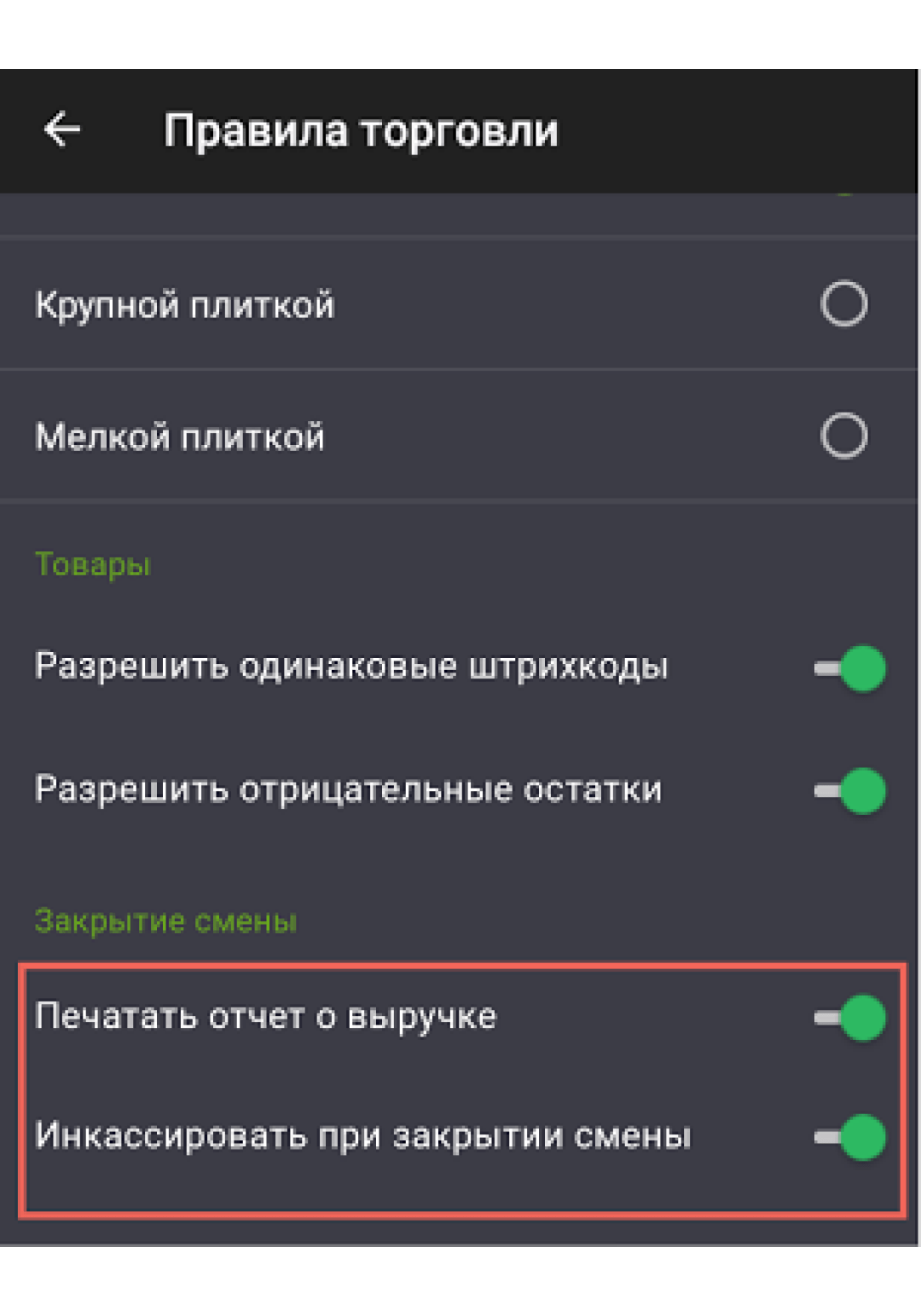
Если автоматическая инкассация включена, то, когда закроете смену, Эвотор запишет, что деньги изъяты, и начнет следующую смену с нулевой суммой денег в кассе.
Если автоматическая инкассация отключена, то когда смена закроется, Эвотор запишет, что в кассе есть деньги. Следующая смена начнется с той же суммой, которая осталась в конце прошлого дня.
Если автоматическая инкассация отключена, то когда смена закроется, Эвотор запишет, что в кассе есть деньги. Следующая смена начнется с той же суммой, которая осталась в конце прошлого дня.
Инкассация вручную
Если в конце смены вы забираете только часть денег из кассы, отключите автоматическую инкассацию и проведите ее вручную:
1. Нажмите «Изъять»:
2. Заполните поля:
3. Нажмите «ОК» и возьмите нужную сумму из кассы. Терминал распечатает чек и учтет изъятие.
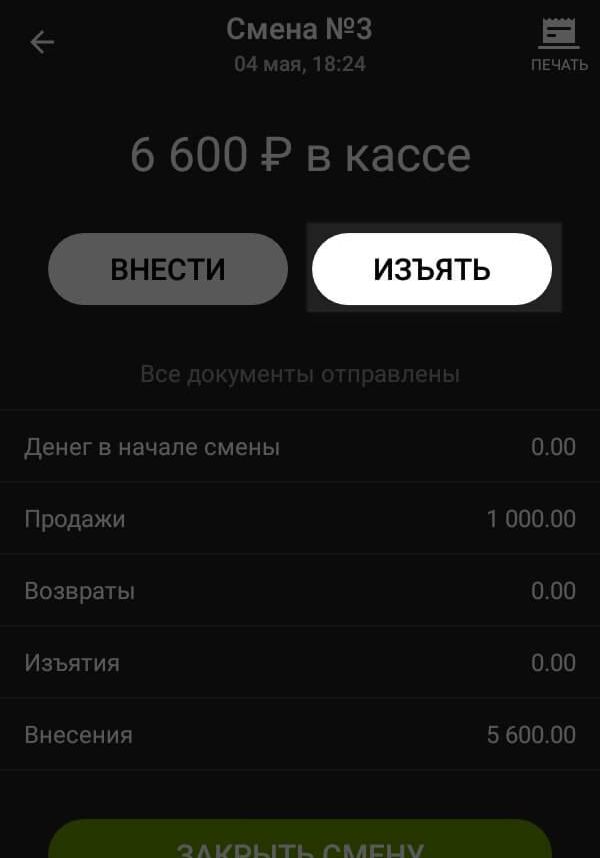
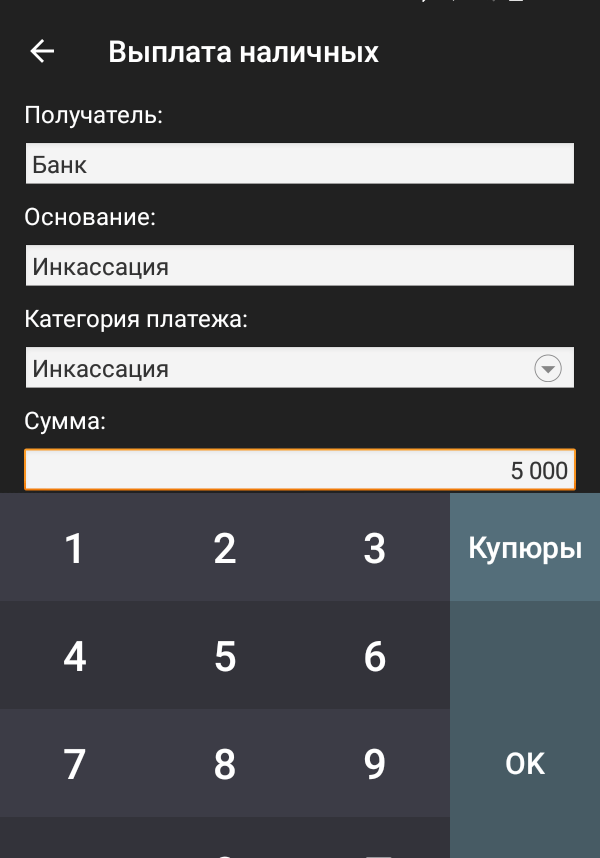
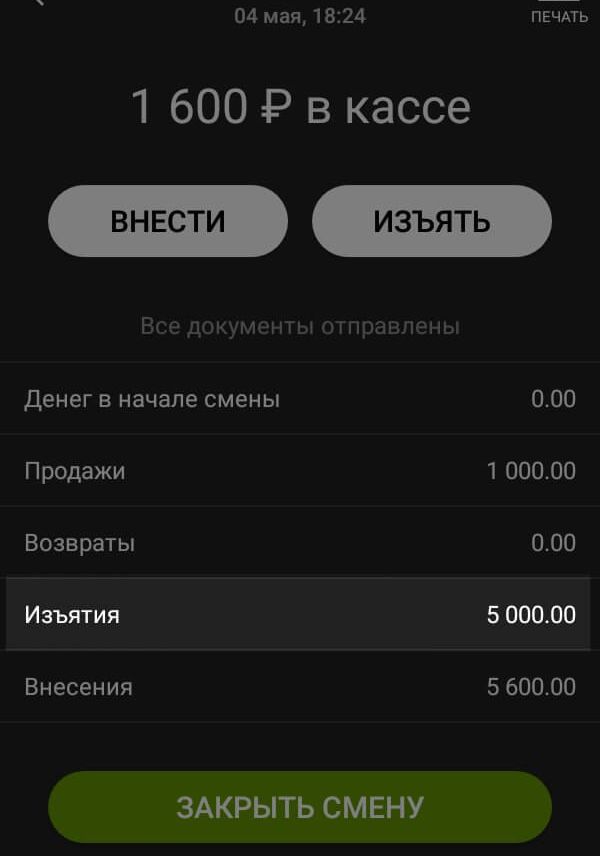
Как узнать дату и время последнего фискального документа

Как узнать дату и время последнего фискального документа
Вы можете узнать дату последней фискальной операции из последнего пробитого чека или Z-отчета.
1. Зайдите в раздел Настройки → Обслуживание кассы → Дополнительные операции → Произвольная команда.
2. В поле "Команда" введите 91 34 00 00
В поле "Ответ ККМ" вы получите сообщение вида:
55 00 00 00 00 00 93 17 01 18 12 44 01 84 61 00 09,
где:
⚪ 93 — номер документа (ФД),
⚪ 17 01 18 — дата операции(число/месяц/год),
⚪ 12 44 — время операции,
⚪ оставшиеся цифры — фискальный признак документа (ФПД).
Вводить цену и позицию при продаже

Вводить цену и позицию при продаже
Cоздавать номенклатуру товаров — долго и неудобно. К тому же иногда не знаешь заранее, по какой цене продашь товар. Но при этом торговать по свободной цене запрещено. Рассказываем, как вводить цену и позицию при продаже, оставаясь в рамках закона.
«Быстрая продажа»;
Продажа

Продажа
Эвотор не печатает на чеке признак расчёта «Полный расчёт», но передаёт его в ОФД. Закон требует печатать признак расчёта, только если расчёт отличается от полного, то есть если платёж относится к авансу, кредиту или встречному предоставлению.
Приказ ФНС России от 21.03.2017 №ММВ-7-20/229
В этом разделе:
Обычная продажа
1. Откройте окно добавления товаров. Для этого на главном экране Эвотора нажмите «Продажа».
2. Отсканируйте штрихкод товара или нажмите «+ Товар» и добавьте позицию вручную.
3. Когда добавите в чек все товары, нажмите «К оплате».
4. Выберите способ оплаты — наличными или банковской картой.
5. Если покупатель платит наличными, укажите, сколько денег получили. Эвотор сам рассчитает сдачу. Нажмите «Оплатить».
6. Эвотор распечатает чек и напомнит о сдаче.
Готово! Новая роль появилась в вашем списке. Можете назначать её сотрудникам.
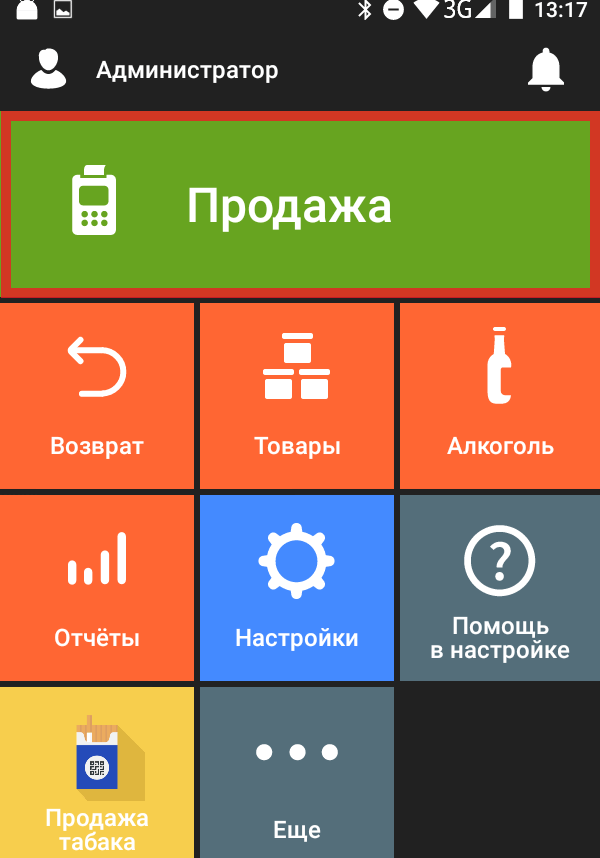
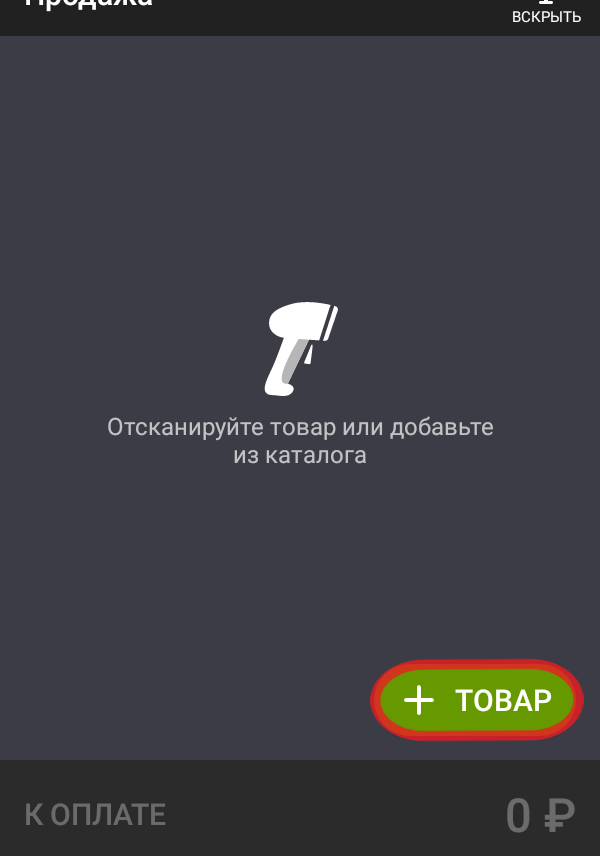
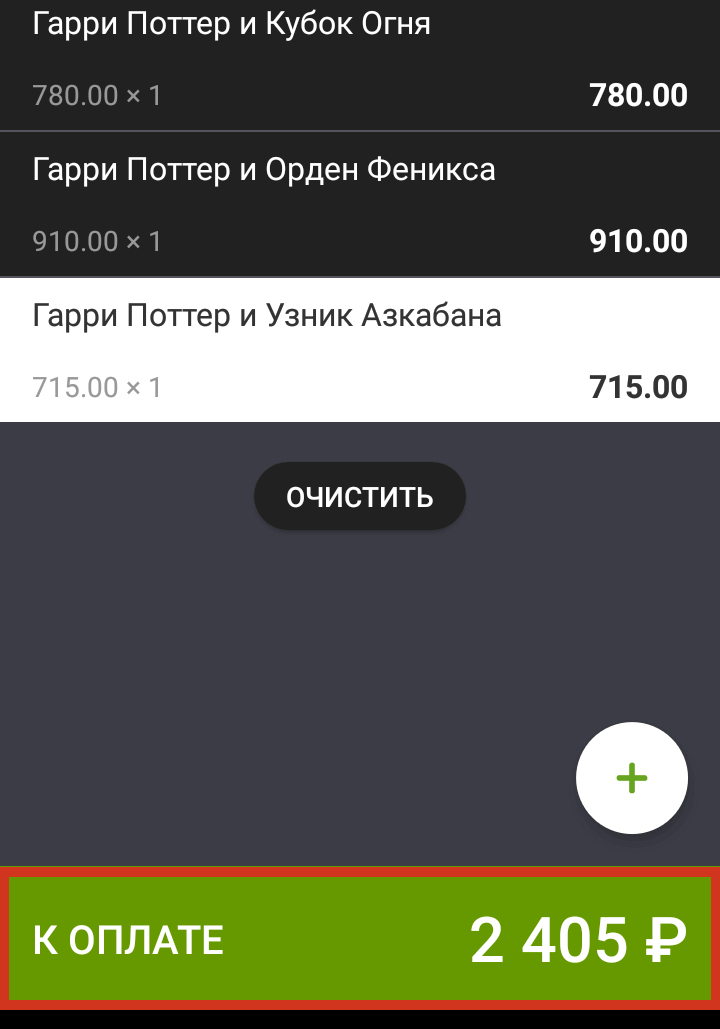
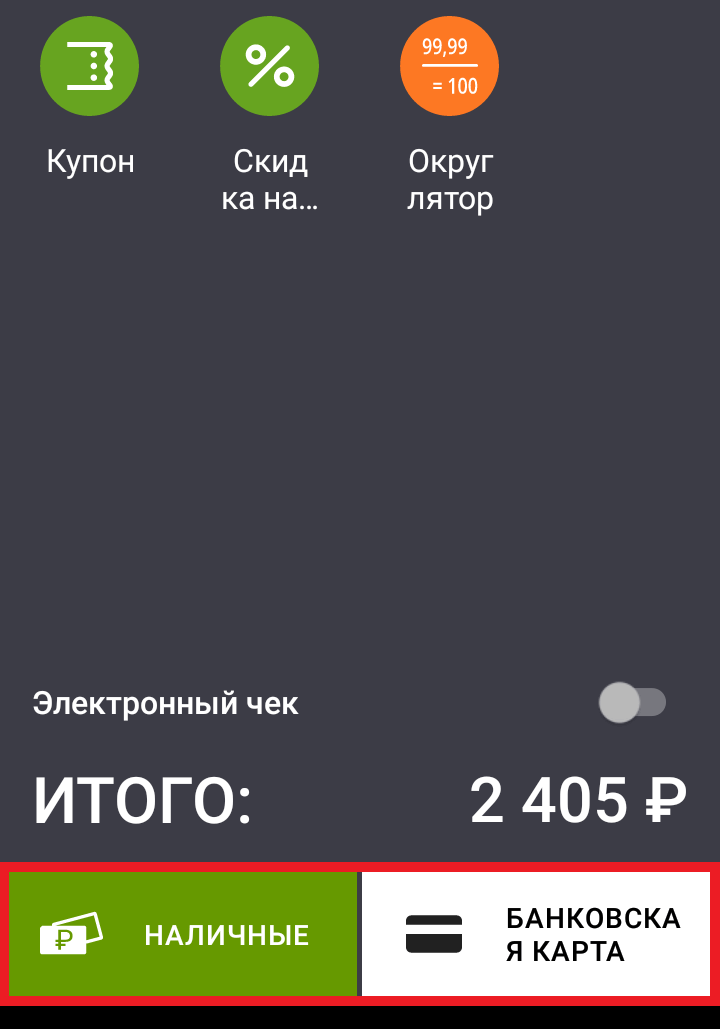
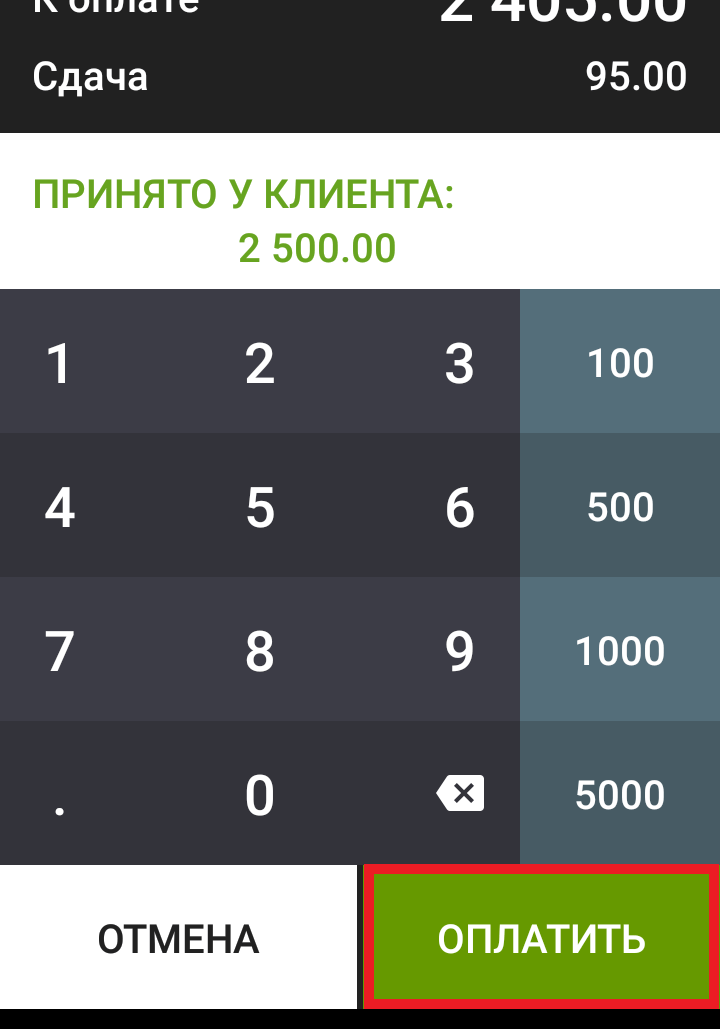
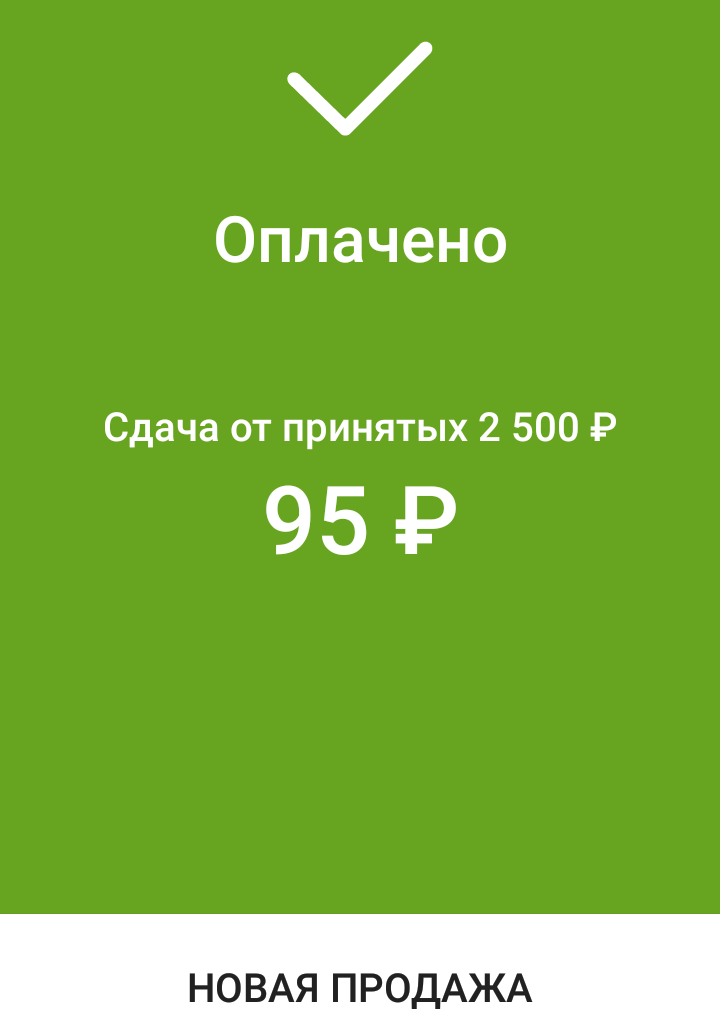
Если покупатель платит банковской картой, Эвотор распечатает два экземпляра банковского чека: один для покупателя, другой для вас, и один кассовый чек для покупателя.
Готово! Вы оформили продажу.
Готово! Вы оформили продажу.
Продажа алкоголя
Если пробиваете акцизный алкоголь, откроется окно ввода штрихкода акцизной марки.
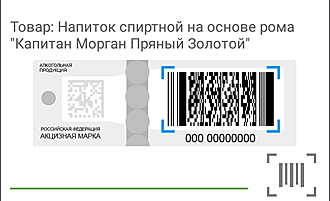
Считайте штрихкод марки с помощью 2D-сканера. Бутылка появится в окне продажи.
Чтобы удалить товар из чека, потяните его влево и нажмите «Удалить». Откроется окно ввода штрихкода марки. Считайте с товараштрихкод марки при помощи 2D-сканера. Эвотор удалит из чека тот товар, к которому привязана марка.
Помимо чека Эвотор напечатает слип ЕГАИС, по которому вы можете проверить, что бутылка настоящая. Если продаёте пиво, Эвотор не печатет слип.
Готово! Вы продали алкоголь.
Чтобы удалить товар из чека, потяните его влево и нажмите «Удалить». Откроется окно ввода штрихкода марки. Считайте с товараштрихкод марки при помощи 2D-сканера. Эвотор удалит из чека тот товар, к которому привязана марка.
Помимо чека Эвотор напечатает слип ЕГАИС, по которому вы можете проверить, что бутылка настоящая. Если продаёте пиво, Эвотор не печатет слип.
Готово! Вы продали алкоголь.
Продажа маркированных товаров
1. ----------
Отключить продажу по свободной цене
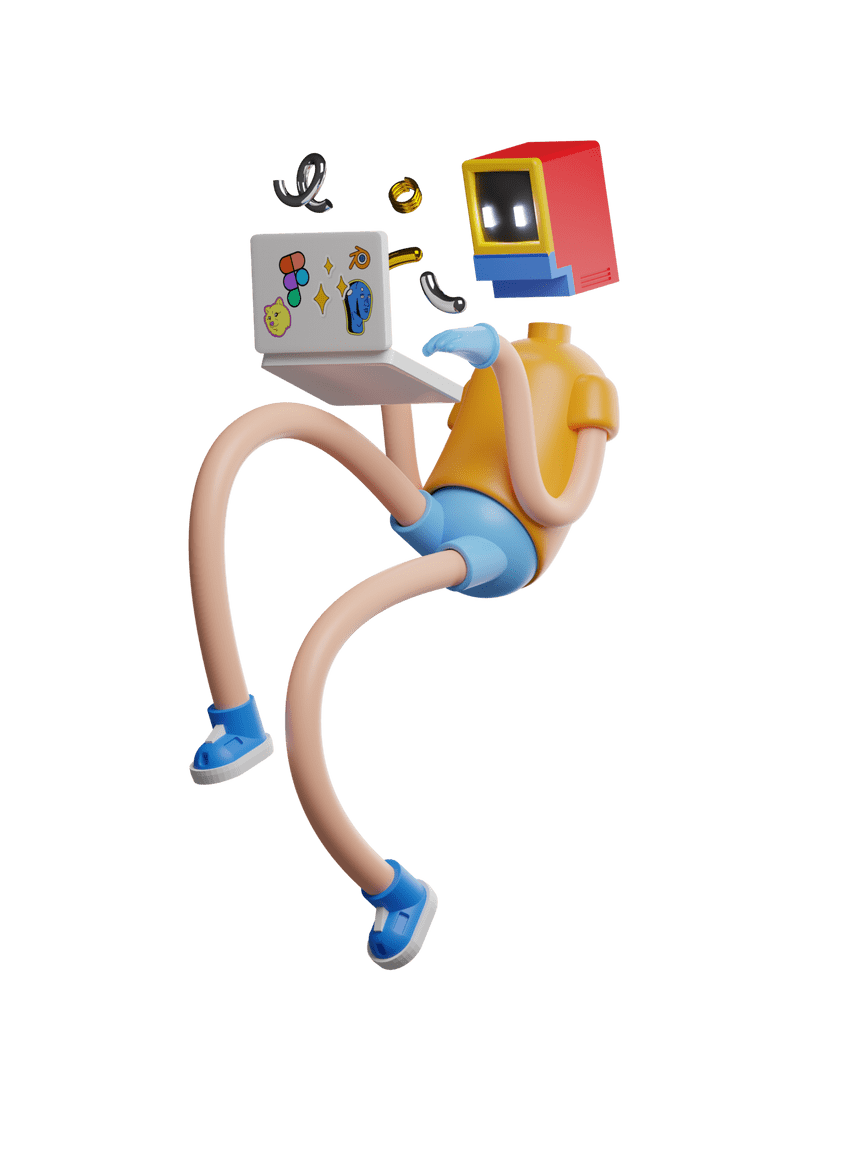
Отключить продажу по свободной цене
С 1 февраля 2021 года запрещено торговать по свободной цене — все предприниматели должны будут указывать в чеках названия и количество товаров, услуг или работ. Если вы переживаете, что кассир забудет об этом и продолжит пробивать чеки по свободной цене, отключите эту функцию в личном кабинете Эвотора. Рассказываем, как это сделать.
1. Авторизуйтесь в личном кабинете Эвотора (ЛК) по адресу: https://market.evotor.ru/store/auth/login
2. Откройте Личный кабинет → Сотрудники.
3. Откройте вкладку Роли. Действующие роли представлены в списке.
4. Нажмите на роль, которую хотите изменить.
5. Нажмите Редактировать роль.
6. Отключите флаг Регистрация по свободной цене и нажмите Применить.
Готово! Вы отключили возможность продать товар по свободной цене.
Оформить возврат по чеку

Оформить возврат по чеку
Иногда клиенты возвращают товар. В таком случае, кассир оформляет возврат через кассу.
2. Найдите нужный чек. Для этого введите его номер или отсканируйте штрих-код товара.
3. Если в чеке несколько позиций, выберите нужную. Чтобы добавить позицию, нажмите плюс. Если клиент купил несколько одинаковых вещей, но возвращает не все, укажите количество возвращаемых товаров. Чтобы вернуть все товары, нажмите «Всё в чек».
4. Теперь нажмите «К возврату».
5. Если клиент оплачивал покупку наличными, выберите «Наличные». Отсчитайте нужную сумму и верните деньги. Если клиент платил банковской картой, выберите «Банковская карта». Смарт-терминал распечатает чек — отдайте его покупателю. Деньги вернутся на его счет в течение 5 дней.
Готово! Деньги вернулись к клиенту, а товар появился в базе.
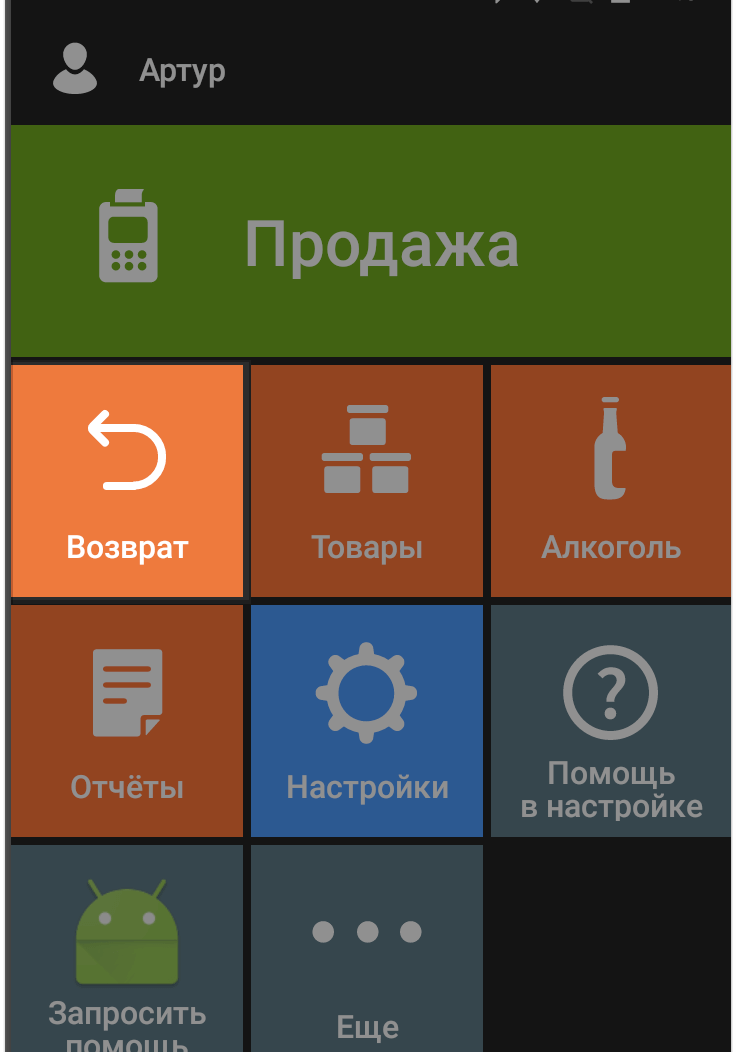
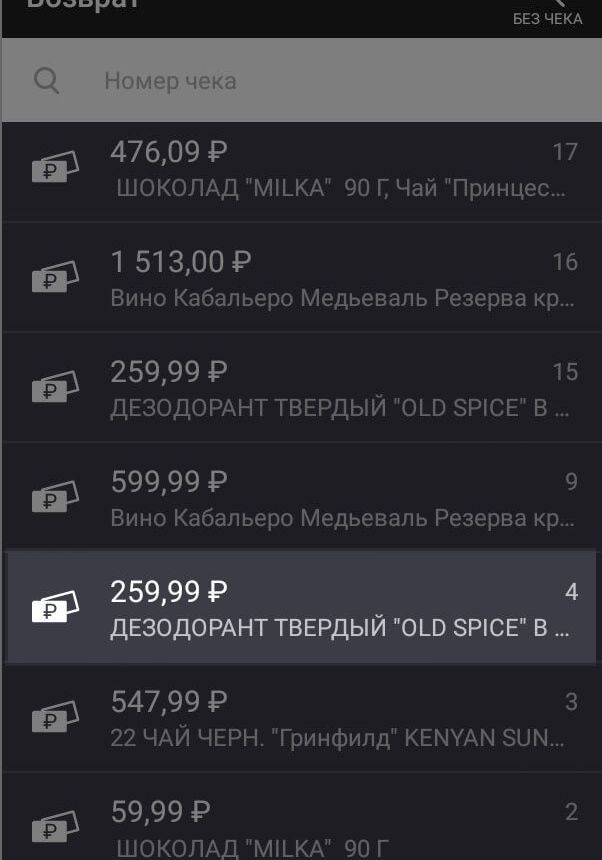
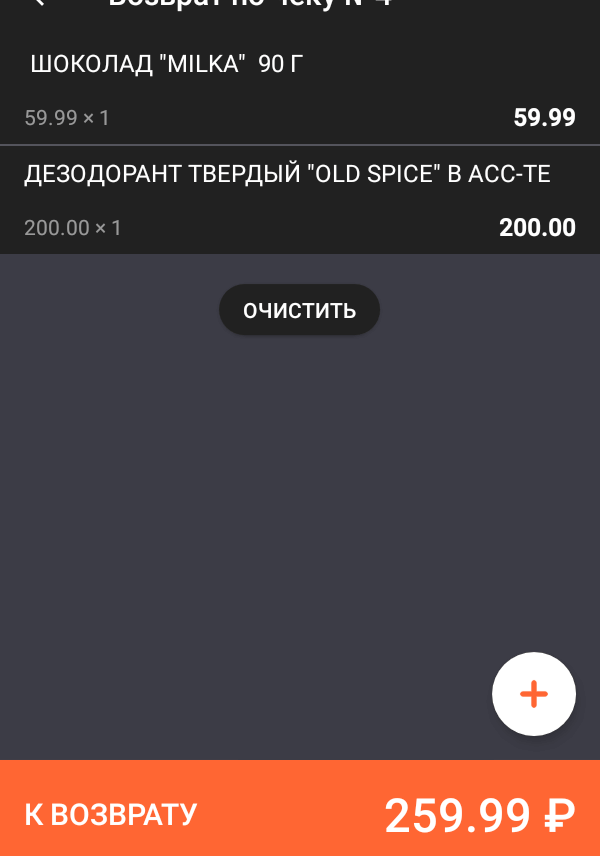
В этом разделе:
Клиент платил наличными
В главном меню Эвотора нажмите «Возврат».
Нажмите «Без чека».
Выберите товары, который возвращает клиент: отсканируйте штрихкод или выберите из списка.
Когда добавите все товары, нажмите «К возврату».
Выберите способ возврата «Наличными».
Укажите сумму, нажмите «Оплатить». Отсчитайте деньги и отдайте клиенту.
Когда добавите все товары, нажмите «К возврату».
Выберите способ возврата «Наличными».
Укажите сумму, нажмите «Оплатить». Отсчитайте деньги и отдайте клиенту.
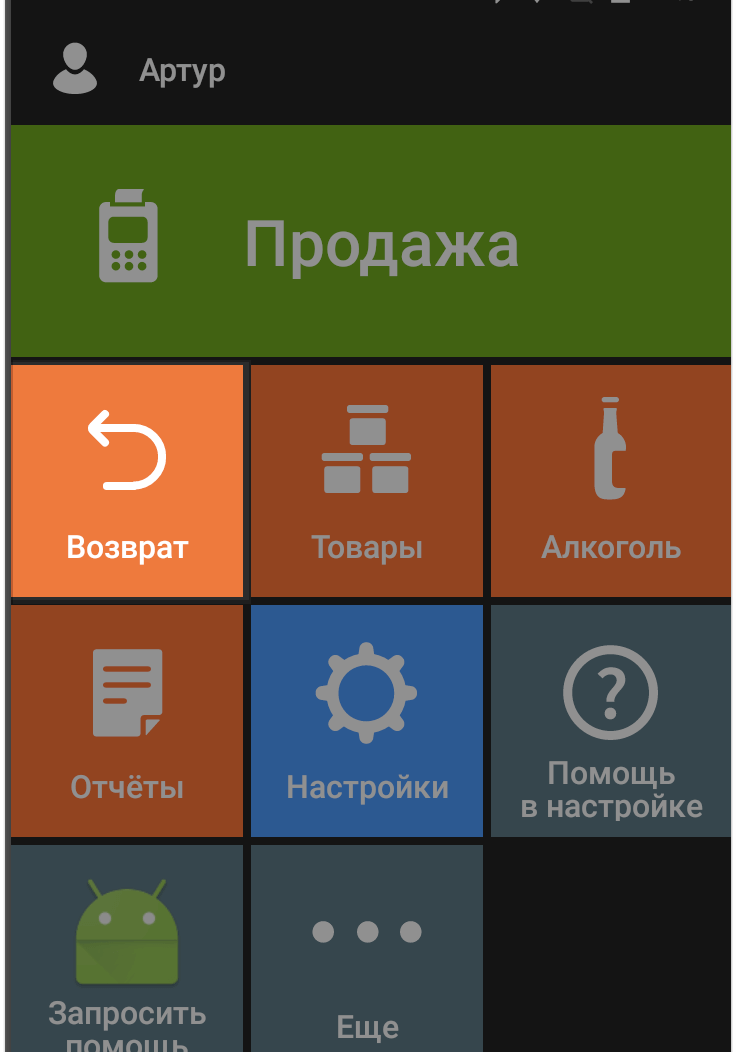
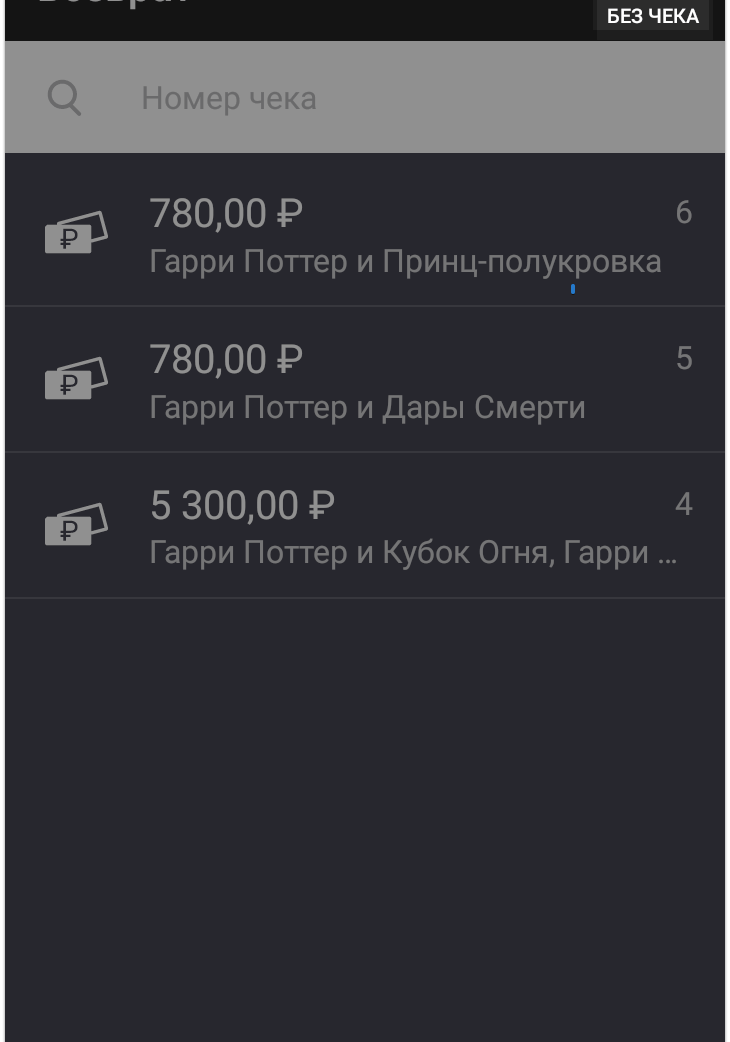
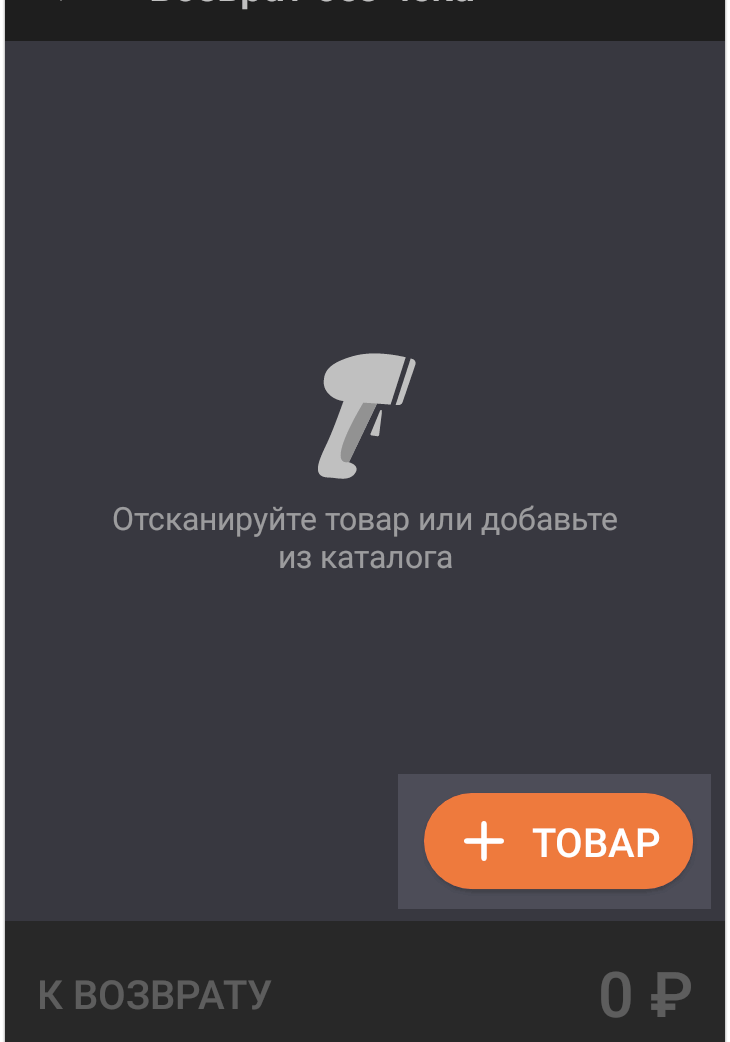
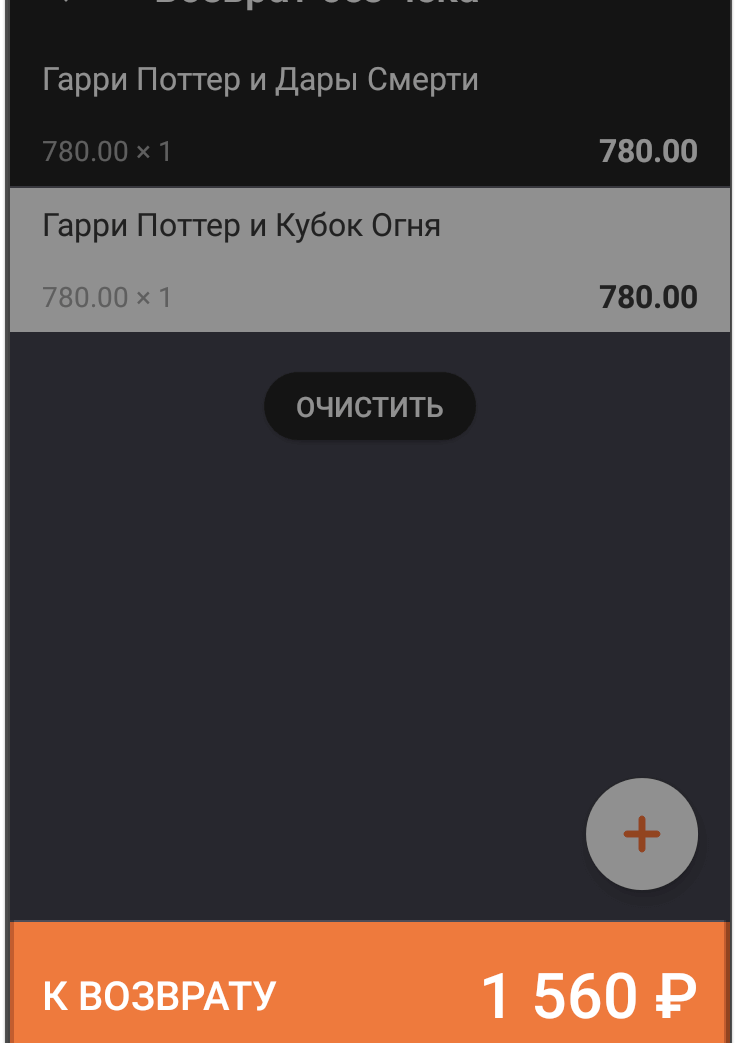
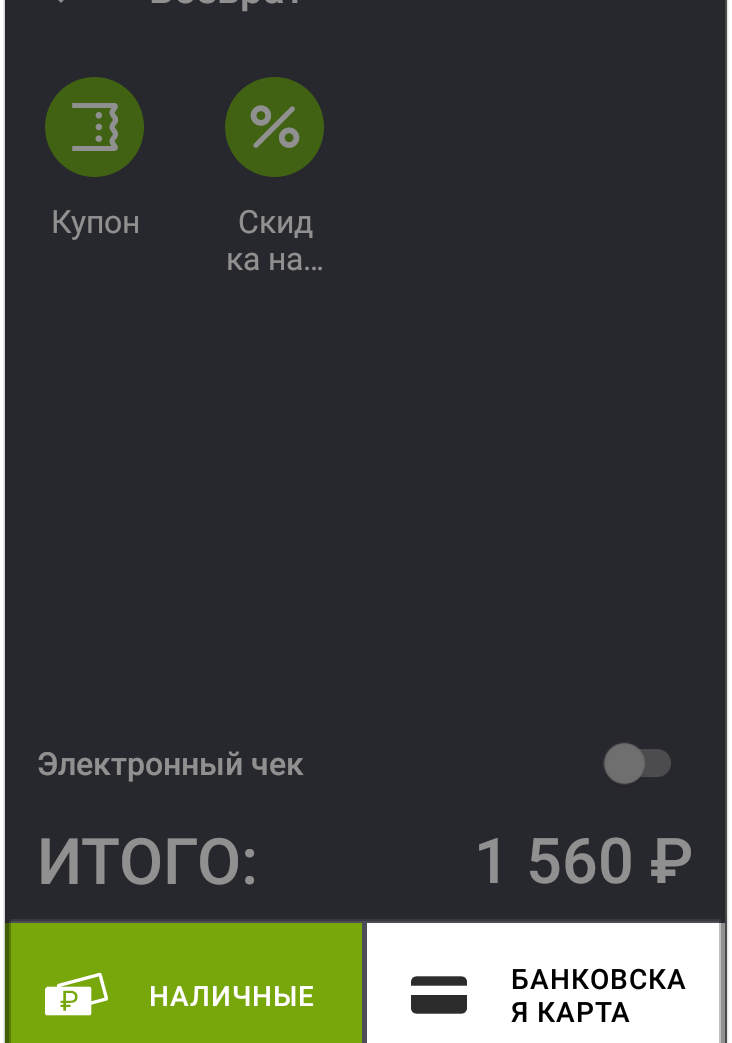
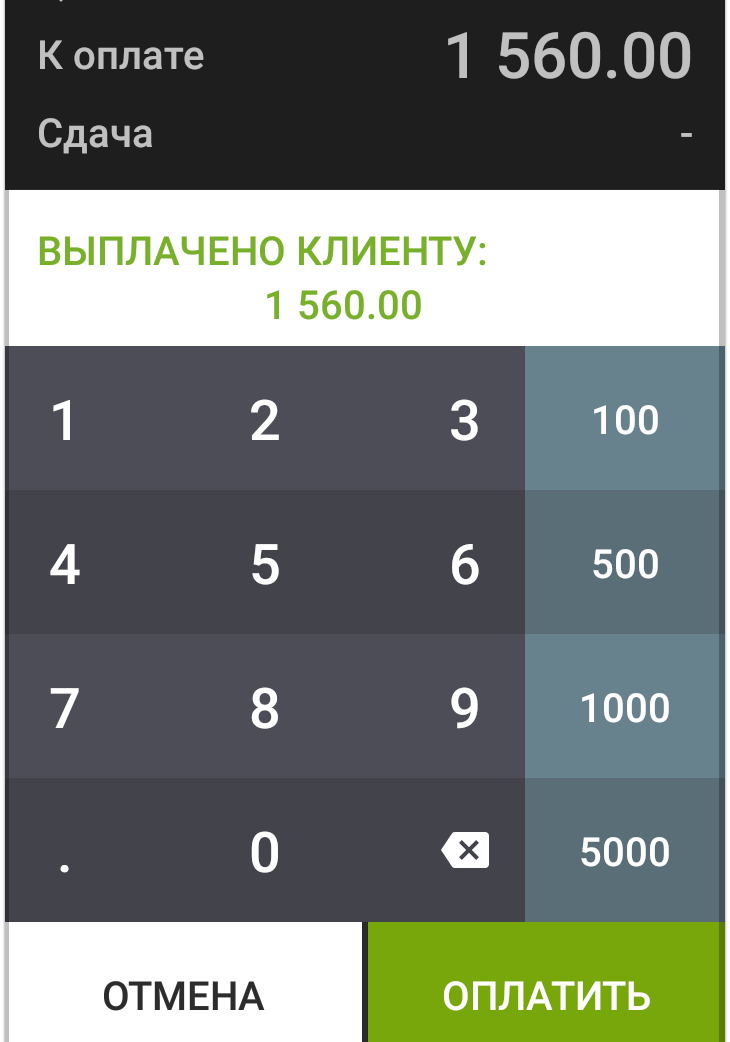
Клиент платил картой
Нажмите «Без чека».
Выберите товары, который возвращает клиент: отсканируйте штрихкод или выберите из списка.
Когда добавите все товары, нажмите «К возврату».
Выберите способ возврата «Банковская карта».
Введите RNN платежа — без него Эвотор не узнает, какой именно платёж отменять.
RRN платежа указан в слип-чеке продажи в графе «Номер ссылки».
Укажите сумму, нажмите «Оплатить». Отсчитайте деньги и отдайте клиенту.
Укажите сумму, нажмите «Оплатить». Отсчитайте деньги и отдайте клиенту.
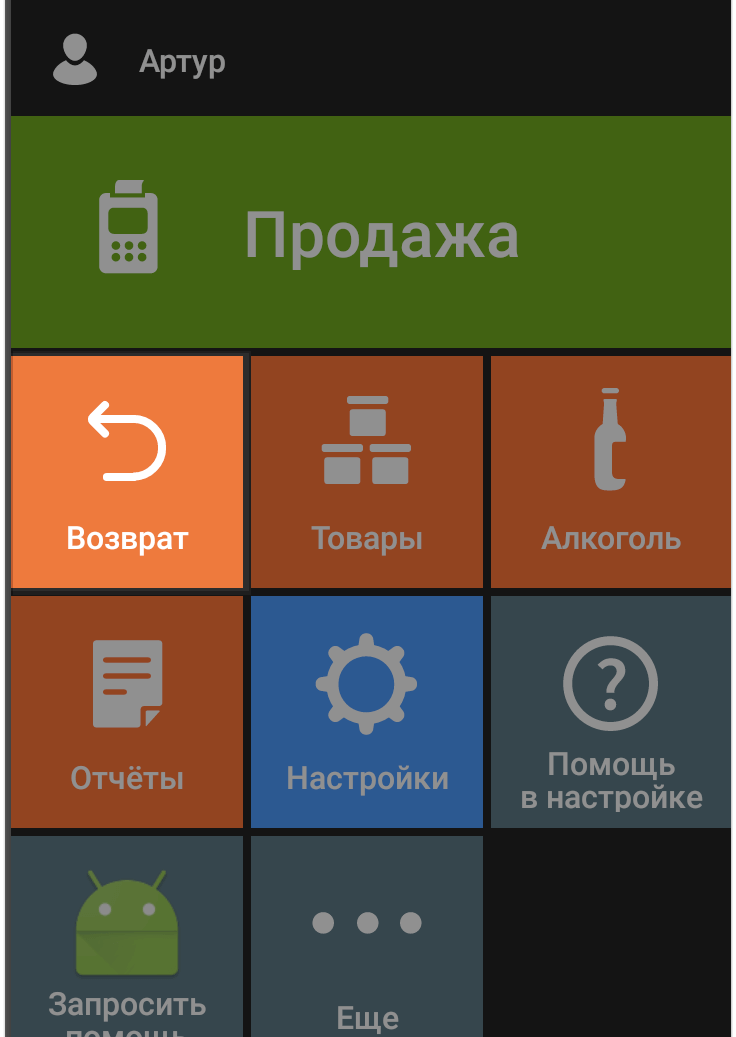
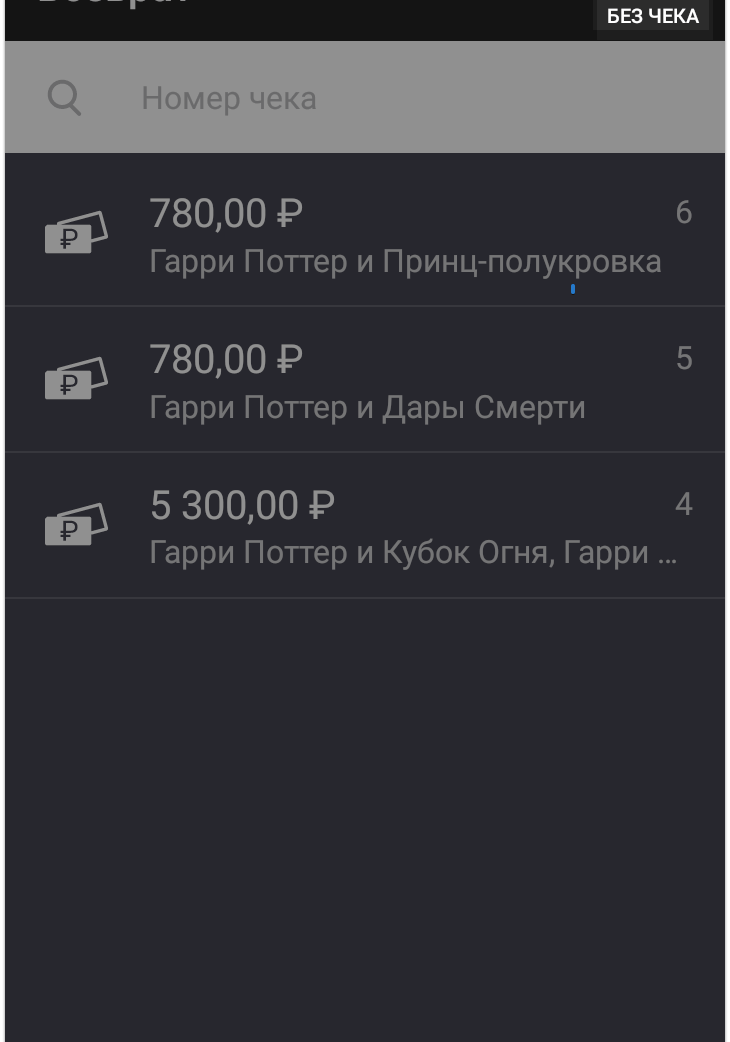
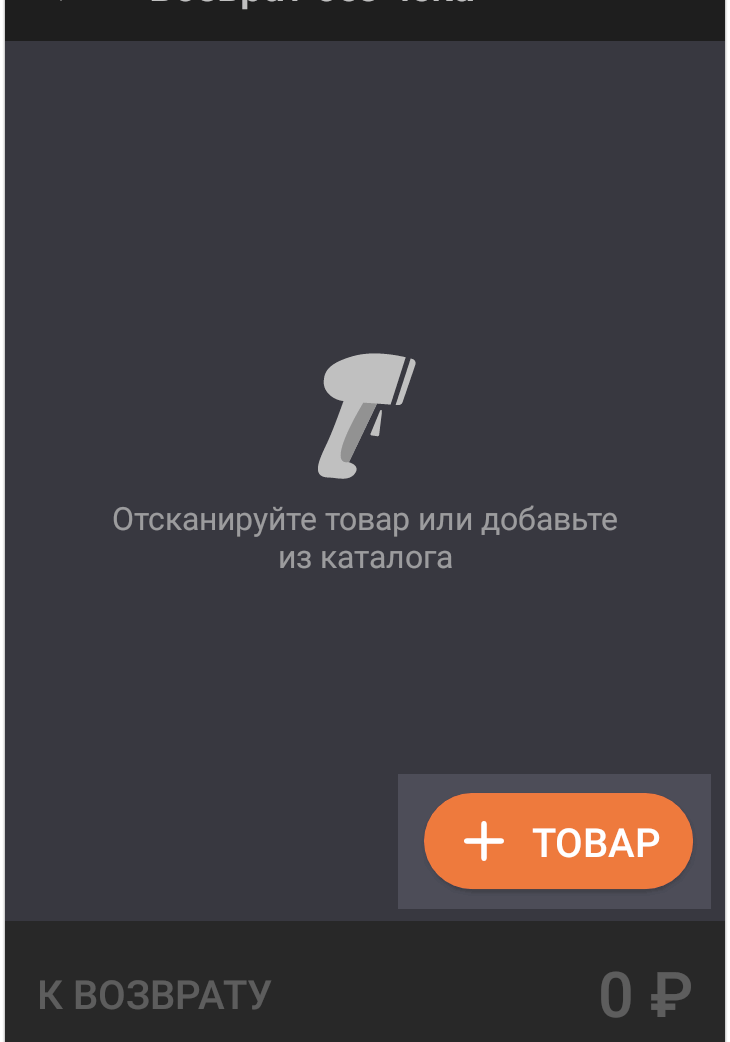
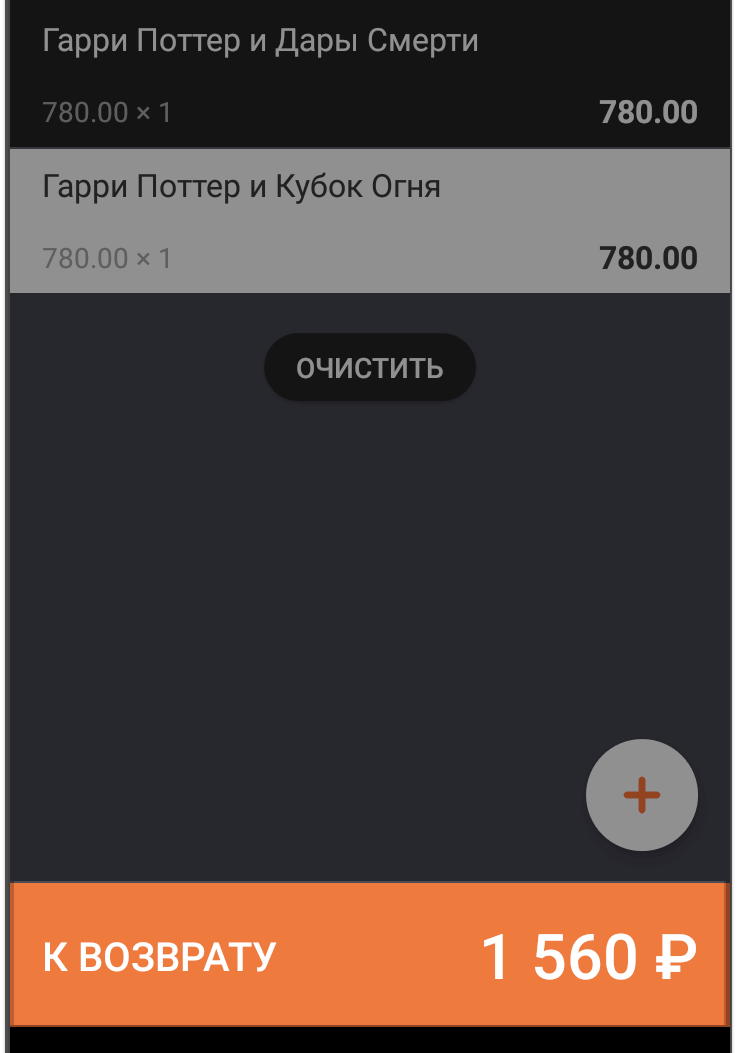
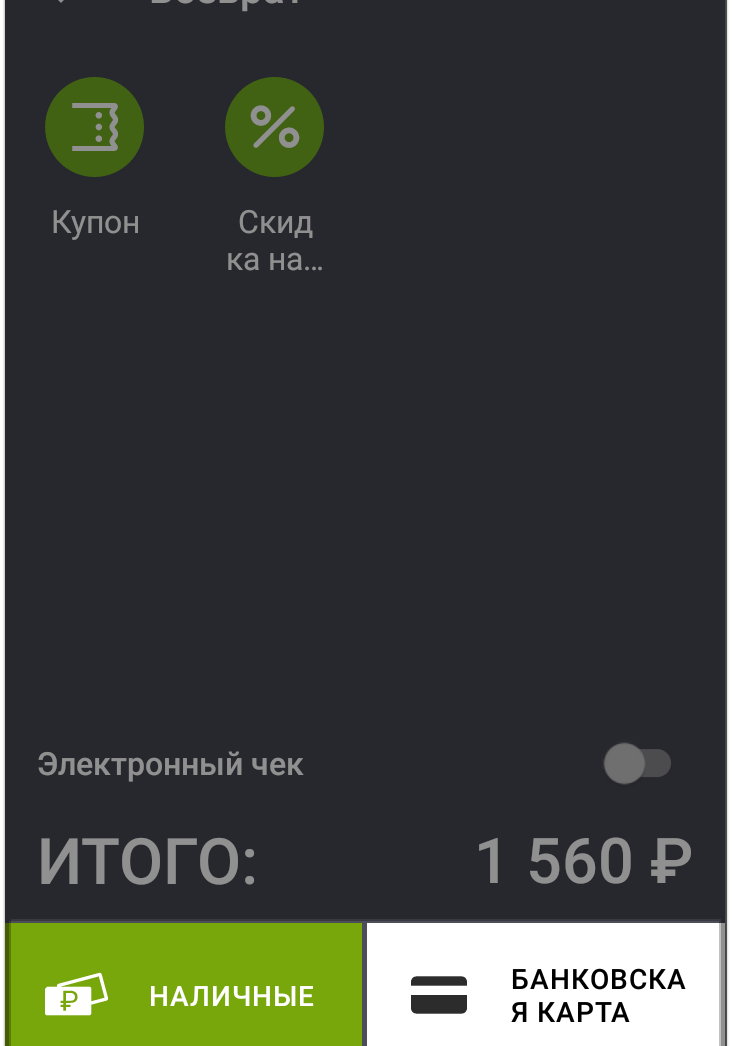
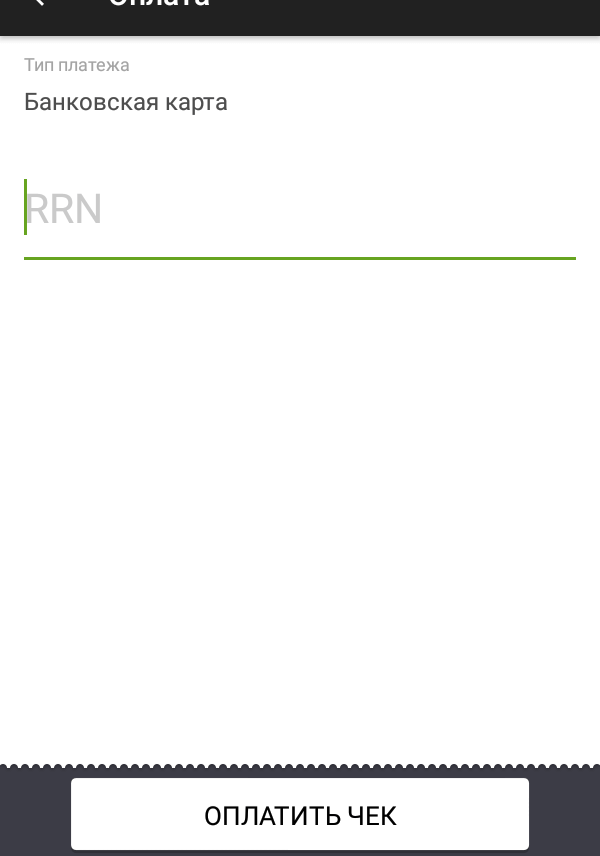

Если слип-чек не сохранился, уточните RRN у своего банка-эквайера. Если пользуетесь эквайрингом Эвотор.PAY, можете уточнить RRN у нас — напишите в техподдержку.
Клиент получит деньги на счёт банковской карты в течение 5-10 рабочих дней в зависимости от его и вашего банка.
Готово! Вы вернули клиенту деньги.
Клиент получит деньги на счёт банковской карты в течение 5-10 рабочих дней в зависимости от его и вашего банка.
Готово! Вы вернули клиенту деньги.
Минимальные требования:
▪ Прошивка ККТ 52хх и выше. Проверить можно в «Настройки» → «Обслуживание кассы». Версия прошивки указана в строке «Версия ККТ». или распечатав "Прогон-1
▪ Комплект приложений «Смарт-терминал Плюс».
▪ Приложение «Развозная торговля».
Установите приложение «Обновления под законодательство» из комплекта «Смарт-терминал Плюс» и приложение «Развозная торговля».
Измените реквизиты компании. На стадии «Реквизиты организации» выберите «Поддержка развозной и разносной торговли».
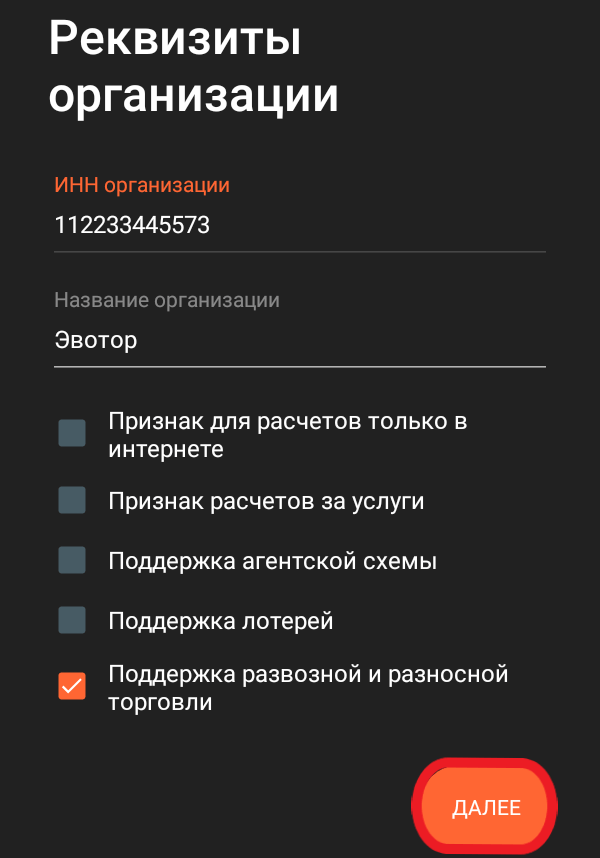
Важно
Если перетаёте заниматься доставкой, не забудьте удалить приложение «Развозная торговля» с Эвотора, после того как поменяете реквизиты компании, убрав признак развозной торговли. В противном случае при печати чека будет возникать ошибка «Перерегистрируйте кассу, указав признак развозной торговли».
Решение проблем: Ошибка «Не задан необходимый реквизит для совершения операции»
Что следует вводить в эти поля? Вот какой ответ даёт ФНС:
При работе с развозной торговле в поле Адрес торговой точки следует вводить адрес, где выдается товар, в поле Место расчёта рекомендуется указывать, что это за место — квартира, кафе, подвал.