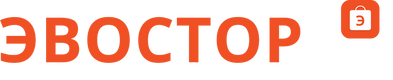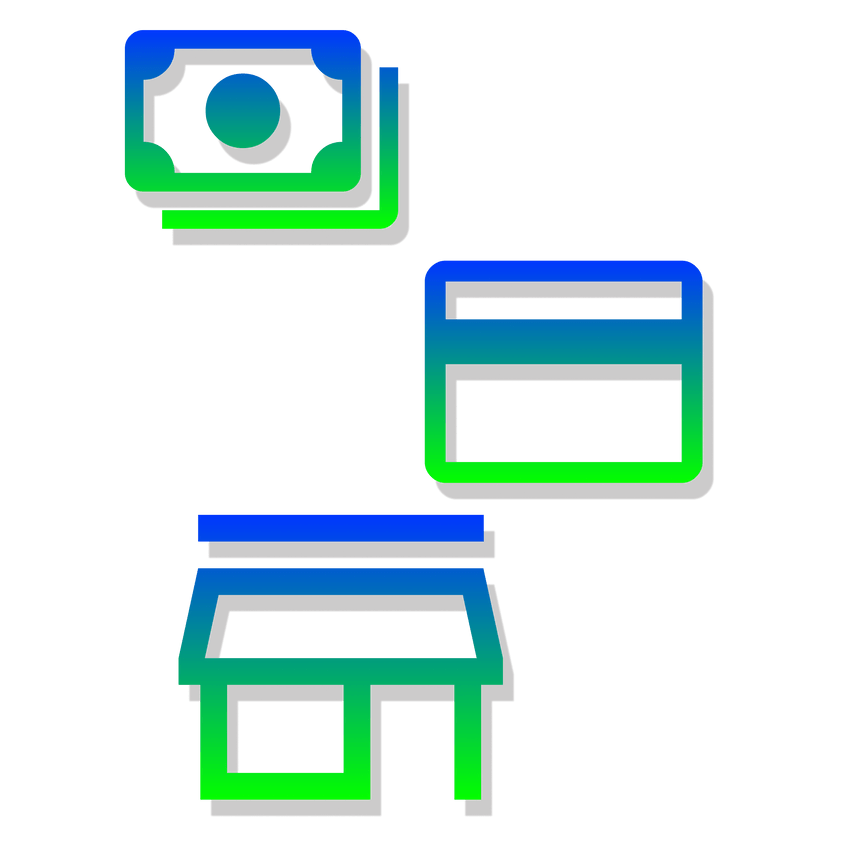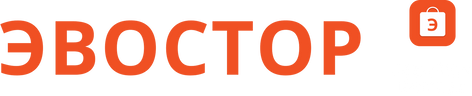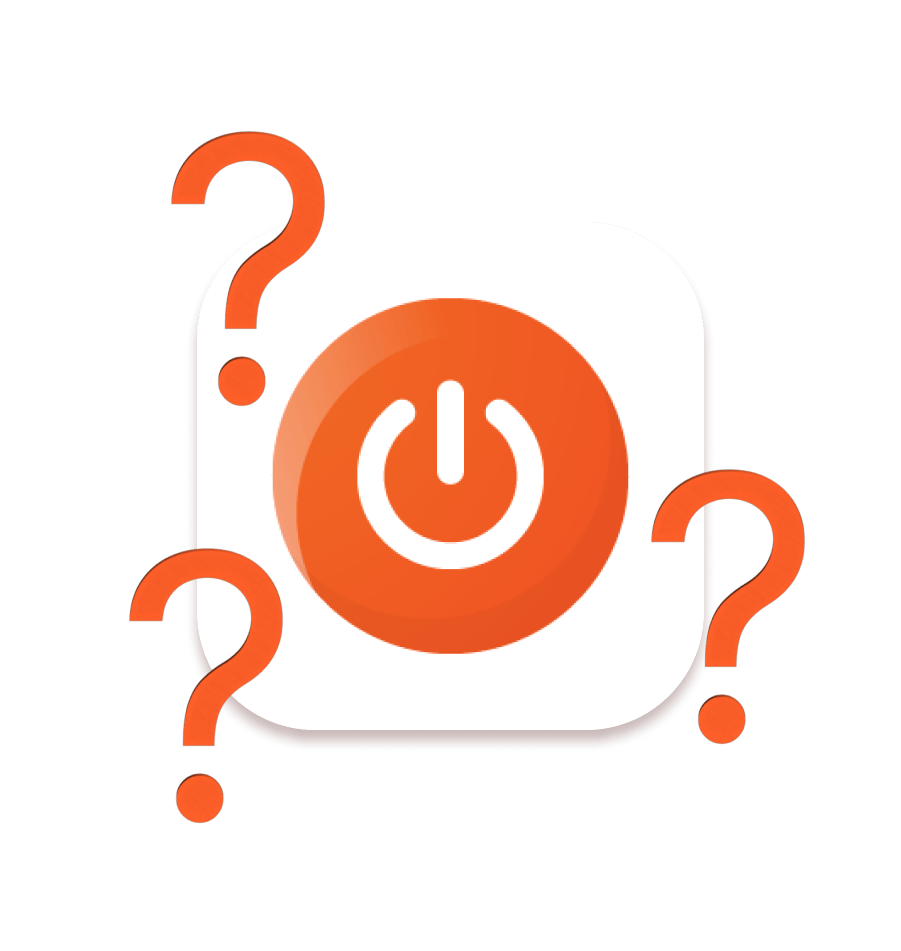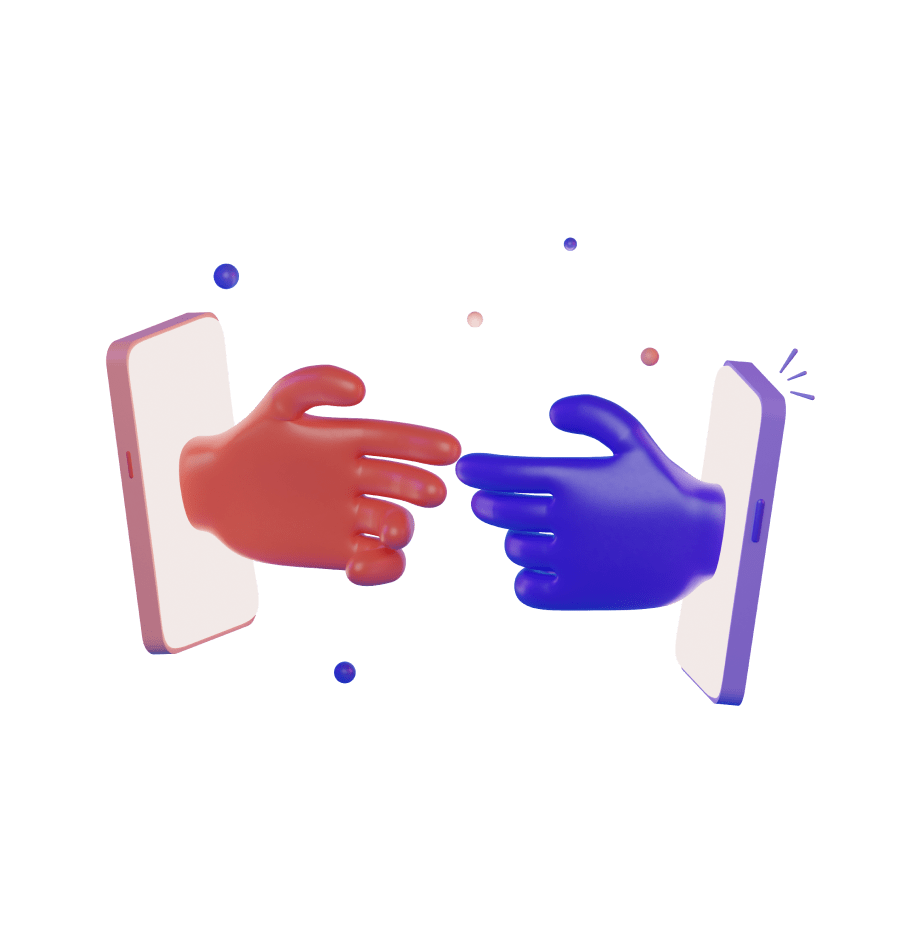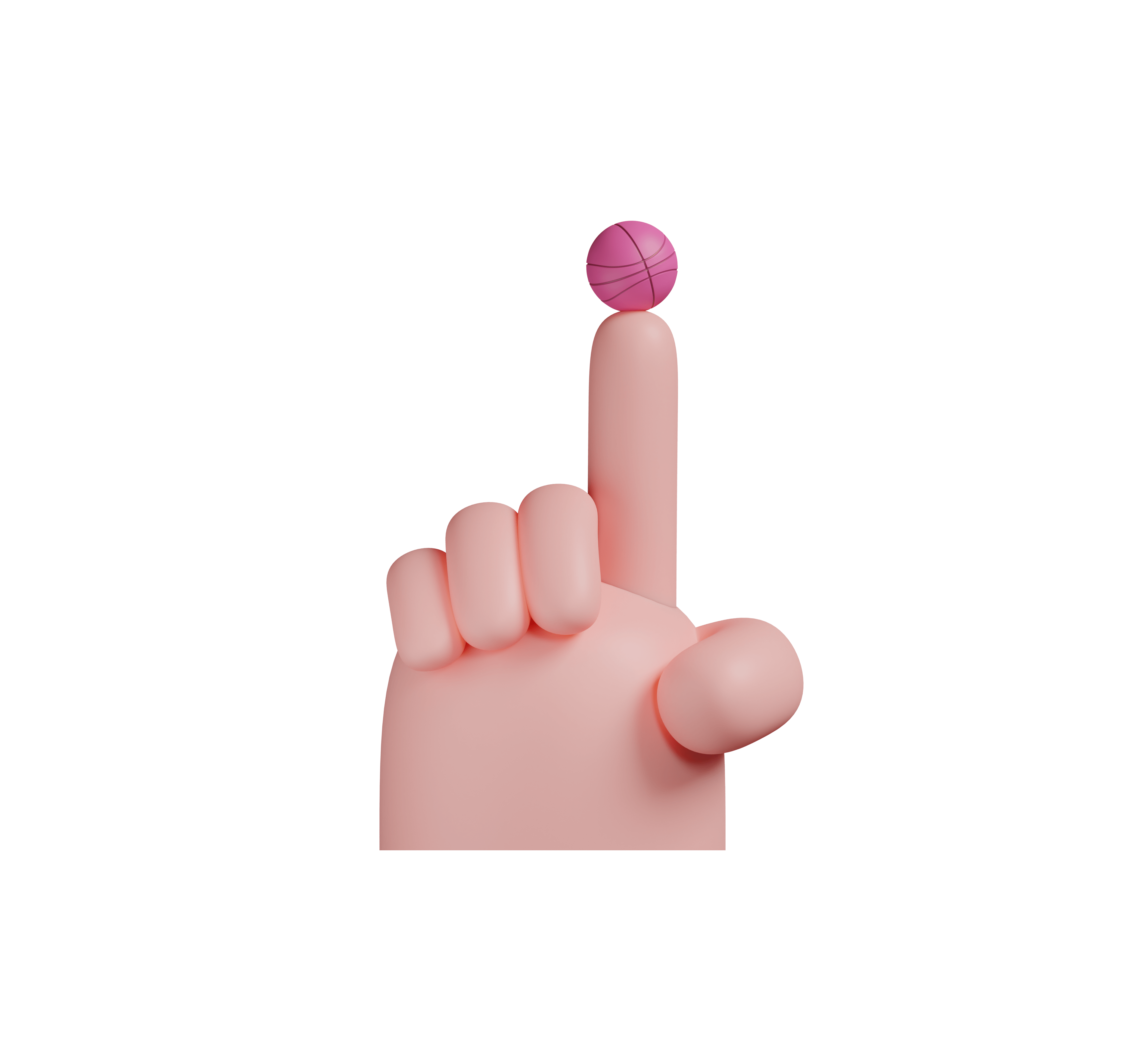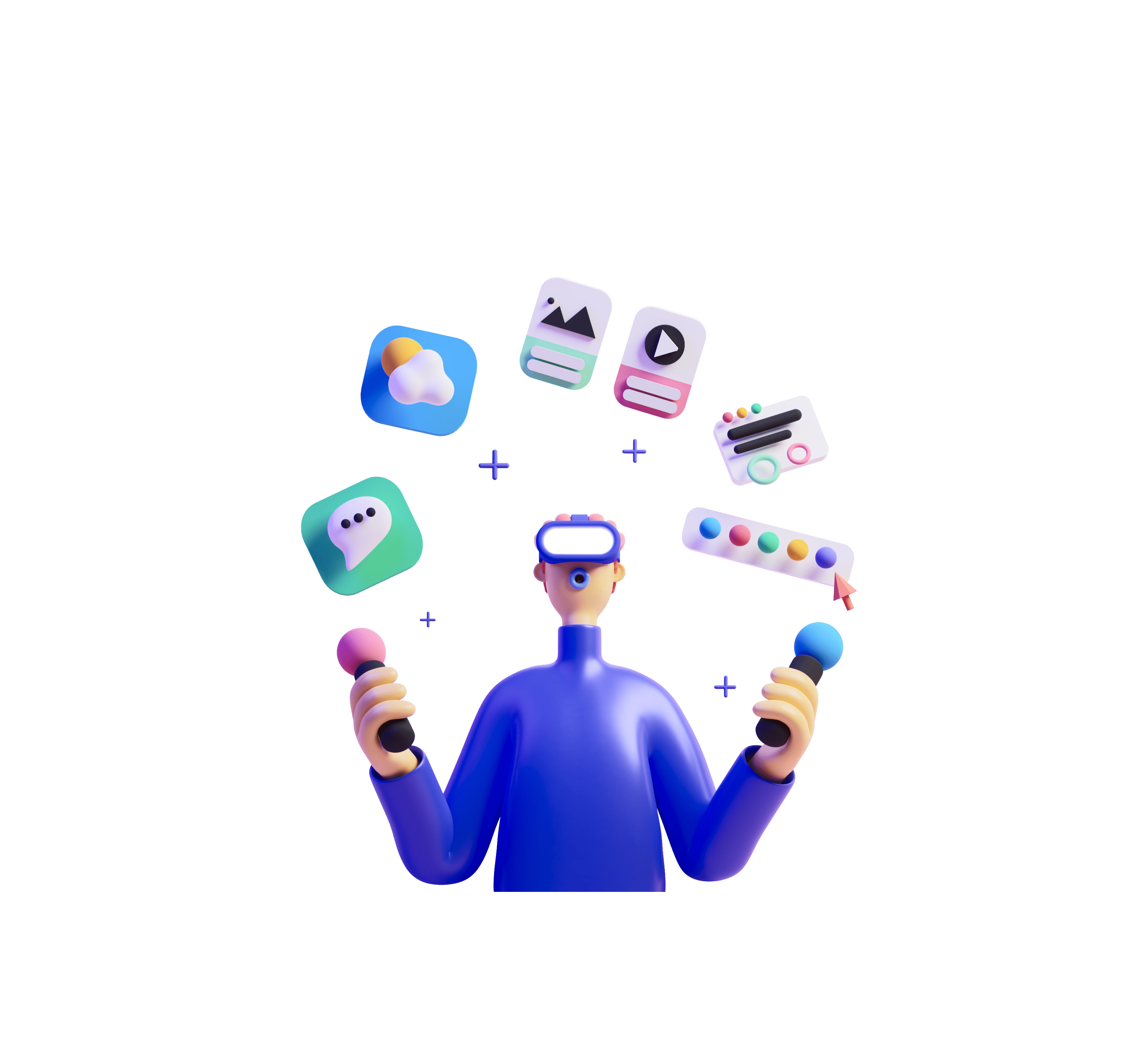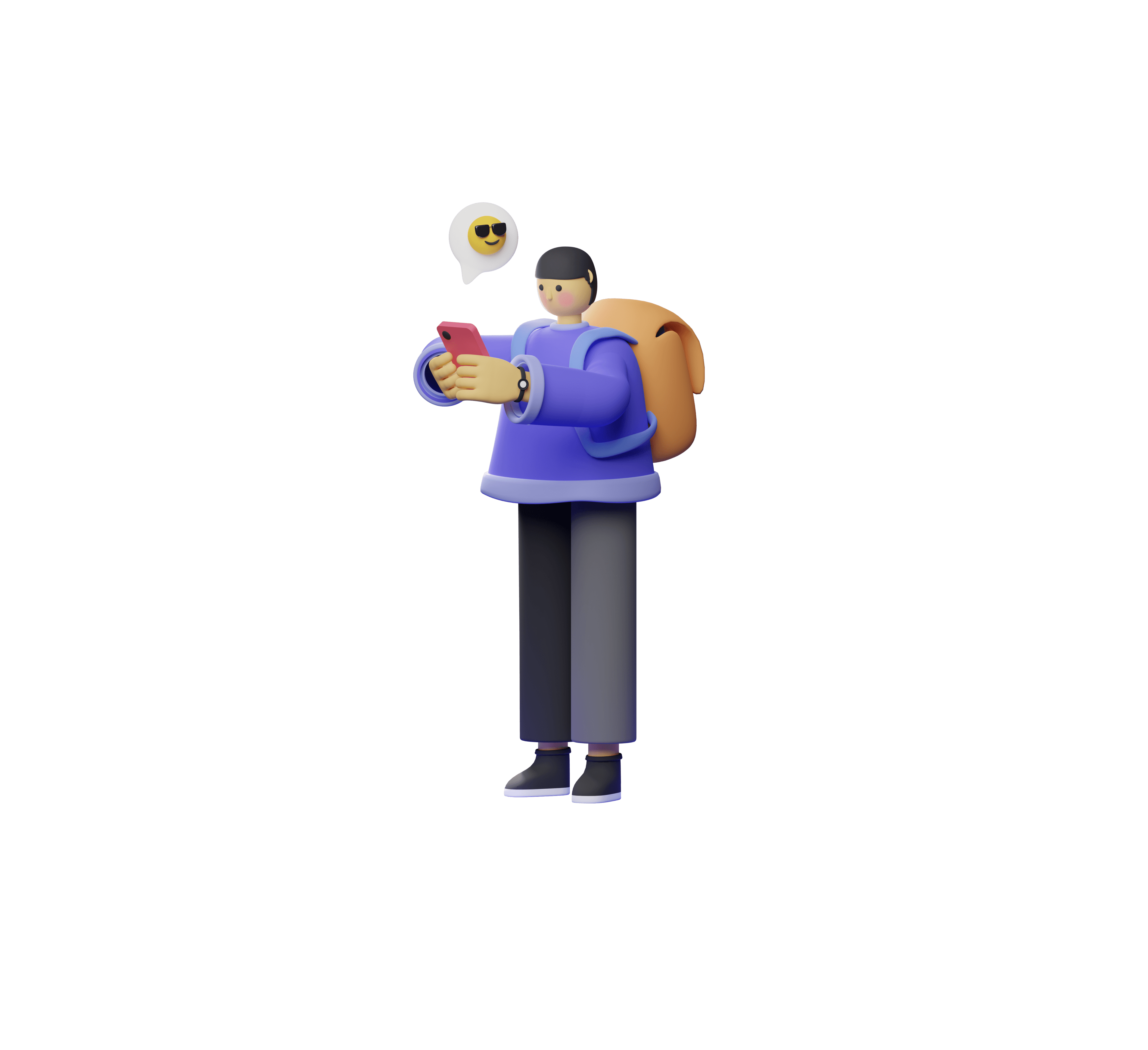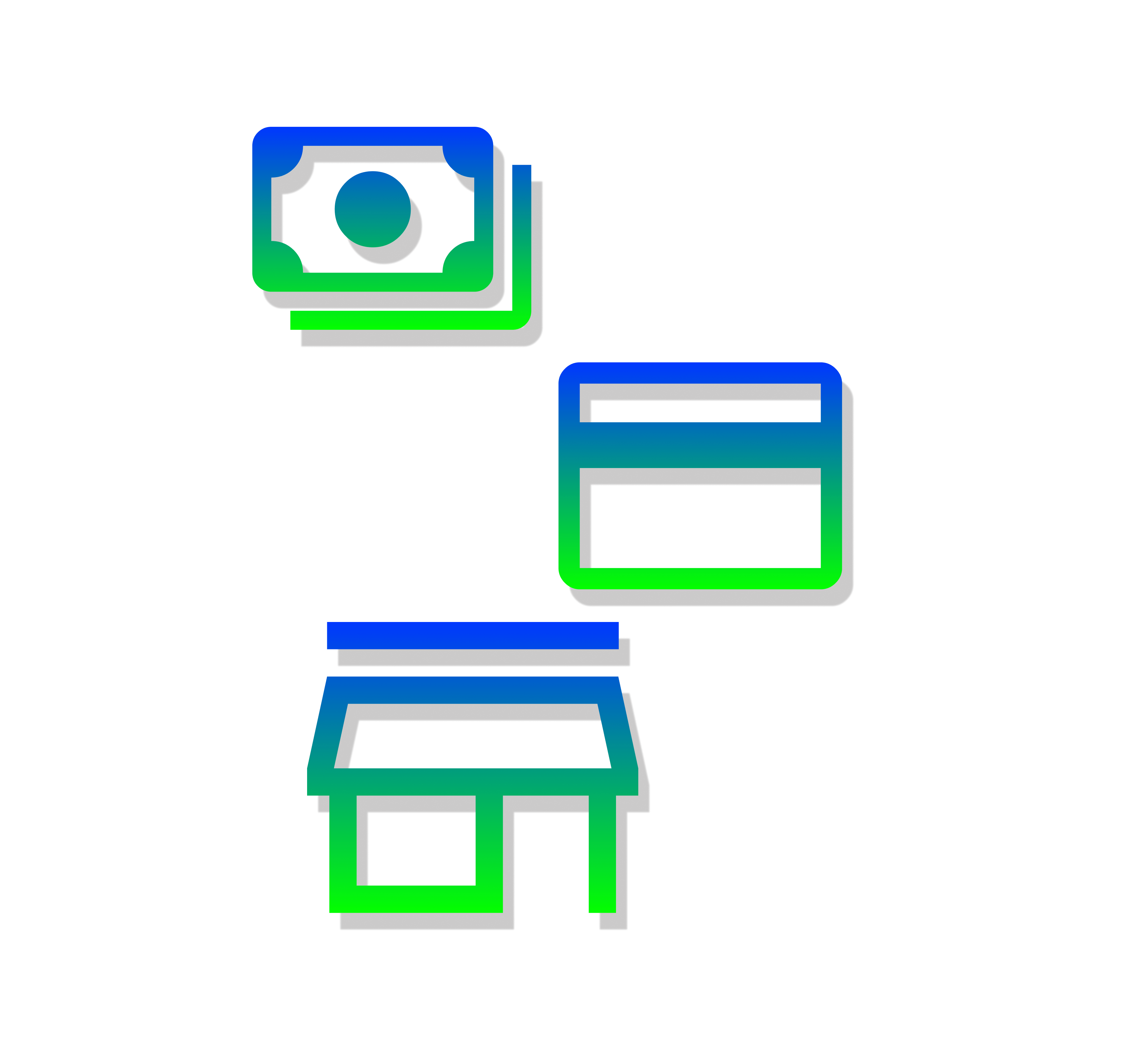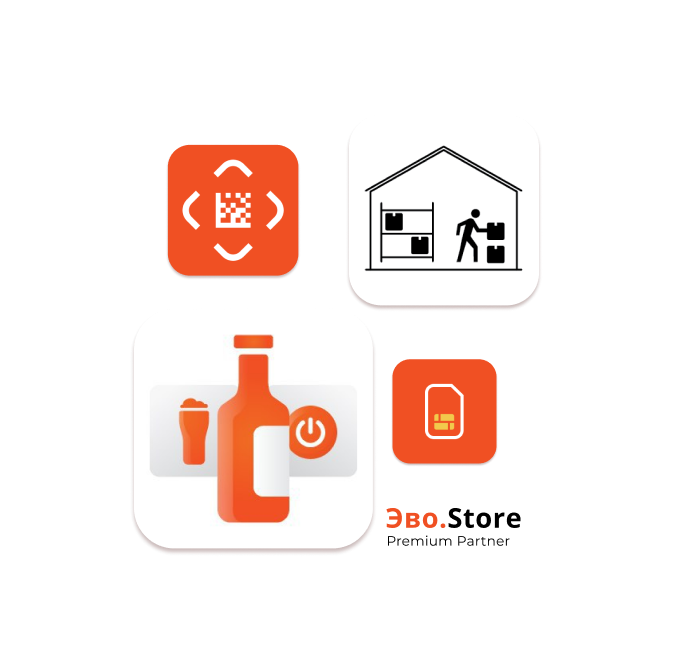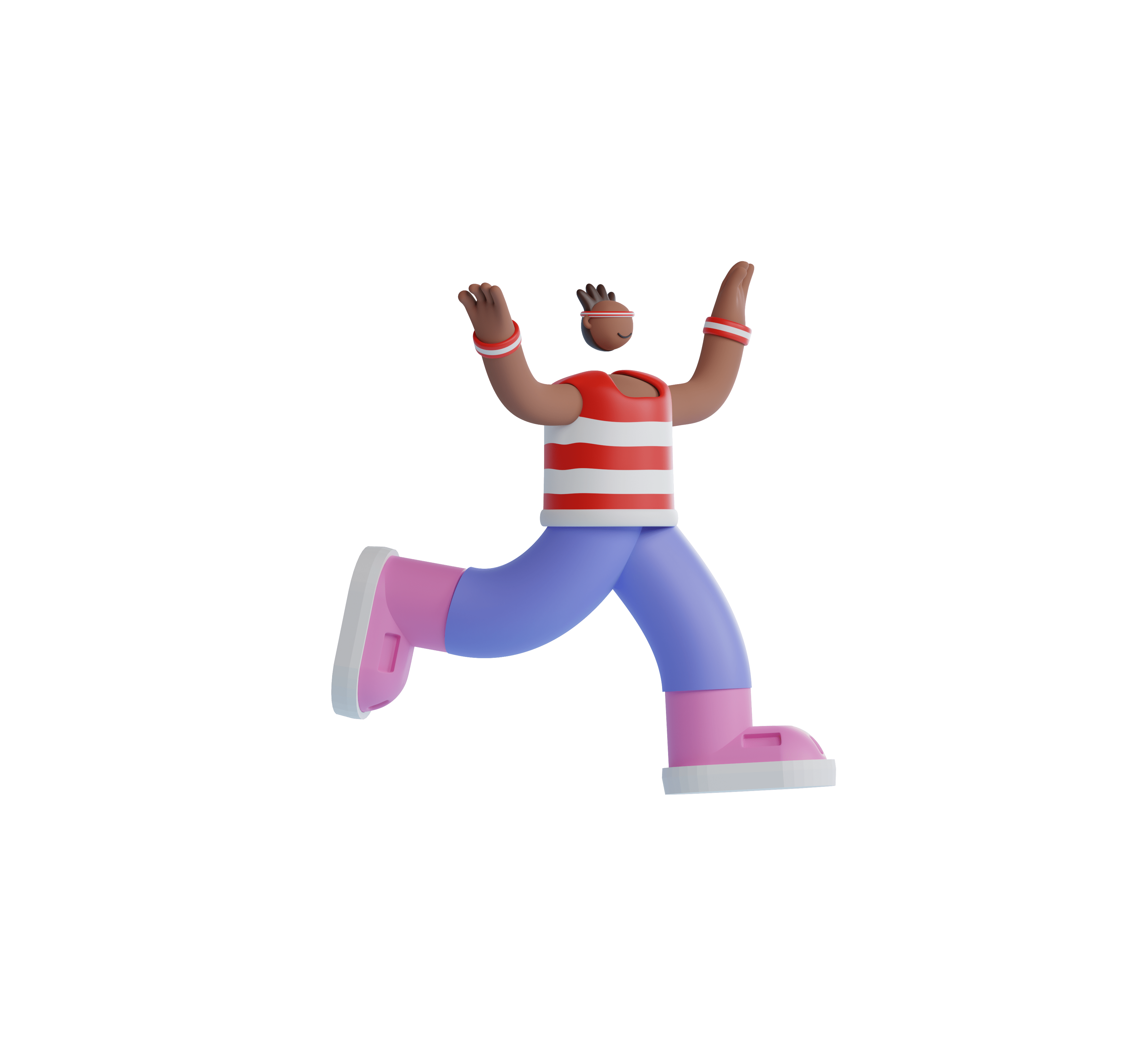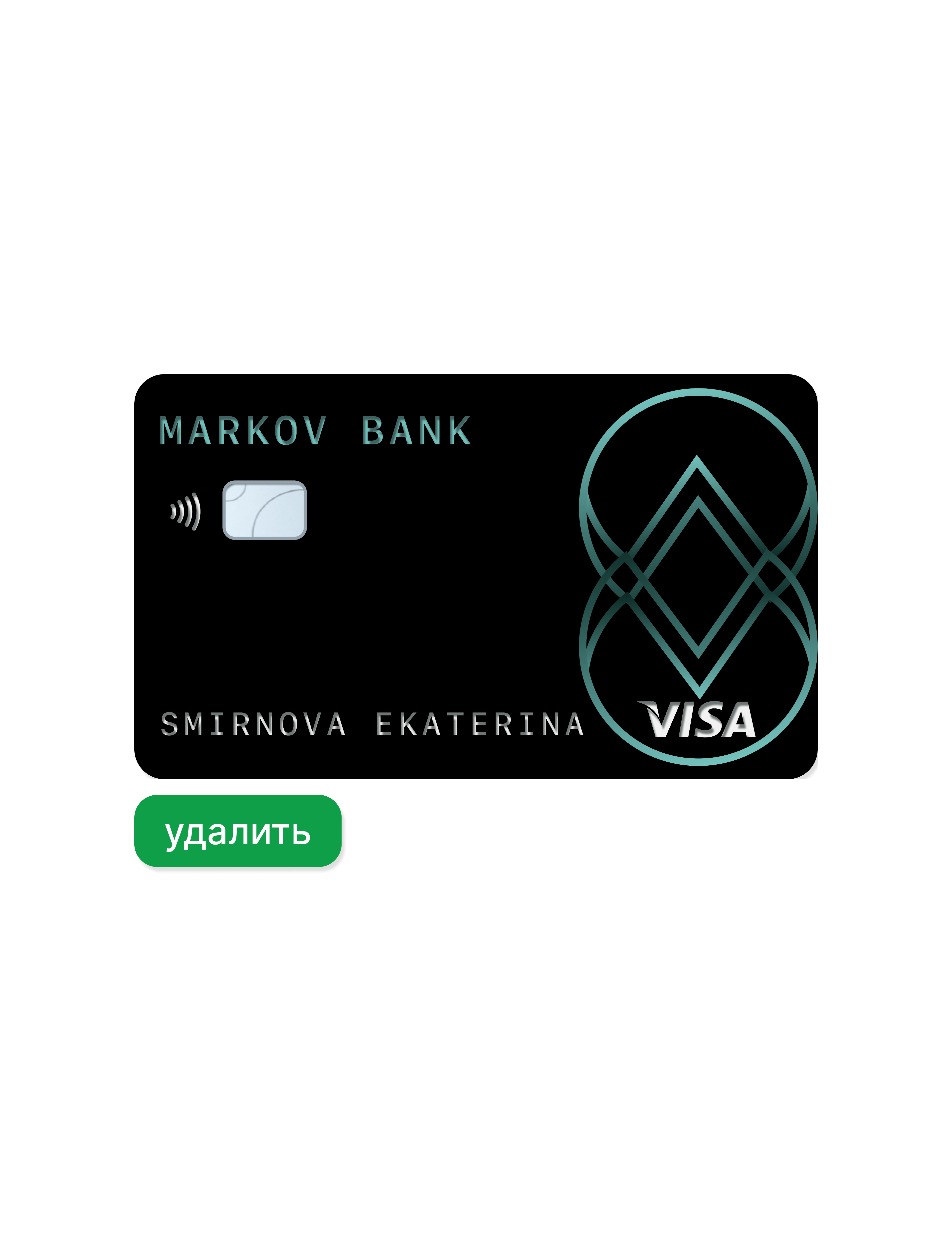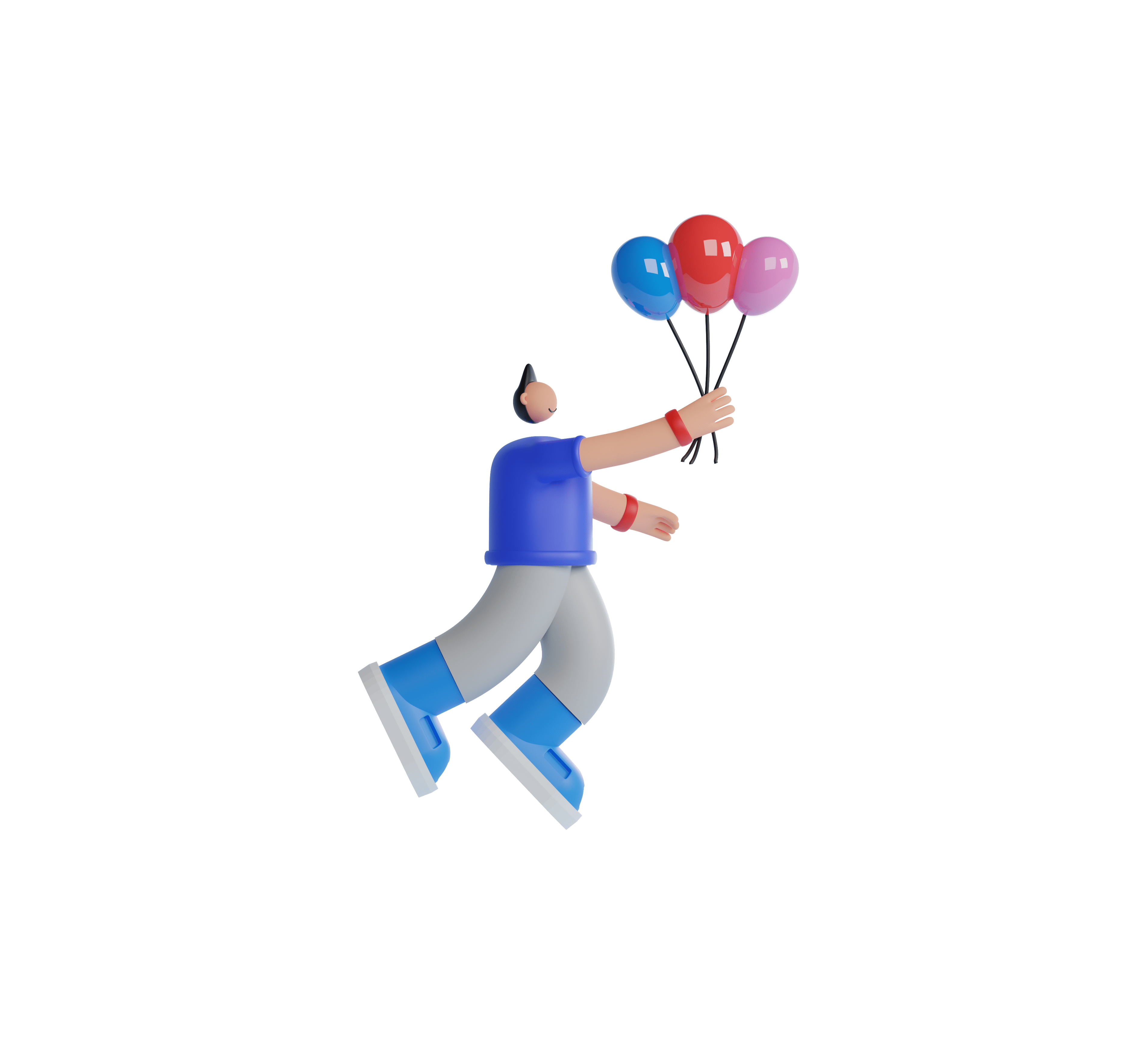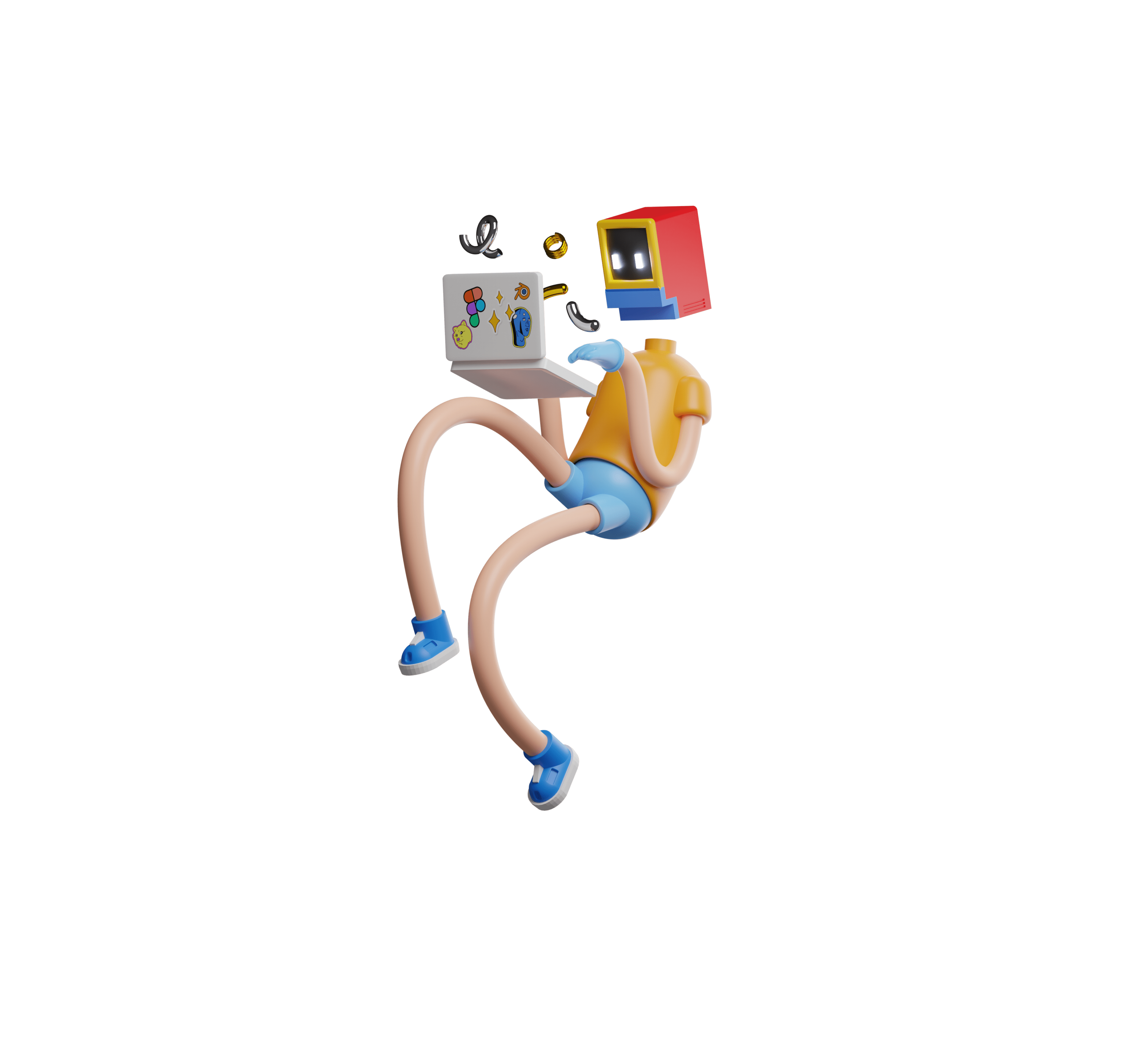База знаний
Если не нашли ответ на свой вопрос, свяжитесь с нами
Отменить дублирующую подписку

Отменить дублирующую подписку
В магазине приложений Эвотора есть несколько комплектов — «Комплексный продукт», «Смарт-терминал Плюс», «УТМ Плюс», «Маркировка Плюс». Некоторые комплекты пересекаются — например, приложение «Обновления под законодательство» входит во все комплекты. Если вам одновременно нужны несколько комплектов, у вас могут возникнуть дублирующие подписки. Рассказываем, как от них избавиться, сохранив исходные настройки приложений.
В этом разделе:
КУДИР
Приложение «КУДИР» существует как отдельно, так и в различных тарифах «Комплексного продукта» — в связке с приложением «Маркировка», комплектом «Смарт-терминал Плюс» и т. Д.
Если переходите с отдельного приложения на комплект, просто отмените подписку на приложение, когда оплатите комплект.
Если переходите с отдельного приложения на комплект, просто отмените подписку на приложение, когда оплатите комплект.
«Управление ассортиментом»
«Управление ассортиментом» сохраняет данные о товарных остатках в учётной записи приложения. Отмените действующую подписку, оформите новую и войдите в учётную запись «Управления ассортиментом» — все ваши данные на месте.
Остальные приложения
Подписки на риложение «Маркировка», комплекты «Смарт-терминал Плюс» и «УТМ Плюс» работают по одной схеме. Сначала оформите новую подписку, затем установите приложения из новой подписки на Эвоторы поверх действующих, затем отмените старую подписку. Все настройки приложений сохранятся.
Частые вопросы о «Пакете обновлений» и «Смарт-терминале Плюс»
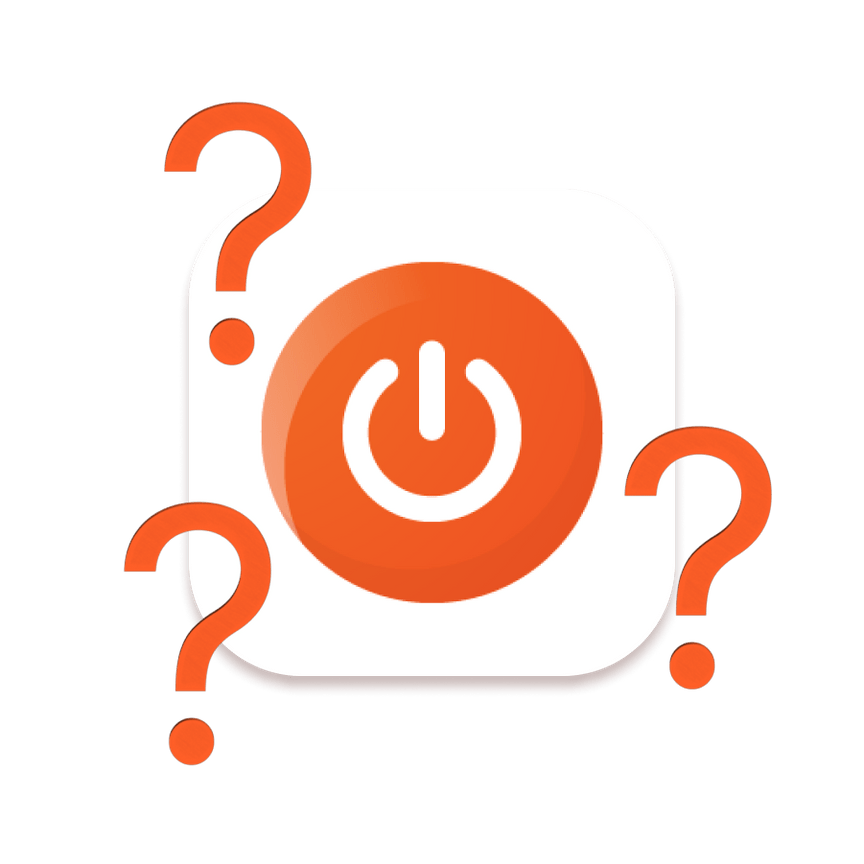
Частые вопросы о «Пакете обновлений» и «Смарт-терминале Плюс»
Вместо «Пакета обновлений» в личном кабинете появилось приложение «Смарт-терминал Плюс». Что это?
С 9 декабря мы заменяем «Пакет обновлений» на «Смарт-терминал Плюс» всем клиентам, кроме тех, кто торгует маркированными товарами.
«Смарт-терминал Плюс» даёт доступ к обновлениям, связанным с изменениями законодательства, кроме тех, что касаются маркировки. В частности, в декабре приложение добавит в чек новые реквизиты для выездной торговли и доставки — адрес и место расчёта.
Кроме того, «Смарт-терминал Плюс» откроет вашему Эвотору дополнительные функции: резервное копирование базы данных, автоматическое удаление старых документов, сканирование штрихкодов встроенной камерой и другие.
«Смарт-терминал Плюс» даёт доступ к обновлениям, связанным с изменениями законодательства, кроме тех, что касаются маркировки. В частности, в декабре приложение добавит в чек новые реквизиты для выездной торговли и доставки — адрес и место расчёта.
Кроме того, «Смарт-терминал Плюс» откроет вашему Эвотору дополнительные функции: резервное копирование базы данных, автоматическое удаление старых документов, сканирование штрихкодов встроенной камерой и другие.
За «Смарт-терминал Плюс» нужно дополнительно платить?
Пока действует старая подписка на «Пакет обновлений» — нет. Потом можете продлить подписку на «Смарт-терминал Плюс», чтобы соответствовать законодательству в течение года (кроме маркировки) и получать новые функции, которые ускорят работу с Эвотором.
«Пакет обновлений» исчез из Эвотор.Маркета, а в личном кабинете продлить подписку нельзя. Как быть?
Подписывайтесь на «Смарт-терминал Плюс».
Я продаю маркированные товары. Что мне делать?
Пока действует подписка на «Пакет обновлений» — работайте по ней. Скоро мы выпустим новый продукт «Маркировка» для всех товарных категорий.
Если продаёте обувь или одежду и готовитесь к приёмке, получите «Маркировку» на специальных условиях — обратитесь в ближайший сервисный центр или к партнёру, у которого купили Эвотор.
Если продаёте обувь или одежду и готовитесь к приёмке, получите «Маркировку» на специальных условиях — обратитесь в ближайший сервисный центр или к партнёру, у которого купили Эвотор.
Мы оплачивали подписку на «Пакет обновлений» по расчётному счёту. Как продлить подписку в этом году?
Проверьте подписку в личном кабинете. Если она заменена на «Смарт-терминал Плюс», продлите её любым удобным способом.
Зачем продлевать подписку, если в 2020 году ФФД не меняется?
Чтобы быть готовым к новым изменениям. Например, чиновники уже готовят изменения в приложение № 2 к приказу Федеральной налоговой службы от 21.03.2017 № ММВ-7-20/229@.
Обратите внимание, что «Смарт-терминал Плюс» не даёт доступа к функциям маркировки. Для тех, кто торгует маркированными товарами, мы готовим отдельный продукт.
Обратите внимание, что «Смарт-терминал Плюс» не даёт доступа к функциям маркировки. Для тех, кто торгует маркированными товарами, мы готовим отдельный продукт.
Как узнать, когда заканчивается подписка на «Пакет обновлений»?
Дата окончания подписки указана в «Личный кабинет» → «Оплата» → «Платежи».
Я оплачивал «Пакет обновлений» банковской картой, которой больше не пользуюсь. Как сменить карту для оплаты?
Удалить старую карту в личном кабинете и добавить новую.
Входит ли в «Пакет обновлений» или «Смарт-терминал Плюс» функция маркировки остатков немаркированной обуви?
Нет. Чтобы маркировать остатки обуви, установите приложение «Маркировка остатков».
Установить драйвер для эквайринга
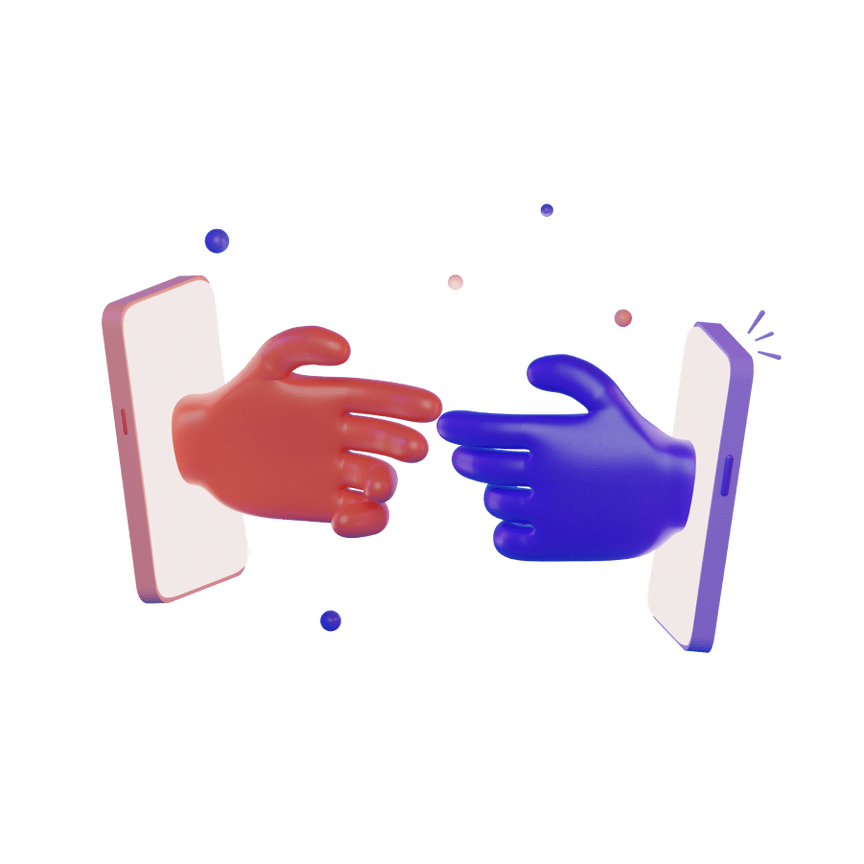
Установить драйвер для эквайринга
В Эвотор.Маркете вы можете добавить необходимый драйвер для работы вашего эквайринга. Рассказываем, как устанавливать приложения.
Выберите одно из подходящих для вашего оборудования приложение:
На странице приложения проверьте минимальные требования.
Текущую версию прошивки проверьте в «Настройки» → «Обслуживание кассы» → «Версия ОС». Если нужно, обновите прошивку Эвотора.
Нажмите «Купить».
Текущую версию прошивки проверьте в «Настройки» → «Обслуживание кассы» → «Версия ОС». Если нужно, обновите прошивку Эвотора.
Нажмите «Купить».
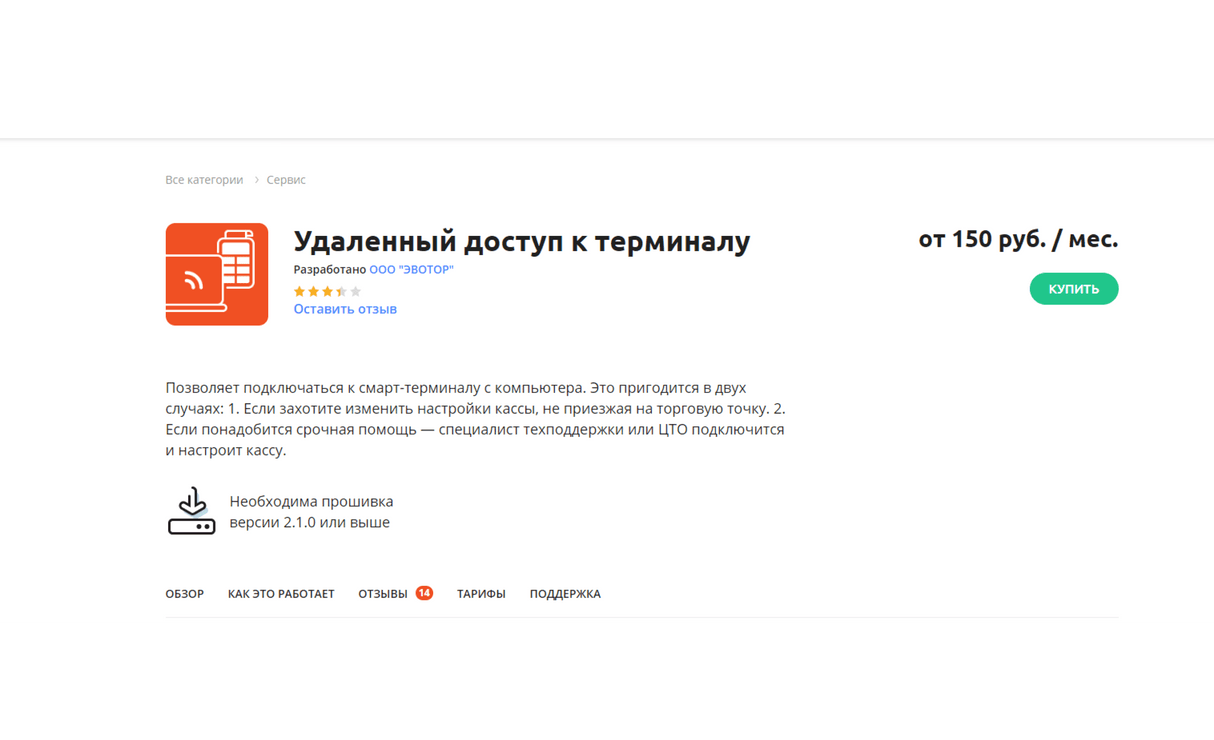
Выберите тариф и количество Эвоторов, на которые хотите установить приложение. Приложения можно оплачивать по месяцам, по полугодиям и сразу за год: чем больше срок, тем дешевле. Нажмите «Оплатить».
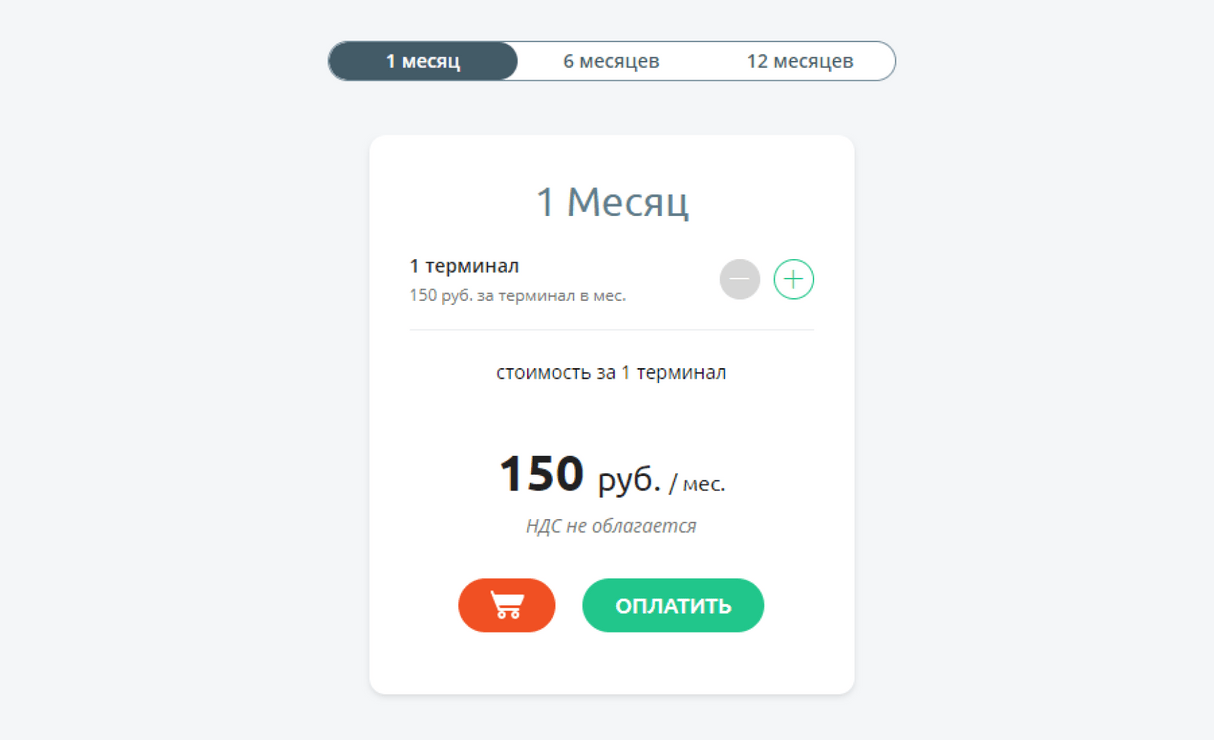
Выберите способ оплаты — банковскую карту или Эвотор-счёт.
Нажмите «Подтвердить».
Эвотор.Маркет перенаправит вас на страницу «Мои покупки». Найдите приложение в разделе "Все покупки" и нажмите «Установить».
Нажмите «Подтвердить».
Эвотор.Маркет перенаправит вас на страницу «Мои покупки». Найдите приложение в разделе "Все покупки" и нажмите «Установить».
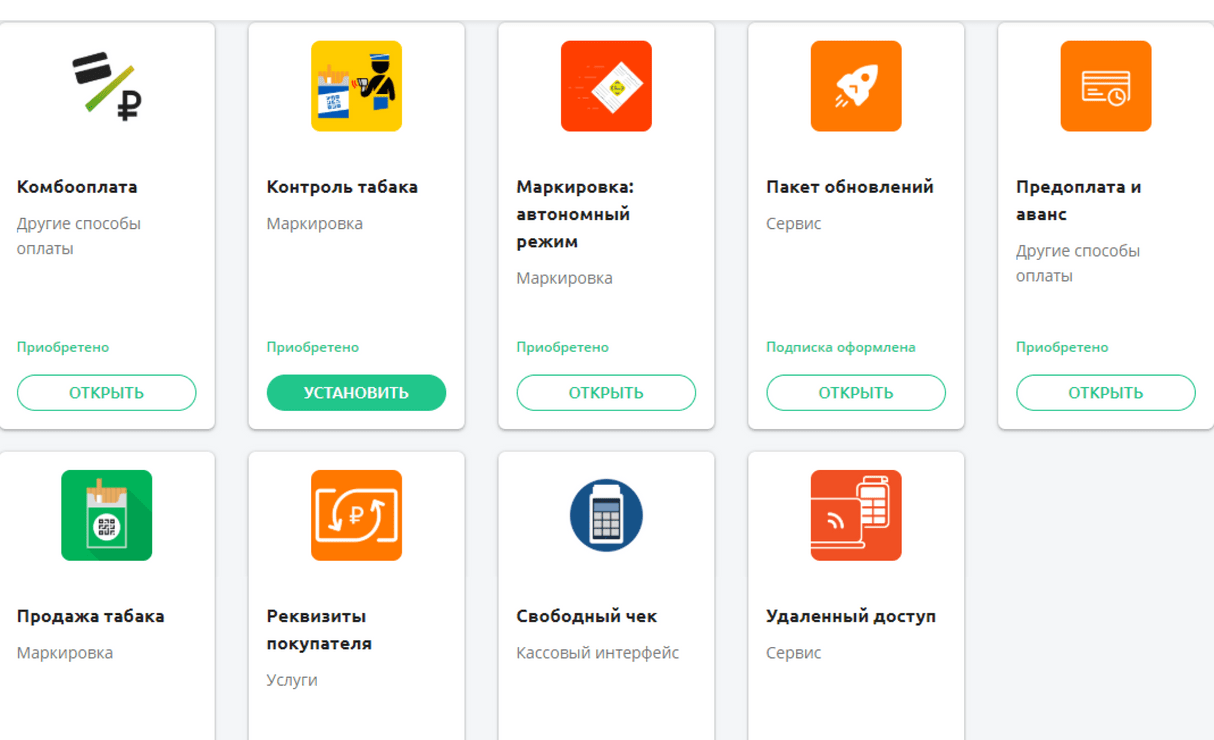
Откройте вкладку «Установка / Удаление». Выберите Эвотор, на который хотите поставить приложение и нажмите «Применить».
Важно
Внимательно выбирайте смарт-терминал, на который ставите приложение. На некоторых приложениях настройку нельзя поменять, пока не истечёт период оплаты. Если ошибётесь, то, чтобы поставить приложение на правильный Эвотор, придётся купить ещё одну лицензию. Предупреждение о том, что настройку нельзя сменить отражается при первичной установке, как на примере ниже.
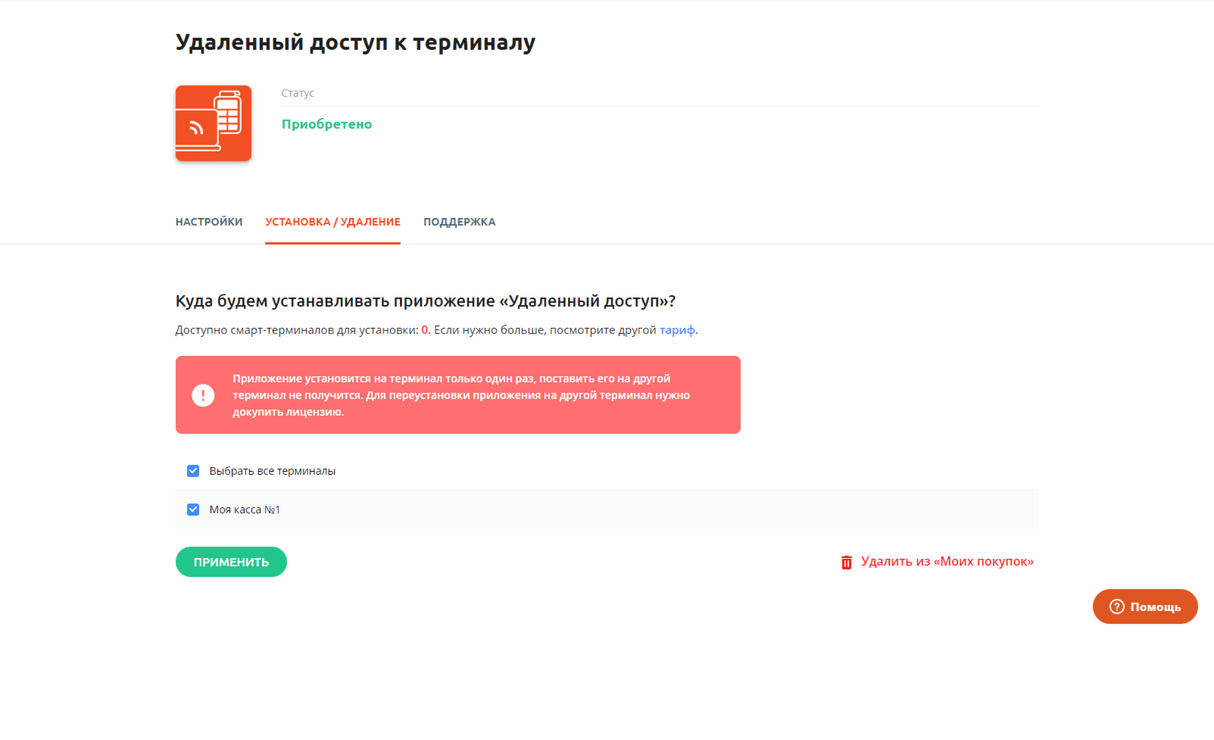
Готово! Вы установили приложение.
Зачем нужен магазин приложений

Зачем нужен магазин приложений
В магазине приложений для Эвотора вы можете установить дополнительные функции на смарт-терминал: подключить товароучетную систему, настроить удаленный доступ и скачать драйверы для оборудования.
Вы сами решаете, какие приложения нужны: если продаете продукты, ставите товароучетку, если управляете кафе — систему автоматизации.
Часть приложений в магазине — платные: за одни нужно платить каждый месяц, другие можно купить раз и навсегда. Есть бесплатные приложения, и даже такие, которые платят вам за то что вы ими пользуетесь.
Почти у всех приложений есть пробный бесплатный период — от 3 до 90 дней. За это время вы можете попробовать приложение и решить, нужно оно вам или нет.
Часть приложений в магазине — платные: за одни нужно платить каждый месяц, другие можно купить раз и навсегда. Есть бесплатные приложения, и даже такие, которые платят вам за то что вы ими пользуетесь.
Почти у всех приложений есть пробный бесплатный период — от 3 до 90 дней. За это время вы можете попробовать приложение и решить, нужно оно вам или нет.
Приложение не устанавливается при нажатии кнопки "Восстановить" или "Попробовать"

Приложение не устанавливается при нажатии кнопки "Восстановить" или "Попробовать"
Найти приложение по названию в поиске.
Добавить приложение в корзину, после добавления нажать на кнопку "Попробовать" или "Оплатить сразу", если пробный период уже окончен.
Добавить приложение в корзину, после добавления нажать на кнопку "Попробовать" или "Оплатить сразу", если пробный период уже окончен.
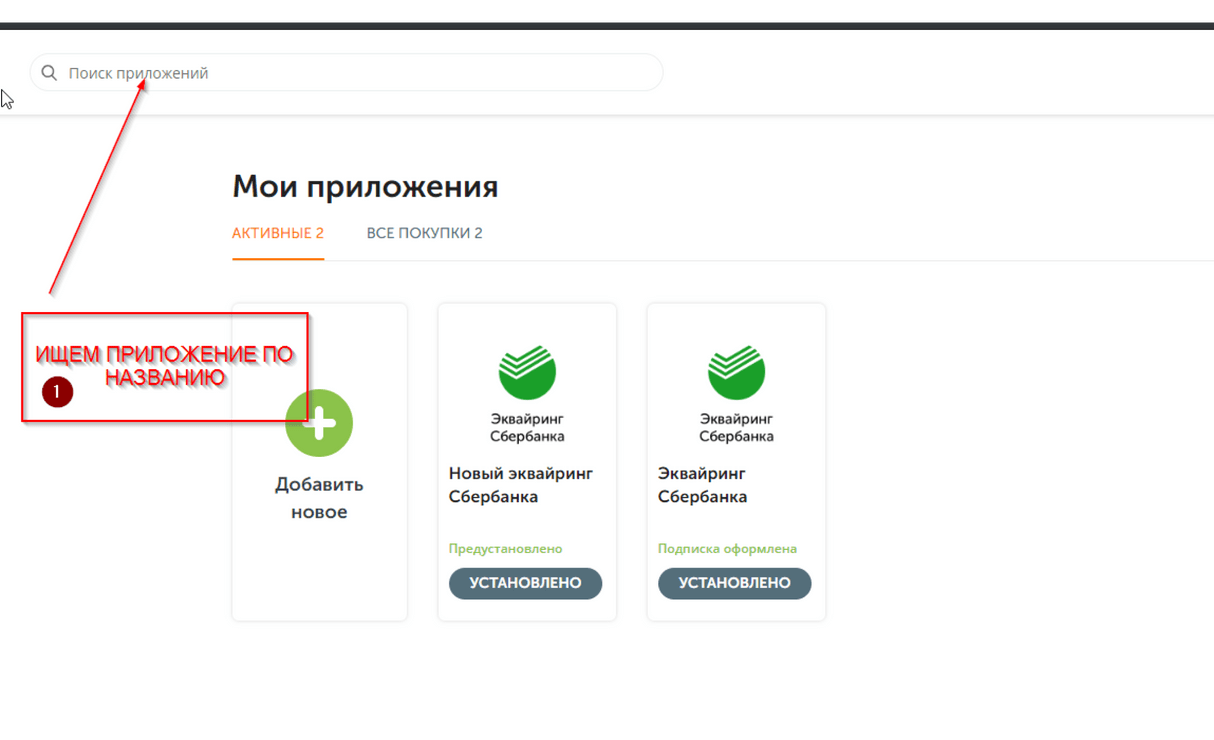
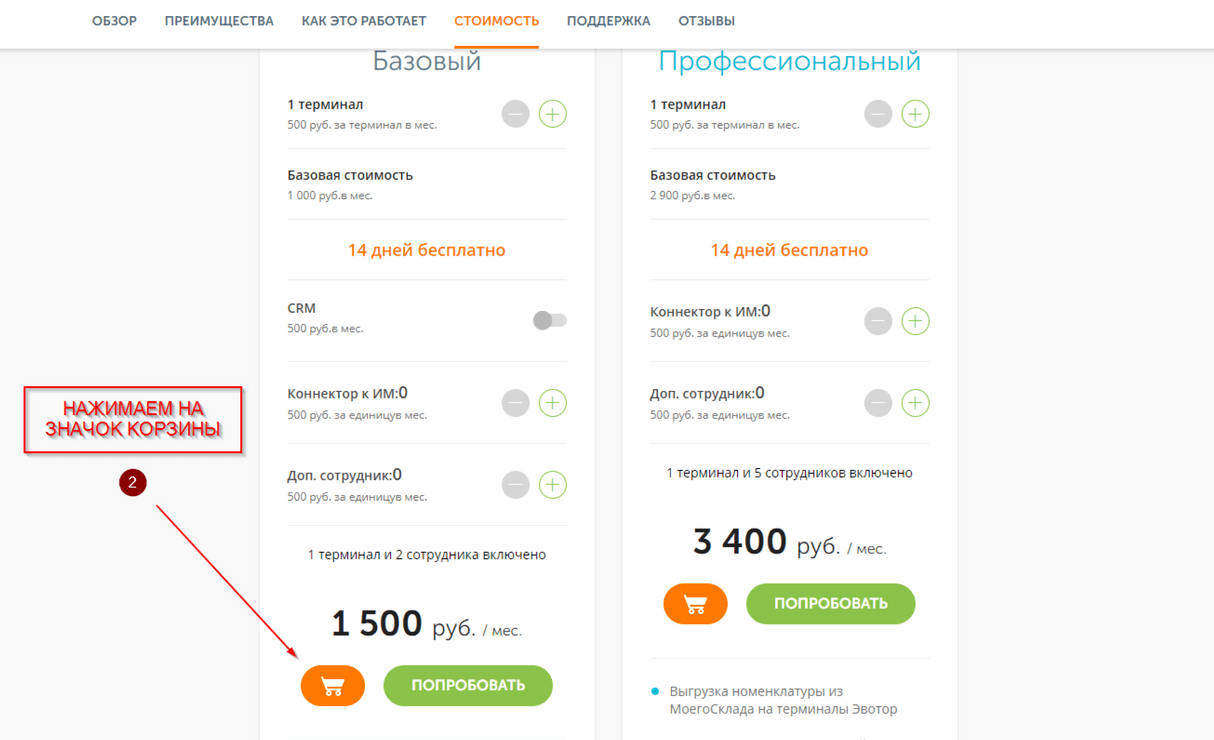
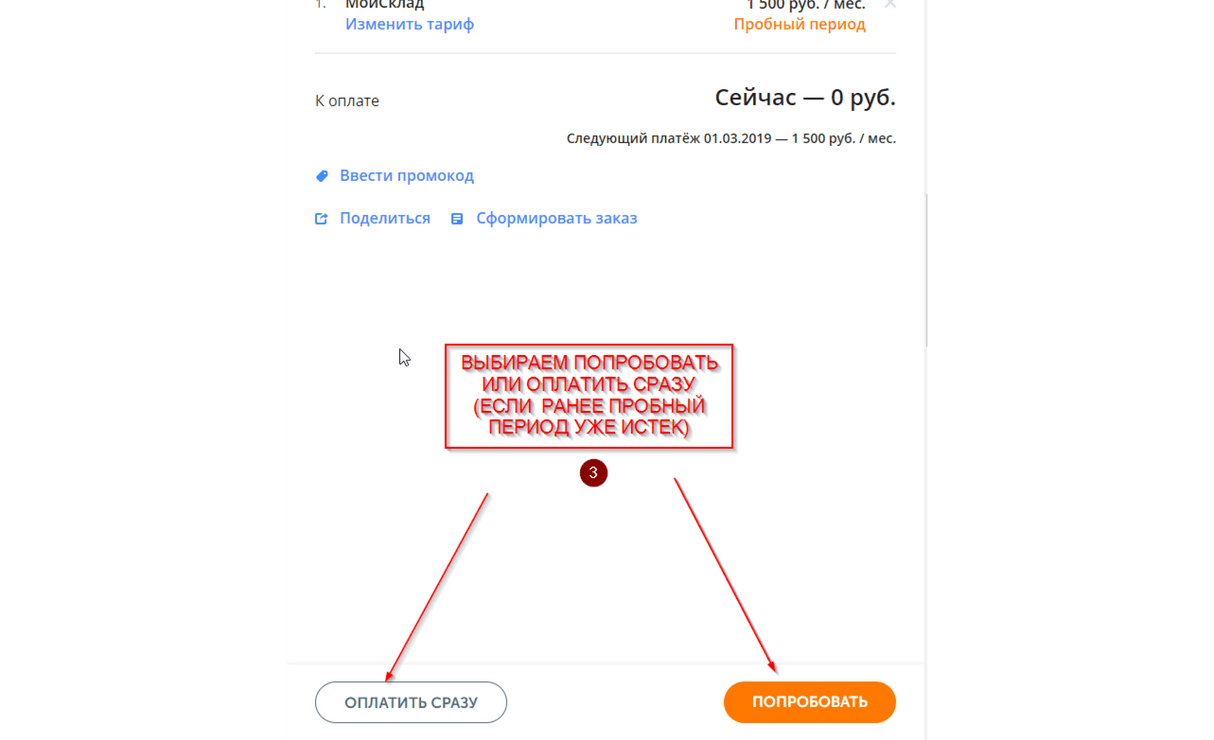
Выберите приложение в Эвотор.Маркете.
На странице приложения проверьте минимальные требования.
Текущую версию прошивки проверьте в «Настройки» → «Обслуживание кассы» → «Версия ОС». Если нужно, обновите прошивку Эвотора.
Нажмите «Купить».
На странице приложения проверьте минимальные требования.
Текущую версию прошивки проверьте в «Настройки» → «Обслуживание кассы» → «Версия ОС». Если нужно, обновите прошивку Эвотора.
Нажмите «Купить».
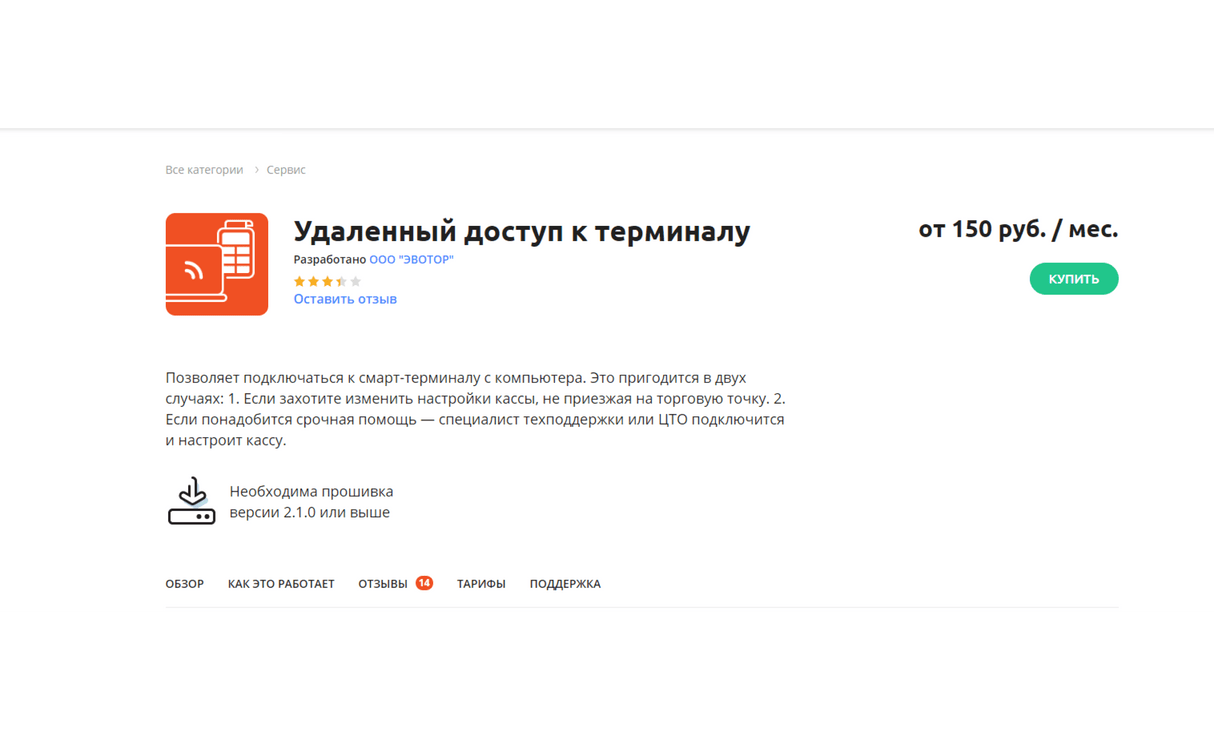
Выберите тариф и количество Эвоторов, на которые хотите установить приложение. Приложения можно оплачивать по месяцам, по полугодиям и сразу за год: чем больше срок, тем дешевле. Нажмите «Оплатить».
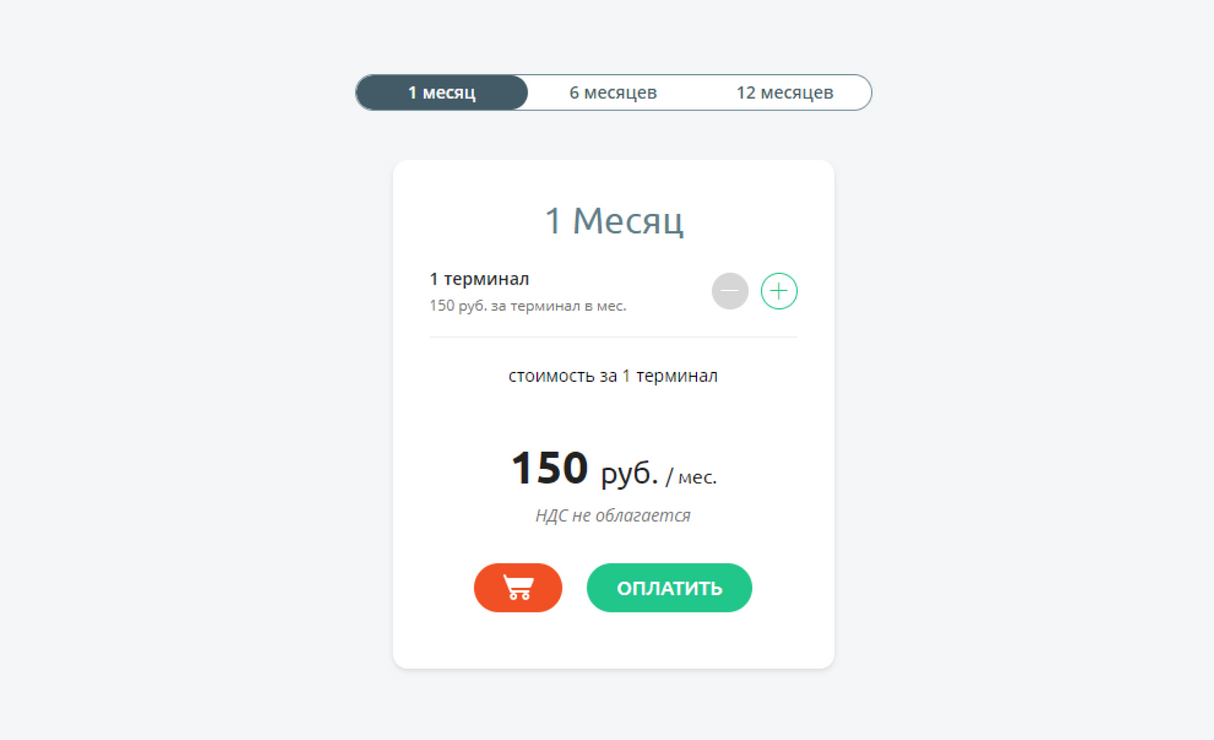
Выберите способ оплаты — банковскую карту или Эвотор-счёт.
Нажмите «Подтвердить».
Эвотор.Маркет перенаправит вас на страницу «Мои покупки». Найдите приложение и нажмите «Установить»
Нажмите «Подтвердить».
Эвотор.Маркет перенаправит вас на страницу «Мои покупки». Найдите приложение и нажмите «Установить»

Откройте вкладку «Установка / Удаление». Выберите Эвотор, на который хотите поставить приложение и нажмите «Применить».
Важно
Внимательно выбирайте смарт-терминал, на который ставите приложение. На некторых приложениях настройку нельзя поменять, пока не истечёт период оплаты. Если ошибётесь, то, чтобы поставить приложение на правильный Эвотор, придётся купить ещё одну лицензию. Предупреждение о том, что настройку нельзя сменить отражается при первичной установке, как на примере ниже.
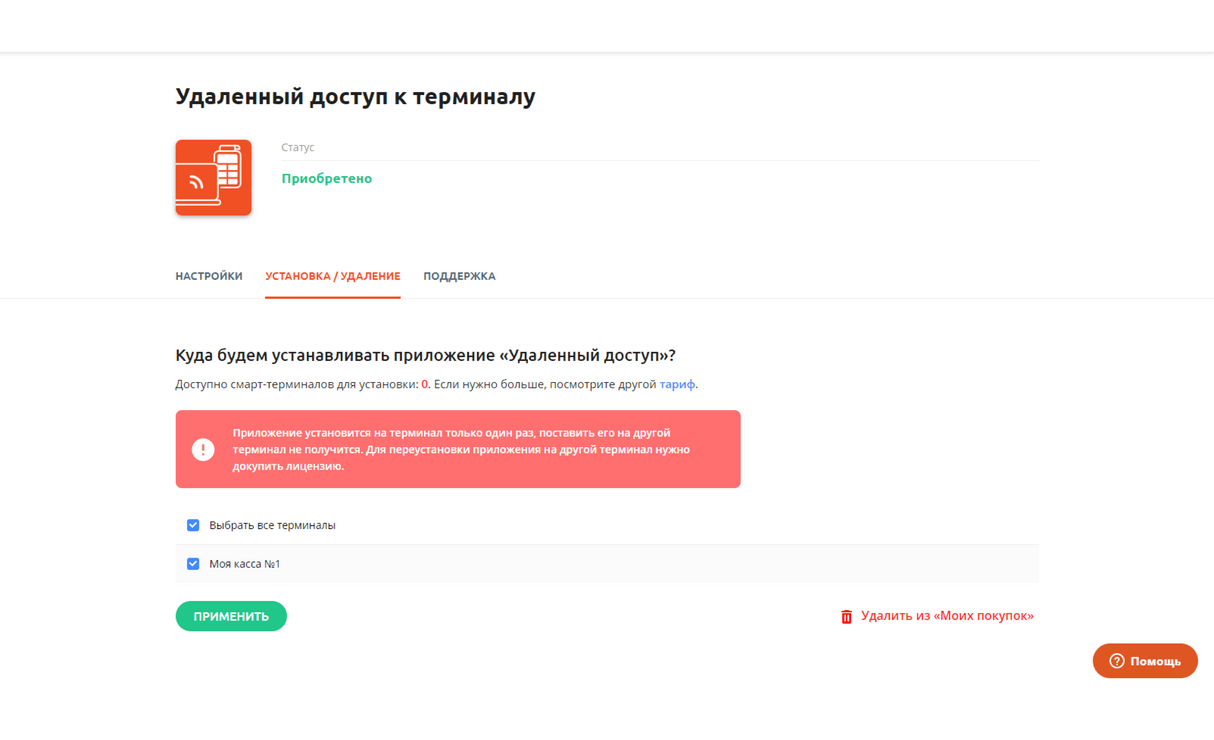
Готово! Вы установили приложение.
Как управлять подписками на приложения
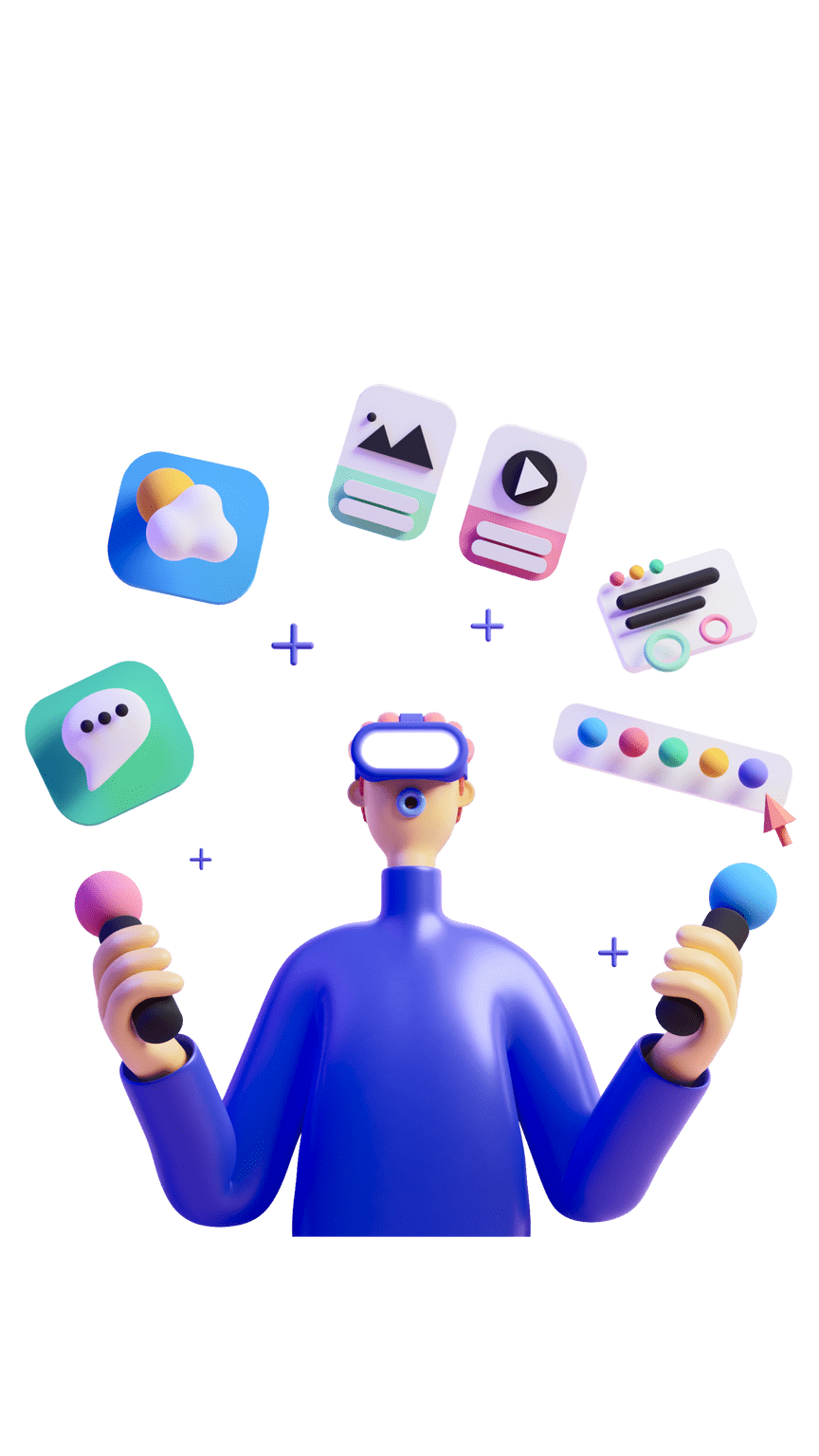
Как управлять подписками на приложения
Подписка — это форма оплаты приложений. Большинство приложений Эвотор.Маркета продается по подписке: вы оплачиваете сумму раз в месяц или раз в год и пользуетесь приложением.
В Личном кабинете в разделе «Оплата» вы можете управлять подписками на приложения Эвотор.Маркета:
- просматривать все текущие и прошлые подписки;
- отменять подписки;
- возобновлять подписки.
Статусы подписок
Есть три статуса подписки:
Оплачена — подписка вовремя оплачивается, приложение работает. Если просрочить оплату приложения, то через 5 дней оно приостановится, а подписка отменится.
Ожидает отмены — приложение пока активно, в указанную дату подписка отменится. Все данные приложения сохраняются в течение месяца после отмены подписки.
Как посмотреть текущие подписки
Чтобы посмотреть текущие подписки, в Личном кабинете зайдите в раздел «Оплата». В подразделе «Платежи» спуститесь ниже. Вы увидите список подписок:
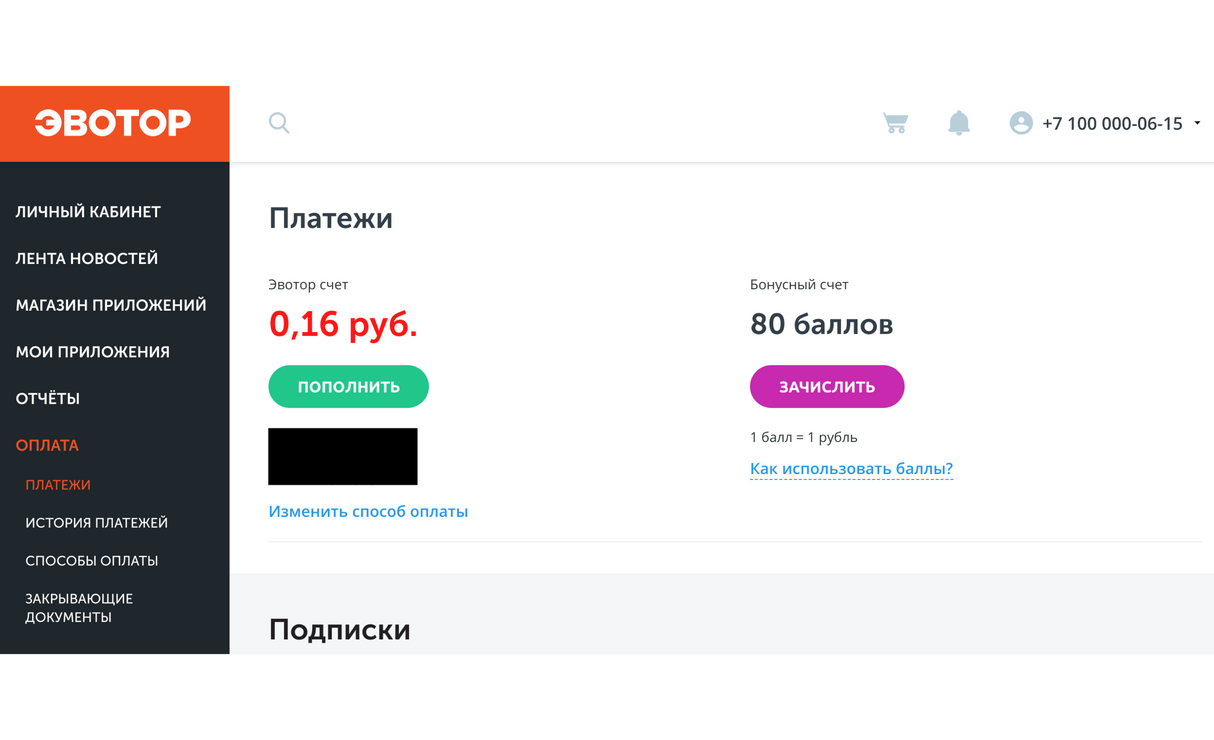
Если у вас есть подписки, ожидающие отмены, или подписки с просроченными платежами — вы увидите их в самом начале:
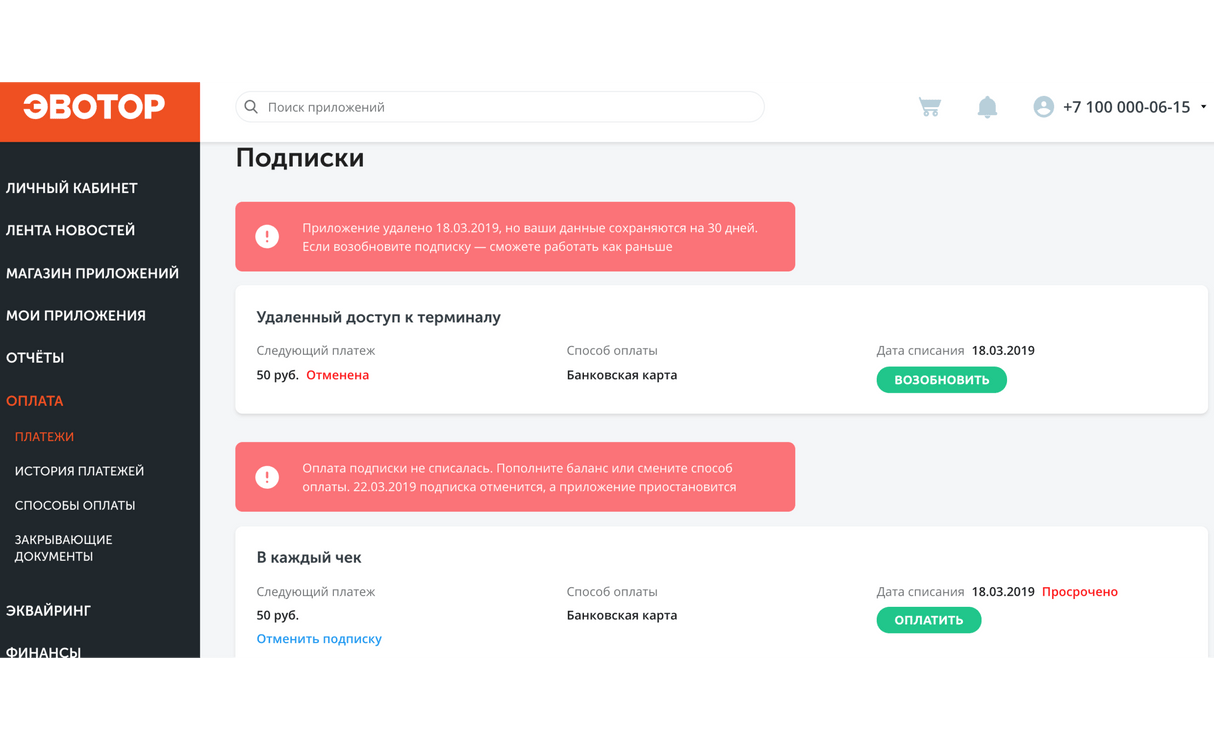
Отмененные подписки отображаются в самом конце. Эти приложения неактивные, данные и настройки удалились. При желании, вы сможете возобновить любую из этих подписок:
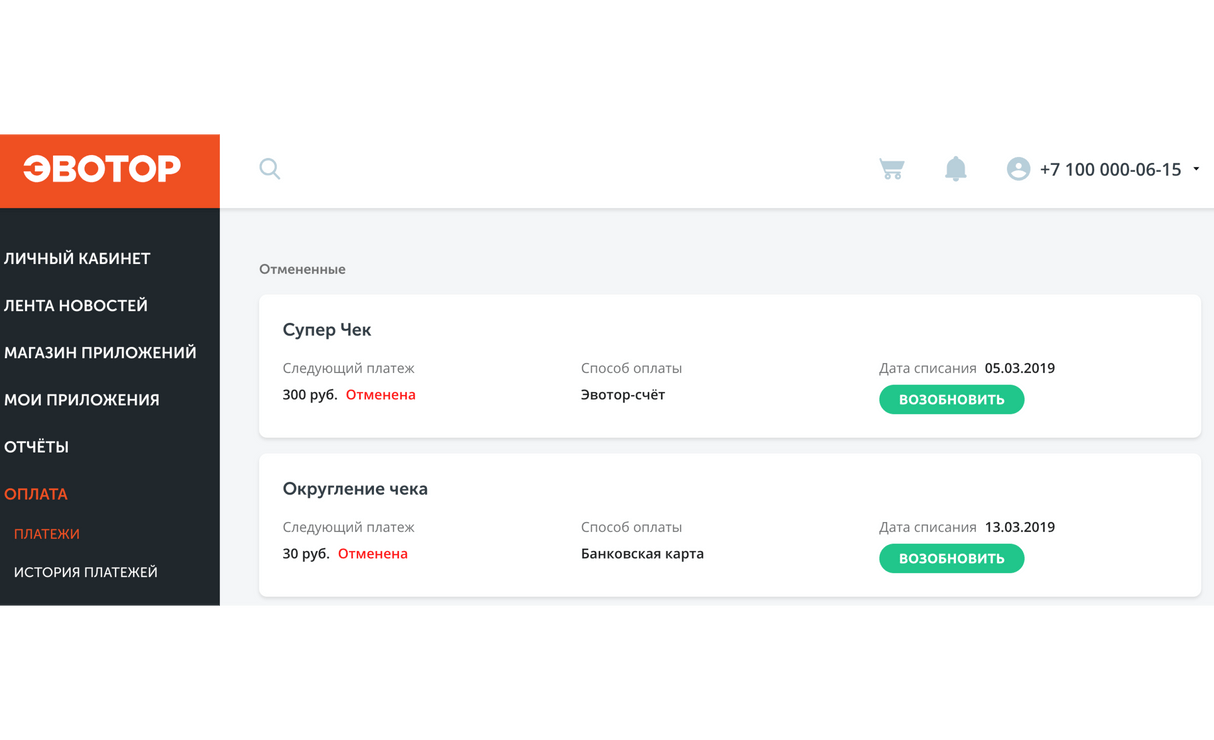
Как отменить подписку
Чтобы отменить подписку, перейдите к списку действующих подписок и нажмите «Отменить подписку». Подписка получит статус «Ожидает отмены» и в скором времени отменится. При этом приложение будеть работать вплоть до дня отмены. Чтобы узнать дату отмены, наведите курсор на «?». Если передумаете — жмите на «Активировать», подписка сохранится, заново оплата не спишется.
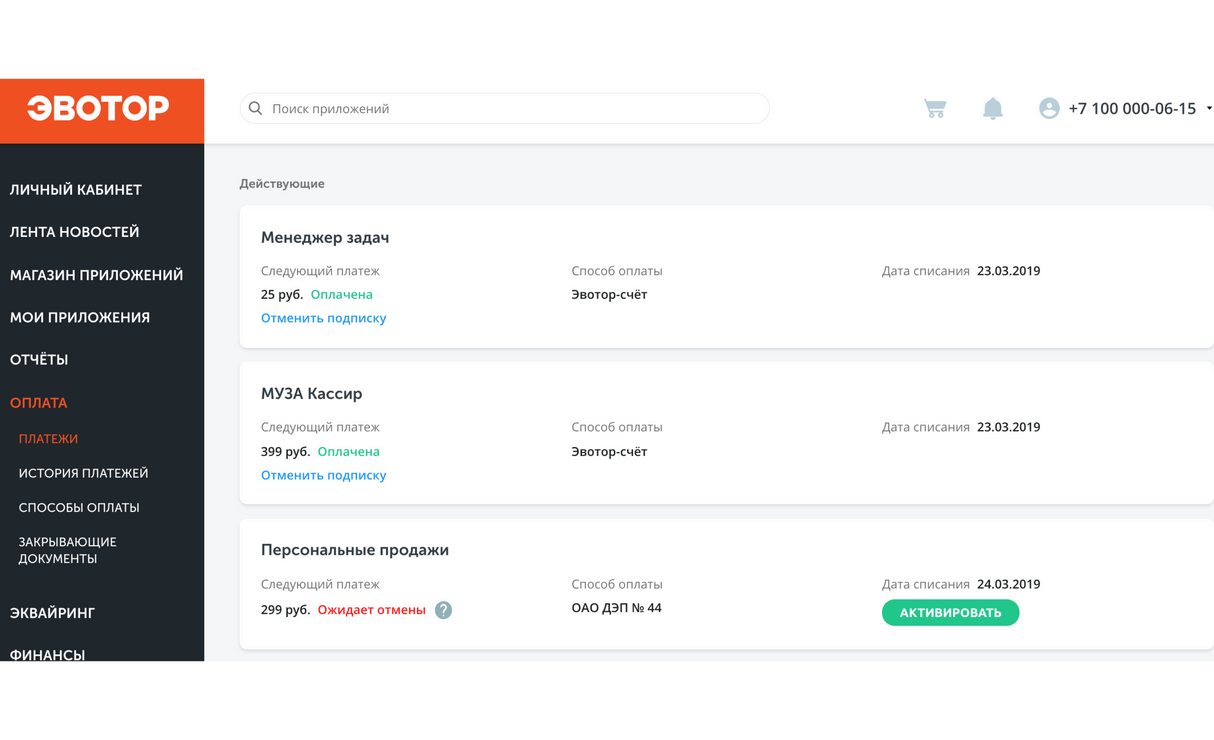
Как возобновить подписку
Если вы передумаете отменять подписку, то сможете восстановить ее в течение календарного месяца после отмены, не потеряв данные и настройки приложения. Для этого нажмите на кнопку «Возобновить». Вам предложат выбрать способ оплаты подписки. Если подписка уже была оплачена, то деньги не спишутся. Далее установите приложение и работайте по-старому.
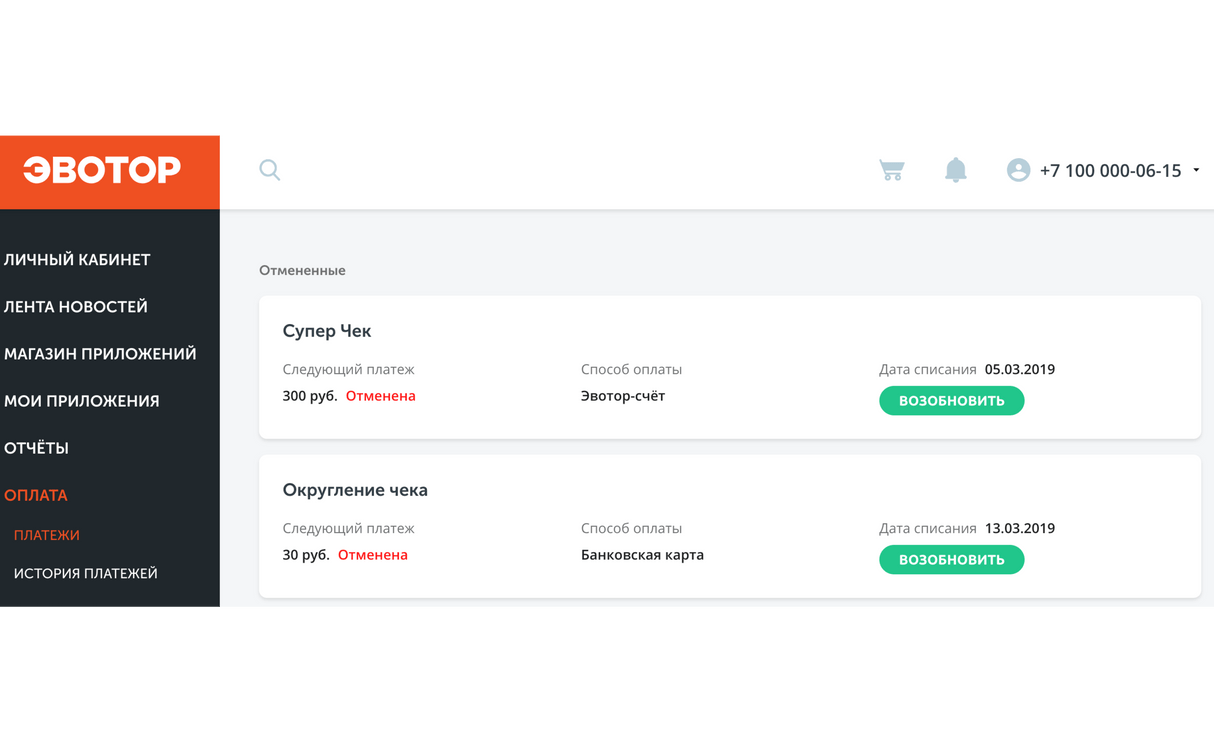
Как активировать подписку
Если у подписки статус «Ожидает отмены», а вам нужно ее восстановить, то нажмите кнопку «Активировать». Подписка не отменится, для вас ничего не изменится.
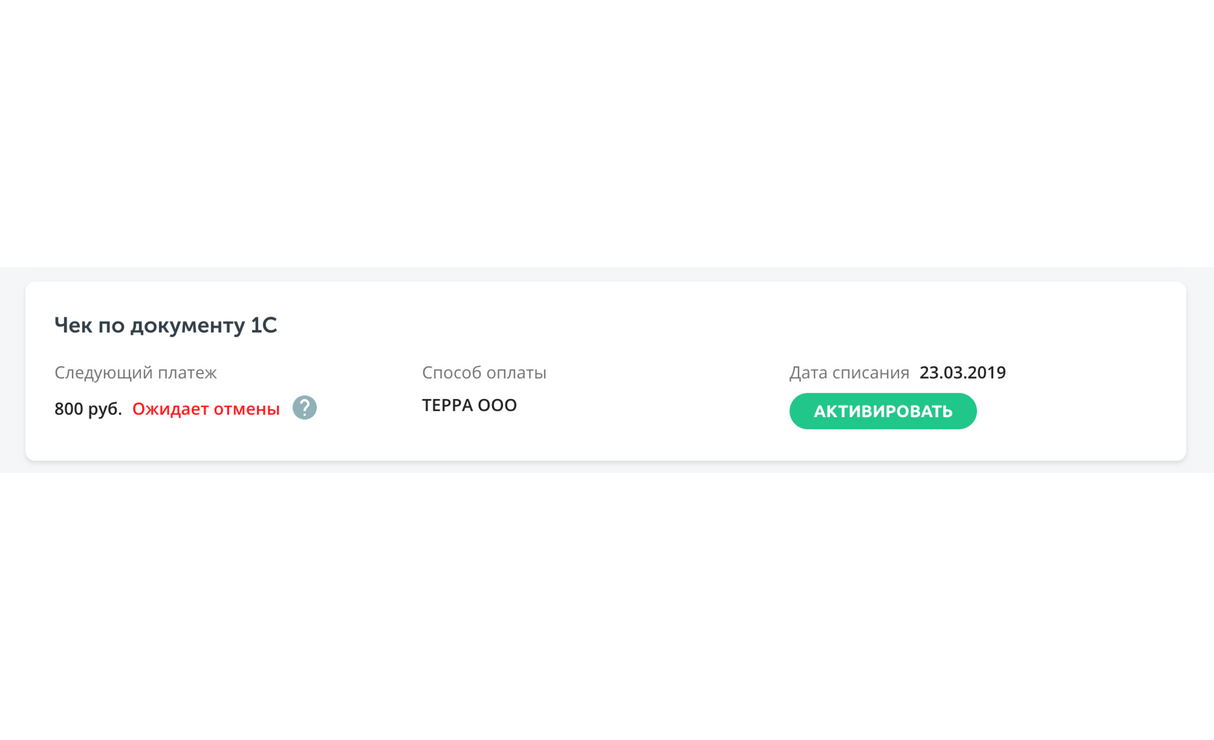
Примечания
Перед оплатой приложения с бесплатным периодом, проверьте, что на счете хватает денег для оплаты, иначе подписка получит статус «Отменена».
Для оплаты приложения с просроченным платежом, убедитесь, что на счете также хватает денег, иначе после 4 неудачных списаний подписка получит статус «Отменена».
При оплате приложения с просроченным платежом или приложения с бесплатным периодом, код партнера не применится.
Для оплаты приложения с просроченным платежом, убедитесь, что на счете также хватает денег, иначе после 4 неудачных списаний подписка получит статус «Отменена».
При оплате приложения с просроченным платежом или приложения с бесплатным периодом, код партнера не применится.
Способы оплаты приложений

Способы оплаты приложений
Вы можете платить за приложения тремя способами: с помощью банковской карты, через «Эвотор-счёт» или наличными.
Банковская карта
Чтобы платить банковской картой, внесите ее реквизиты:
1. Зайдите в Личный кабинет → Оплата → Способы оплаты.
2. Нажмите «Добавить новый».
3. Выберите вариант «Банковская карта».
Мы будем списывать ежемесячную плату за приложения автоматически.
Если вы платите за приложения через банковскую карту, мы не сможем сформировать закрывающие документы. Если они вам нужны, платите через Эвотор-счет.
1. Зайдите в Личный кабинет → Оплата → Способы оплаты.
2. Нажмите «Добавить новый».
3. Выберите вариант «Банковская карта».
Мы будем списывать ежемесячную плату за приложения автоматически.
Если вы платите за приложения через банковскую карту, мы не сможем сформировать закрывающие документы. Если они вам нужны, платите через Эвотор-счет.
Эвотор-счёт
Эвотор-счёт — это ваш внутренний счёт в Эвоторе (как баланс на телефоне). Вы пополняете счёт — мы списываем оплату.
Как создать Эвотор-счёт:
Как создать Эвотор-счёт:
1. Зайдите в Личный кабинет → «Оплата» → «Способы оплаты».
2. Нажмите «Добавить новый».
3. Выберите «Эвотор-счёт».
4. Введите ИНН вашей организации и электронную почту — на нее мы будем информацию по счету.
Как пополнить Эвотор-счёт
1. Перейдите в раздел «Оплата» → «Платежи»
2. В разделе «Способ оплаты» должен быть выбран «Эвотор-счёт». Если выбрано что-то другое, нажмите «Изменить способ оплаты» и выберите «Эвотор-счёт»:
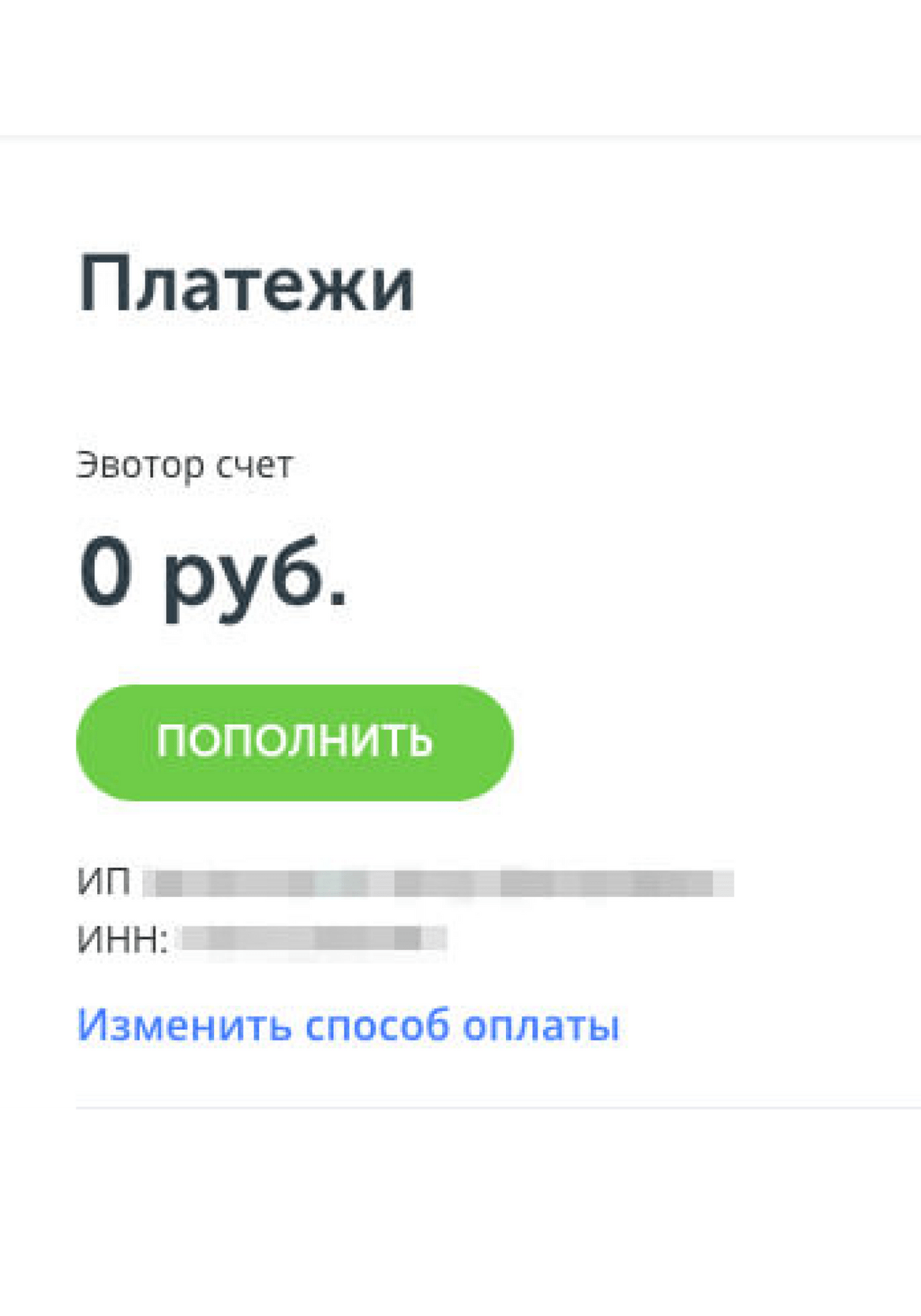
3. Нажмите «Пополнить».
4. Введите сумму и электронную почту — на неё придёт счёт:
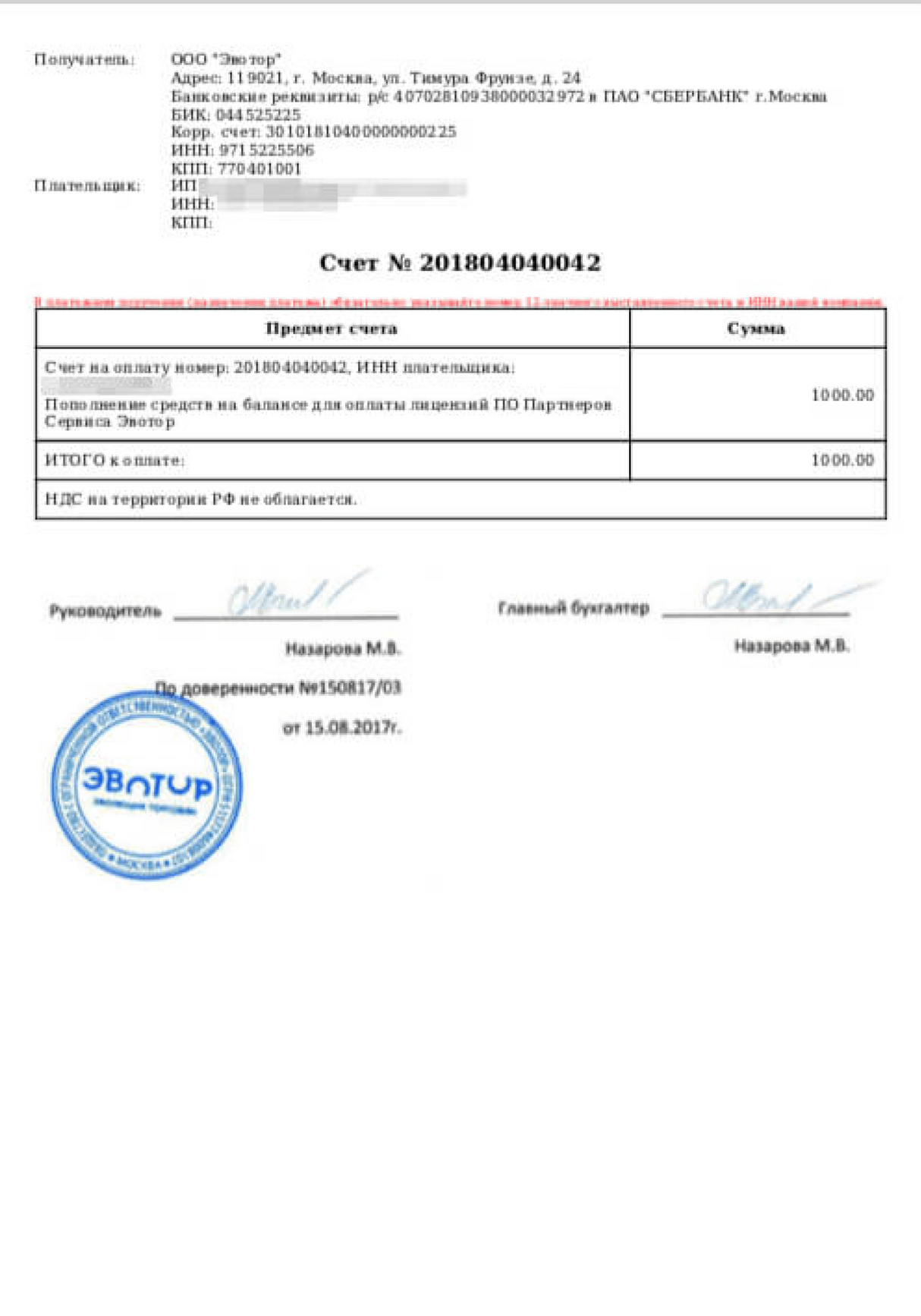
5. В отделении вашего банка или интернет-банке переведите деньги со счёта вашего юрлица на счёт ООО «Эвотор». Реквизиты указаны в счете в графе «Получатель».
Оплата наличными
Вы можете оплачивать наличными только те покупки, которые находятся в корзине. Платите наличными через терминалы QIWI и других компаний, салоны связи и банкоматы Сбербанка.
1. Выберите приложение и добавьте его в корзину:
1. Выберите приложение и добавьте его в корзину:
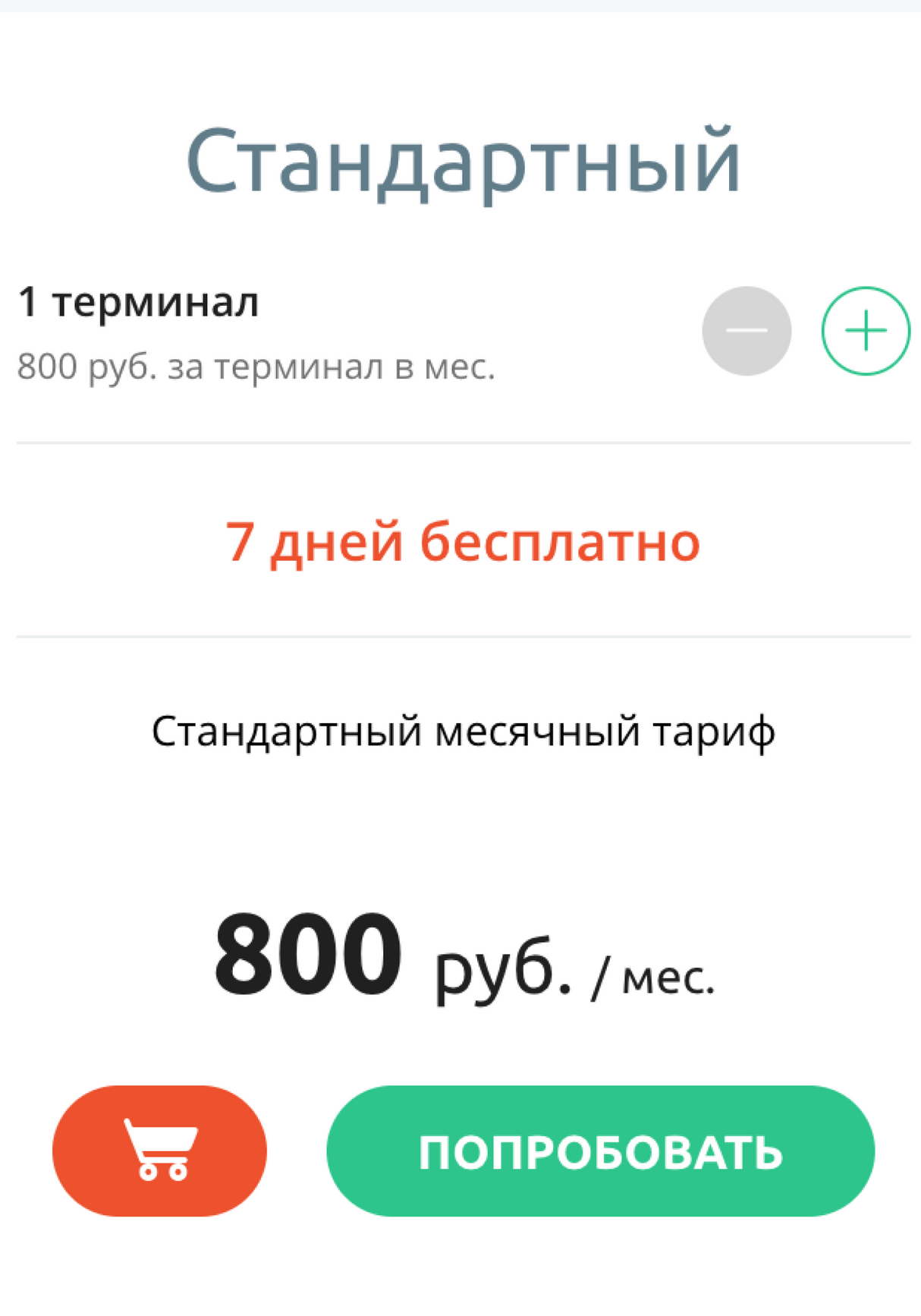
2. Зайдите в корзину и нажмите «Оплатить сразу»:
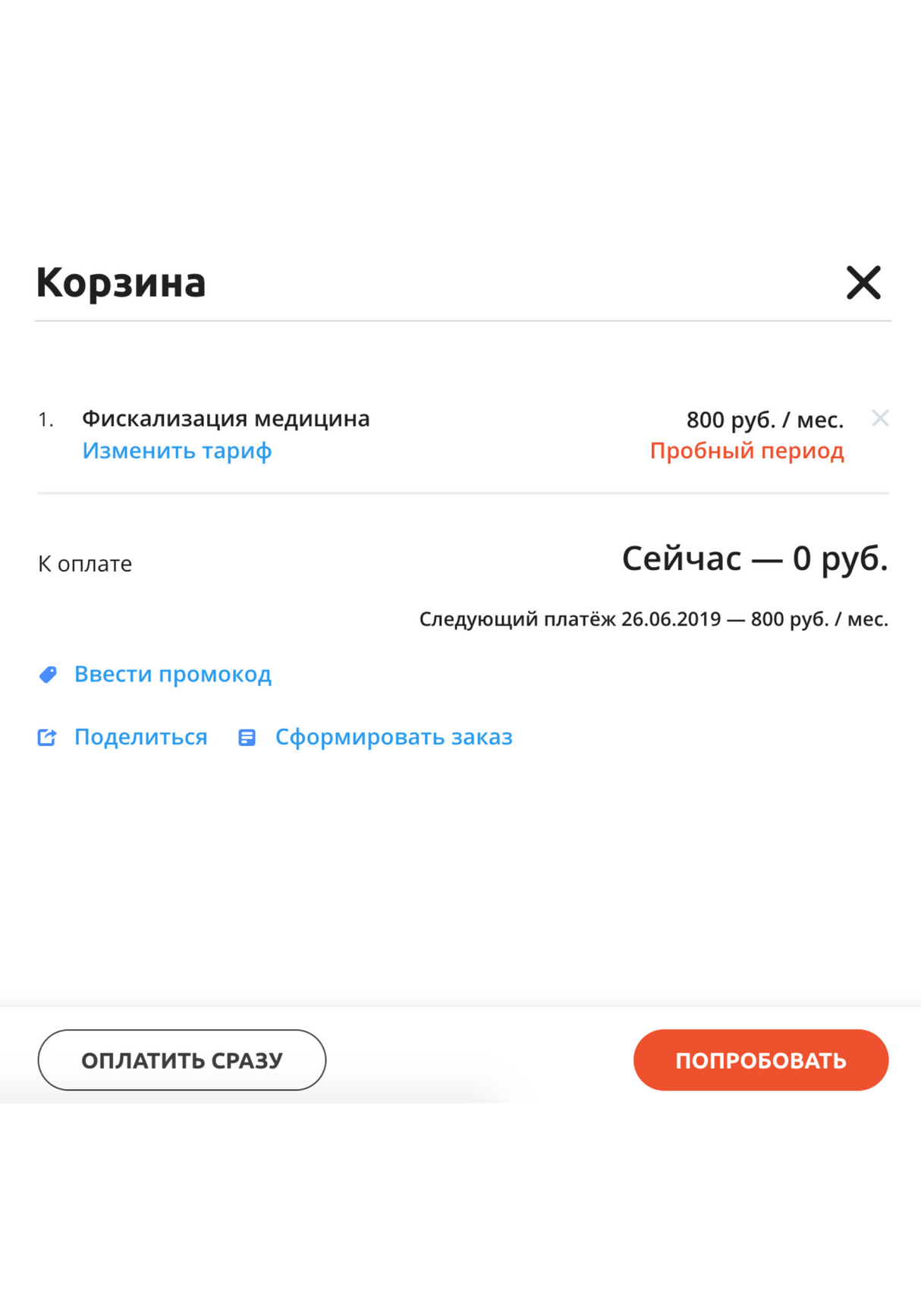
3. Если вы платите за приложения в первый раз, выберите пункт «Оплата наличными»:
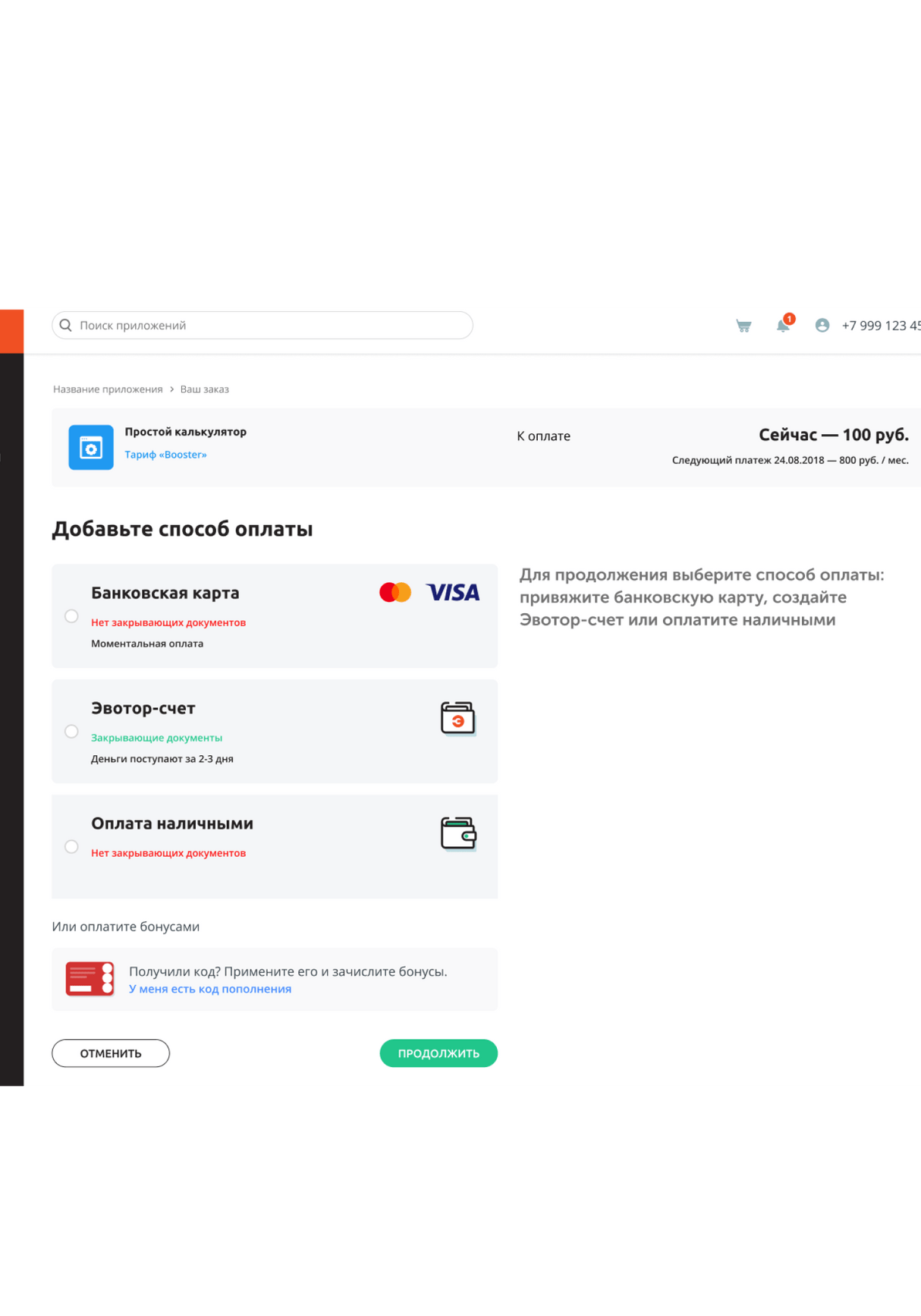
Если раньше вы платили за приложения банковской картой или через Эвотор-счёт, нажмите «Изменить способ оплаты» и выберите «Оплата наличными»:
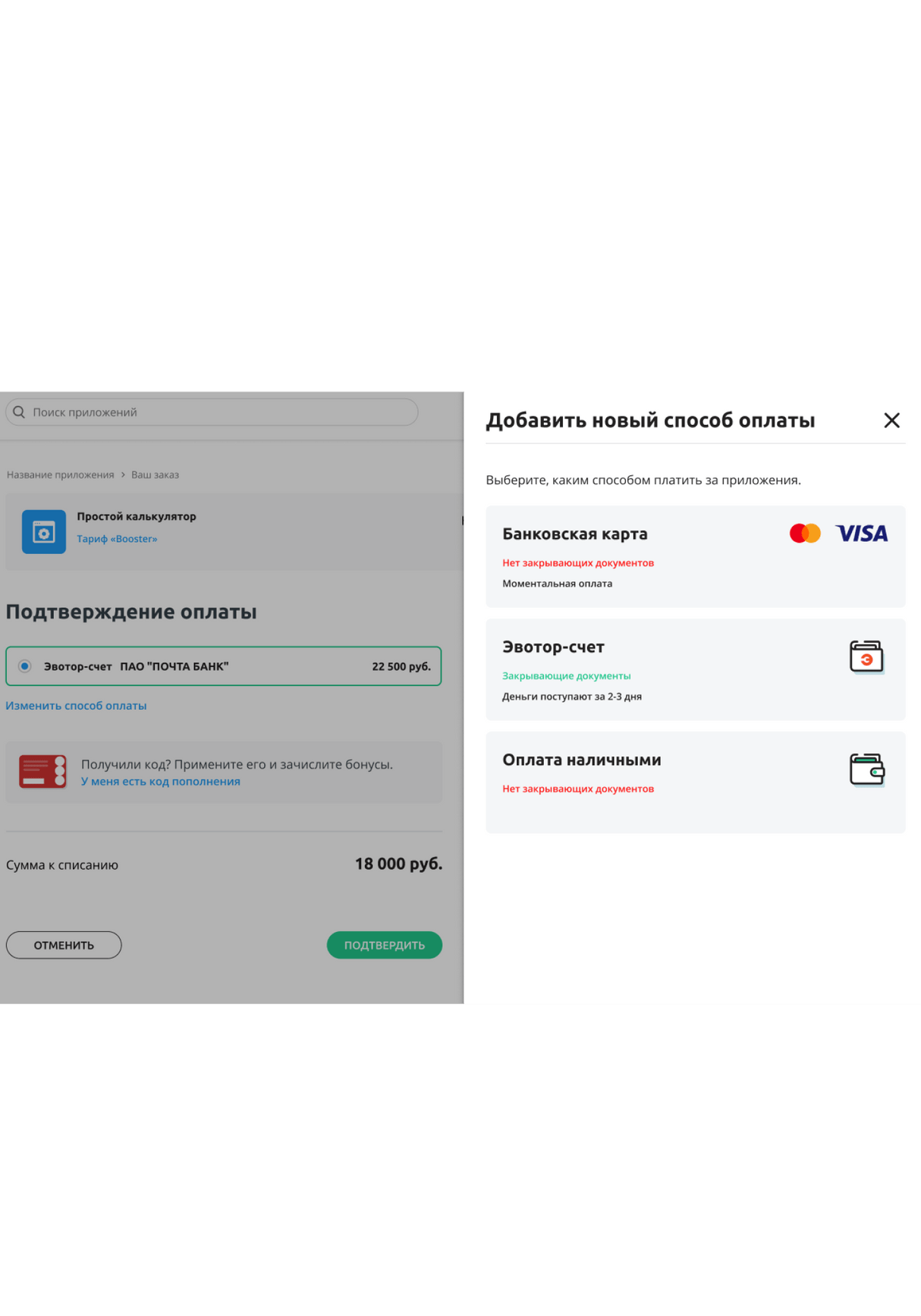
4. Введите свои ФИО и номер телефона и нажмите «Продолжить»:
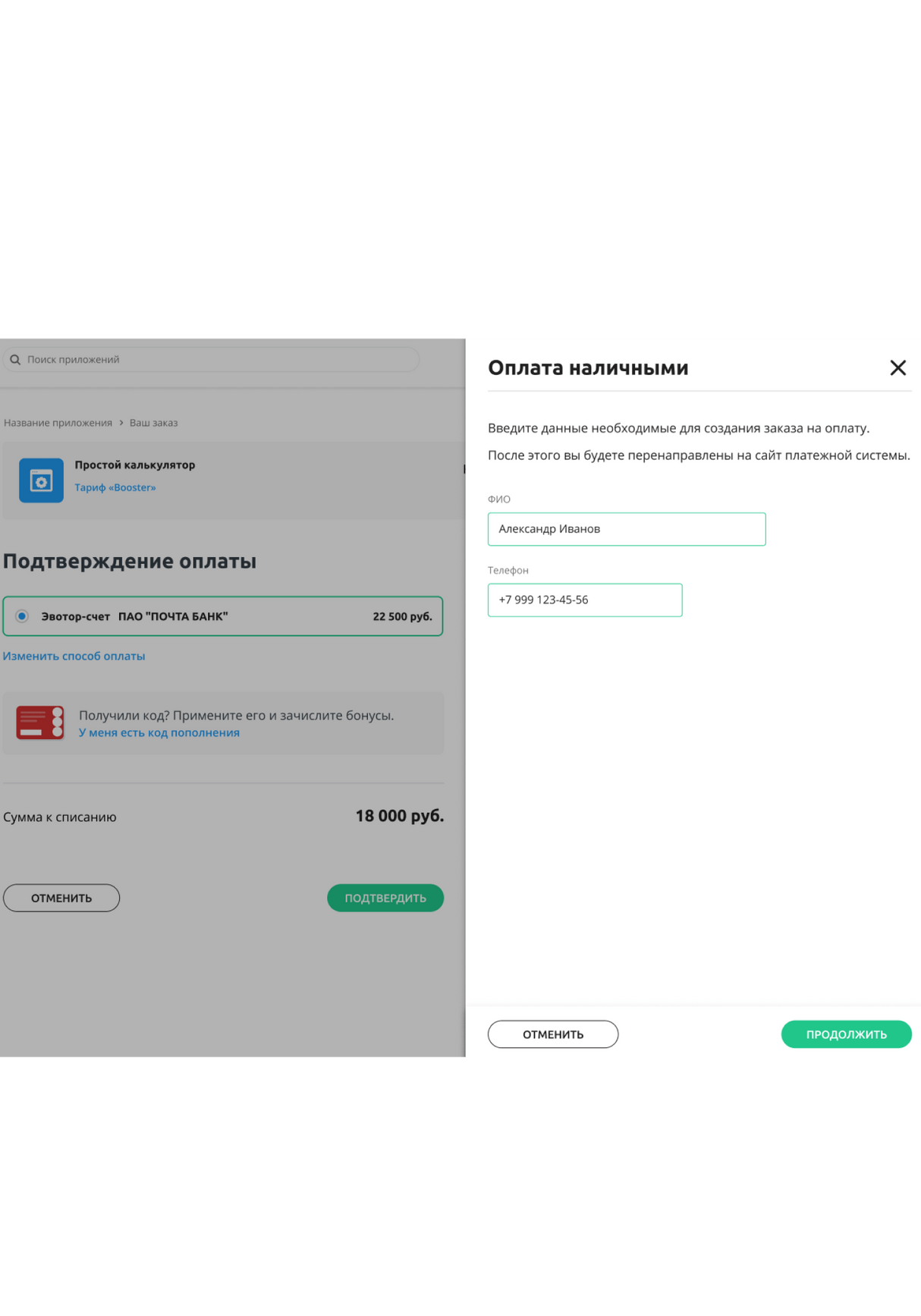
5. Вы попадёте на сайт сервиса «Яндекс.Касса». Укажите ещё раз свой телефон, если он не появится автоматически, и нажмите «Продолжить»:
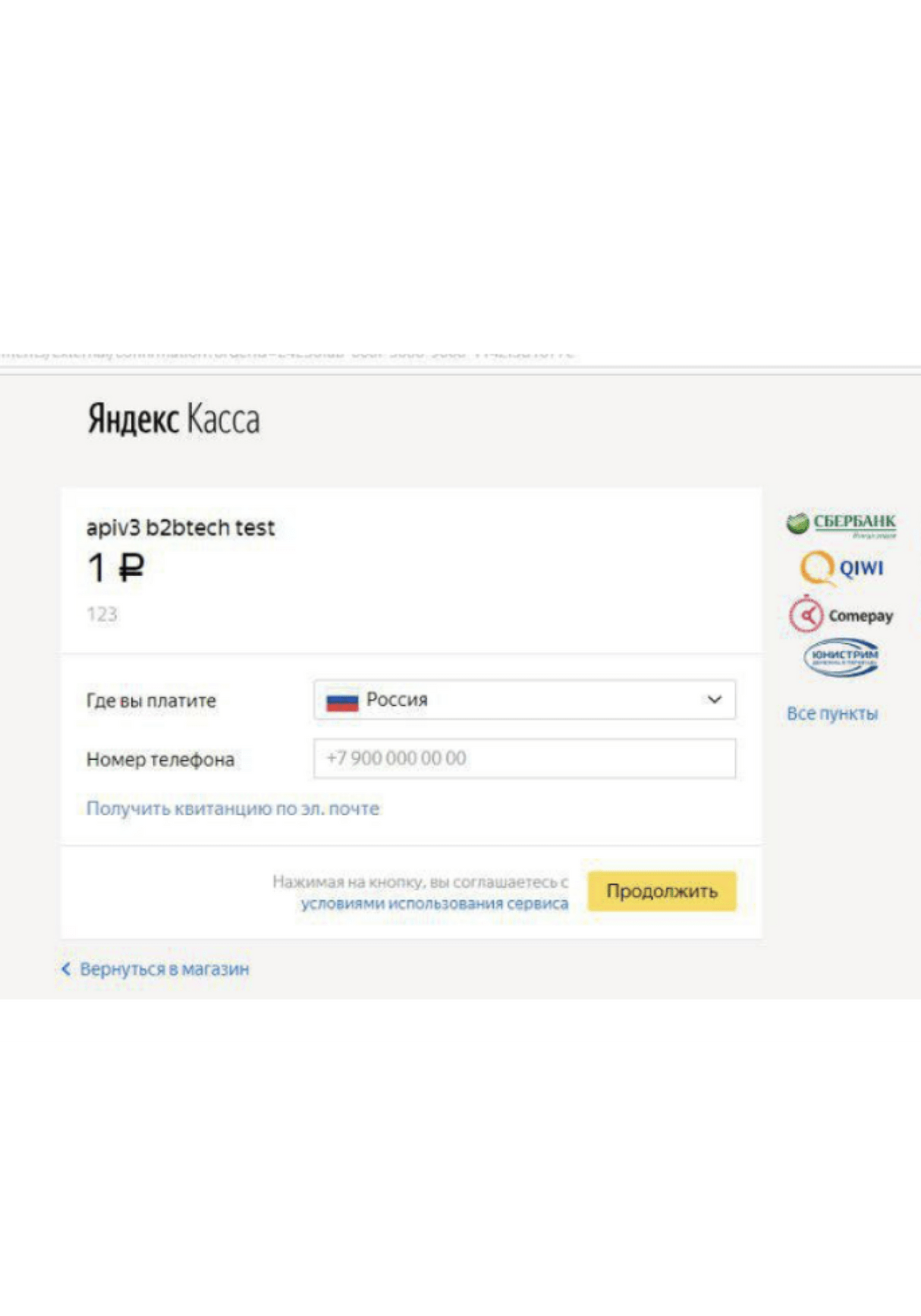
6. Вы получите код платежа и инструкцию, как внести наличные через терминал, салоны связи и банкомат Сбербанка:
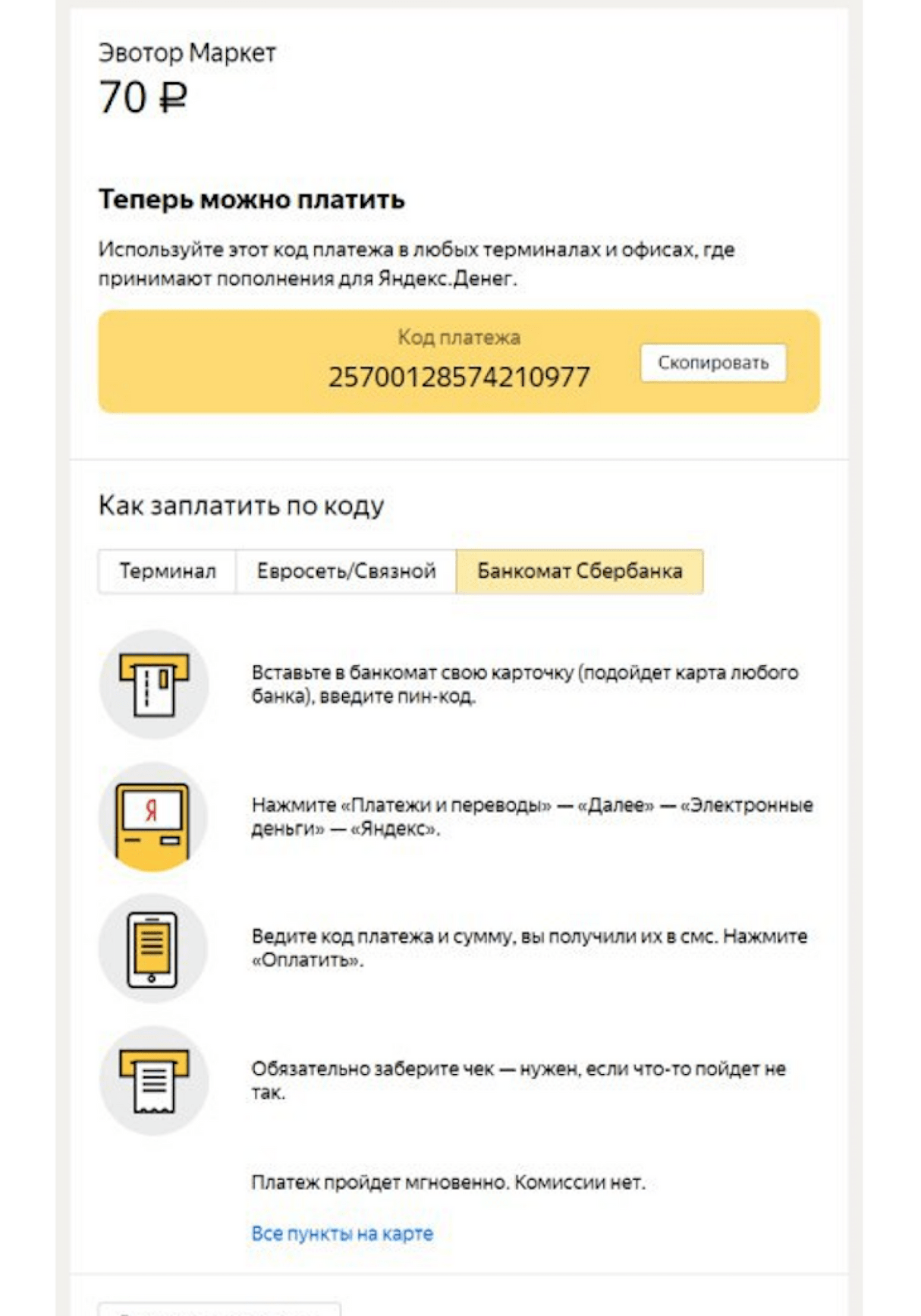
Сохраните код платежа и укажите его, когда будете вносить наличные. Обязательно сохраните чек — он пригодится, если что-то пойдёт не так и вам придётся обращаться в службу поддержки Сбербанка, QIWI или другой компании, через которую вы оплачивали подписку.
7. Когда внесёте деньги, зайдите в раздел «Мои приложения» и установите купленные приложения.
Если вы внесли сумму, больше необходимой, на телефон придёт сдача до 1 000 рублей. Если вы должны получить сдачу больше 1 000 рублей, свяжитесь с поддержкой Яндекс.Кассы и договоритесь о возврате средств.
Если вы уже получили код платежа, но передумали и решили платить не наличными, ещё раз зайдите в Эвотор.Маркет и выберите то же самое приложение. Оплатите подписку картой или через Эвотор-счёт.
Если вы уже оплатили подписку наличными, вернуть деньги не получится.
Закрывающие документы по наличным оплатам не предоставляются.
7. Когда внесёте деньги, зайдите в раздел «Мои приложения» и установите купленные приложения.
Если вы внесли сумму, больше необходимой, на телефон придёт сдача до 1 000 рублей. Если вы должны получить сдачу больше 1 000 рублей, свяжитесь с поддержкой Яндекс.Кассы и договоритесь о возврате средств.
Если вы уже получили код платежа, но передумали и решили платить не наличными, ещё раз зайдите в Эвотор.Маркет и выберите то же самое приложение. Оплатите подписку картой или через Эвотор-счёт.
Если вы уже оплатили подписку наличными, вернуть деньги не получится.
Закрывающие документы по наличным оплатам не предоставляются.
СББОЛ
Вы можете получать счета прямо в личный кабинет «Сбербанк Бизнес-Онлайн».
Чтобы настроить оплату приложений через СББОЛ:
1. Зайдите в Личный кабинет → Оплата → Способы оплаты.
2. Нажмите Добавить новый способ оплаты. Выберите СББОЛ.
Чтобы настроить оплату приложений через СББОЛ:
1. Зайдите в Личный кабинет → Оплата → Способы оплаты.
2. Нажмите Добавить новый способ оплаты. Выберите СББОЛ.
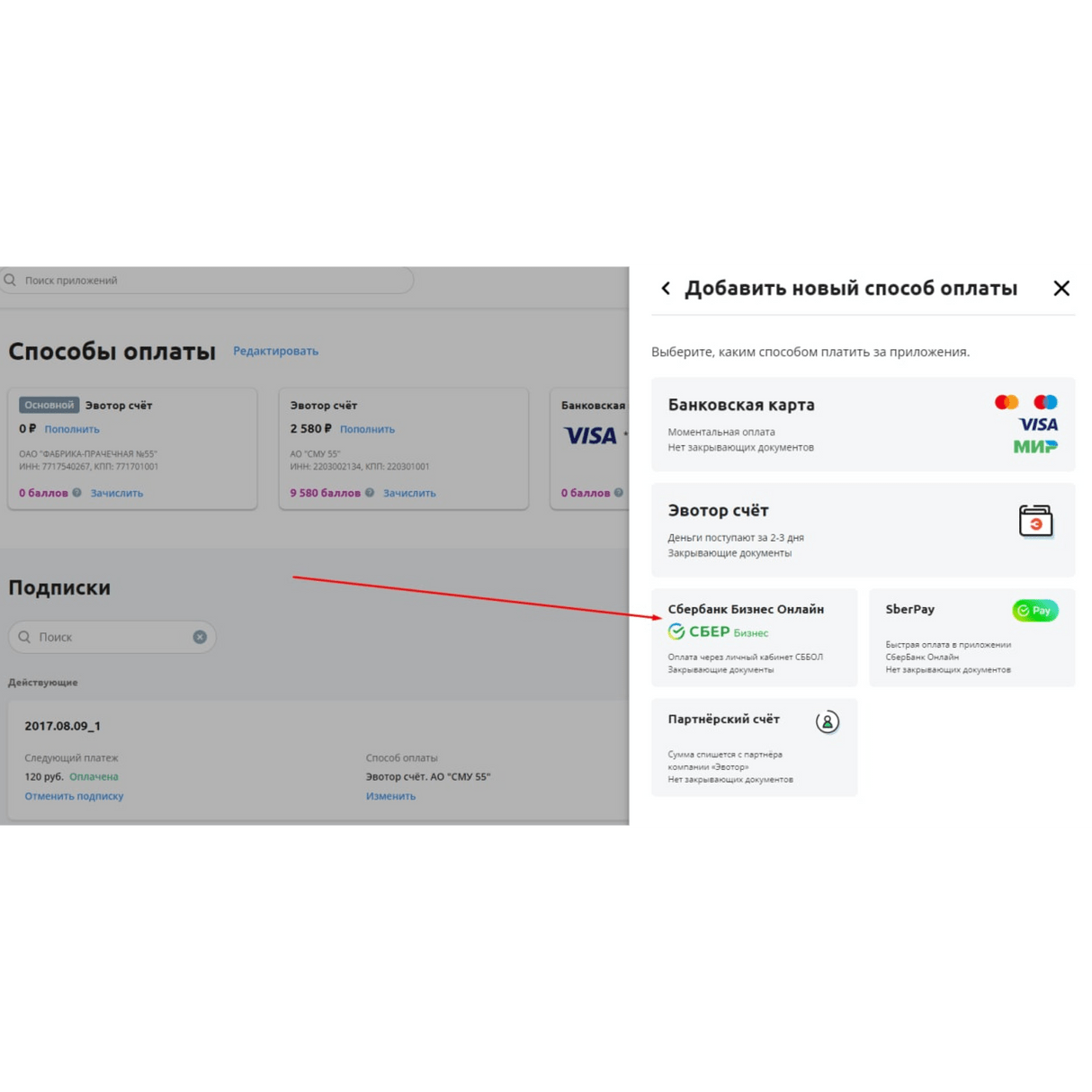
3. В окне авторизации введите логин и пароль от личного кабинета Сбера. Нажмите Войти.
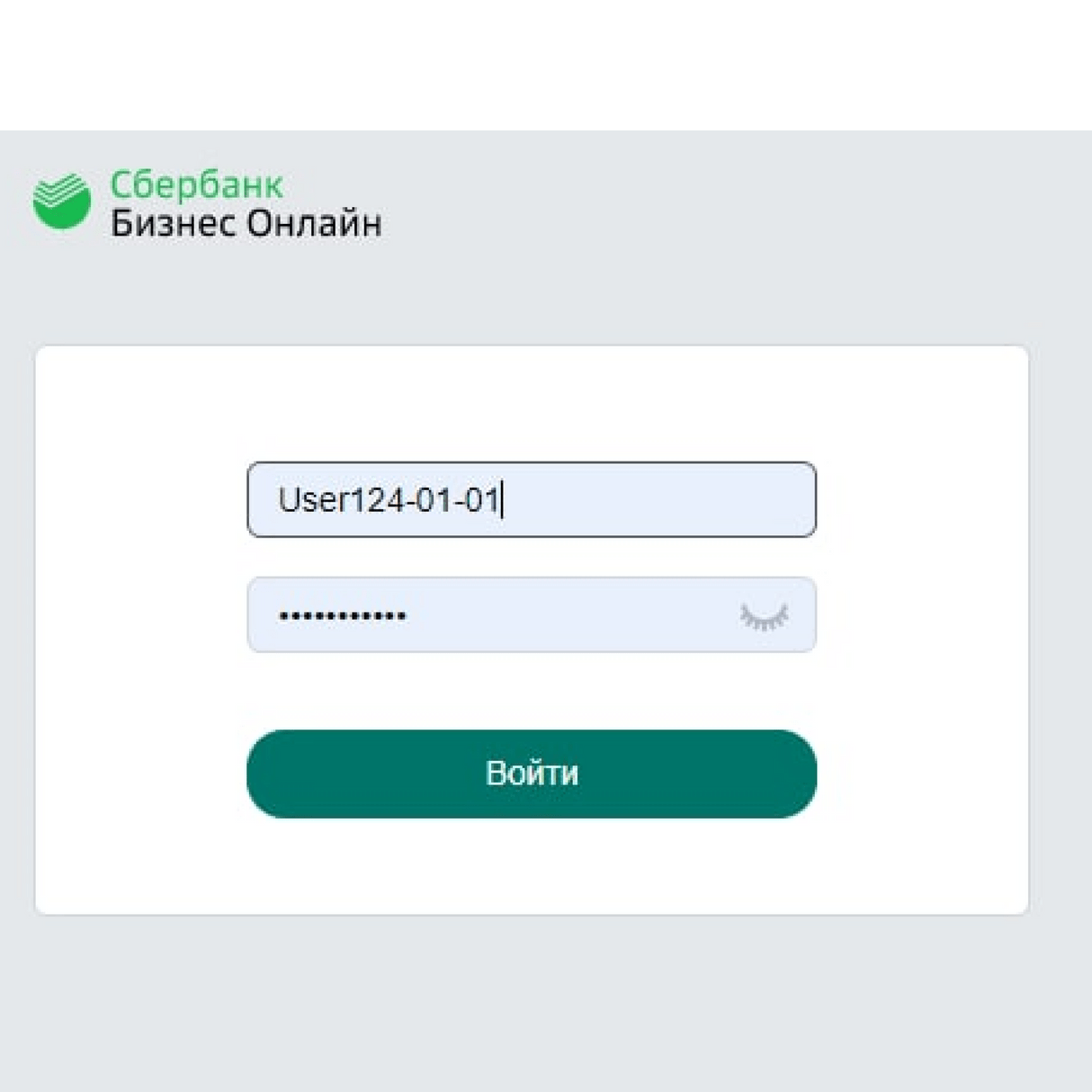
4. Введите код из СМС для подтверждения авторизации. Нажмите Войти.
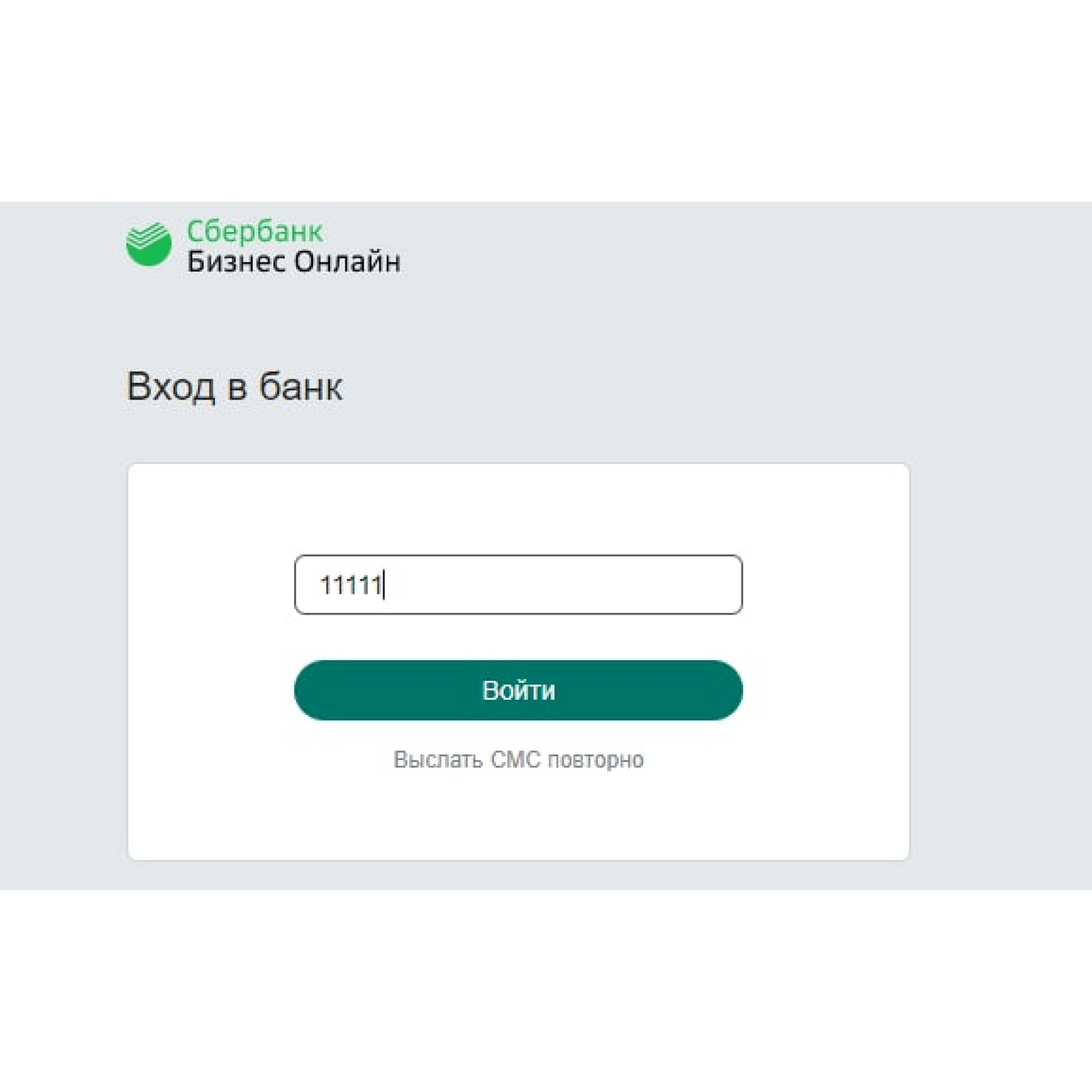
Готово! В личном кабинете Эвотора появится новый основной способ оплаты — СББОЛ.
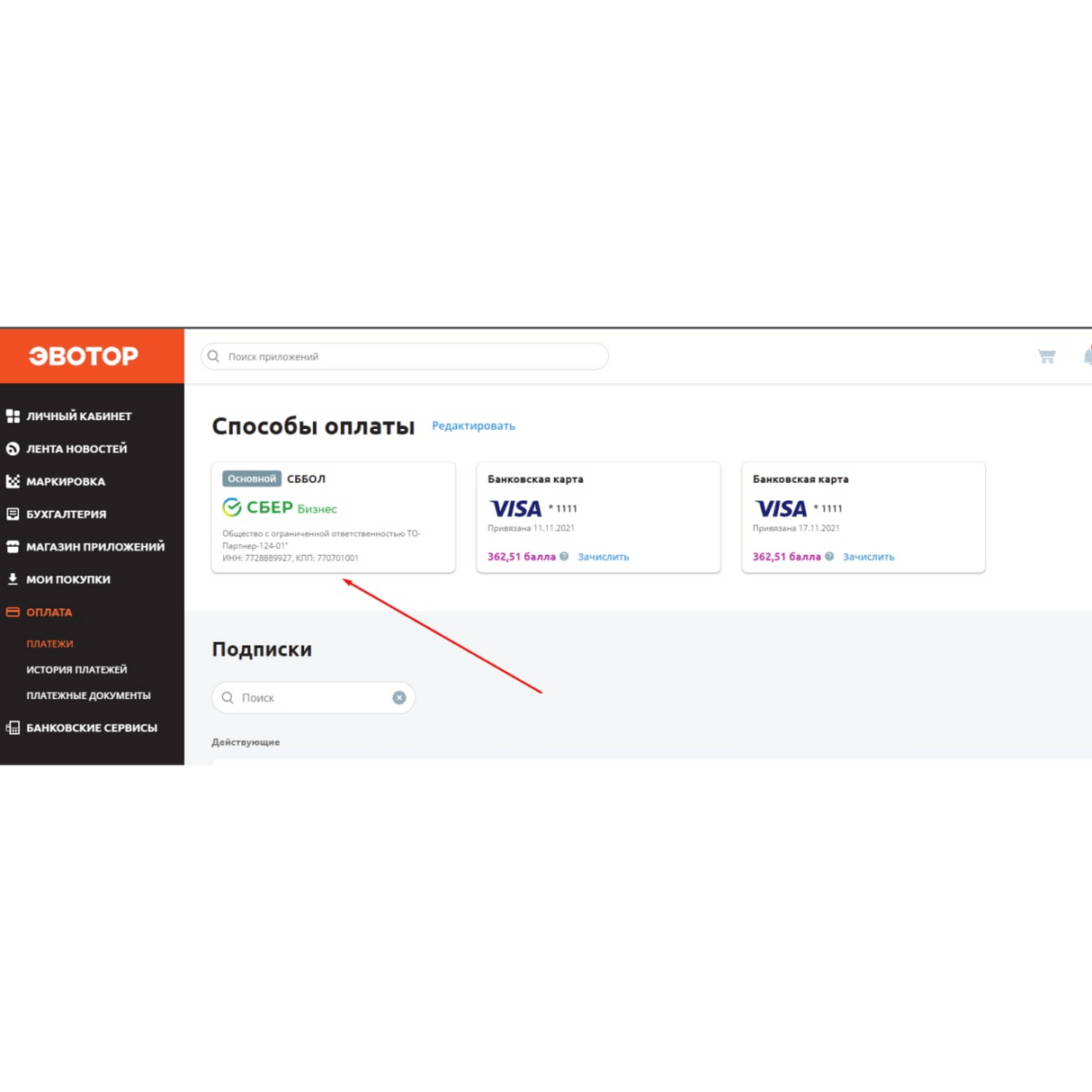
Оплачивая приложение, выберите СББОЛ как способ оплаты. Счёт поступит в личный кабинет СББОЛ и будет действителен в течение 5 дней.
Если счёт оплачен, можете проверить платёж в личном кабинете Сбера. После положительного ответа банка платёж получит статус Исполнен.
Если счёт оплачен, можете проверить платёж в личном кабинете Сбера. После положительного ответа банка платёж получит статус Исполнен.
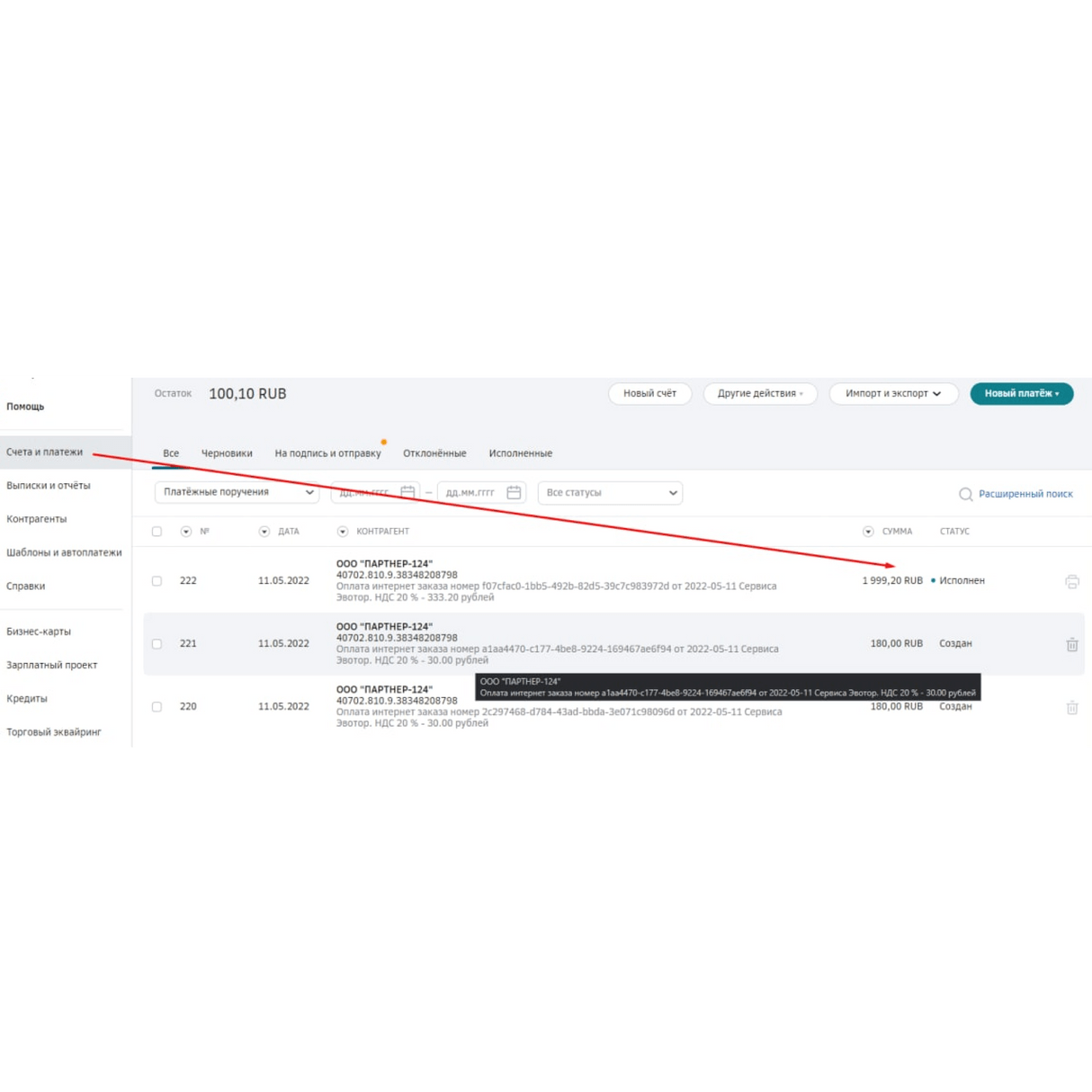
В Личный кабинет → История платежей заказ получит статус Успешная операция.
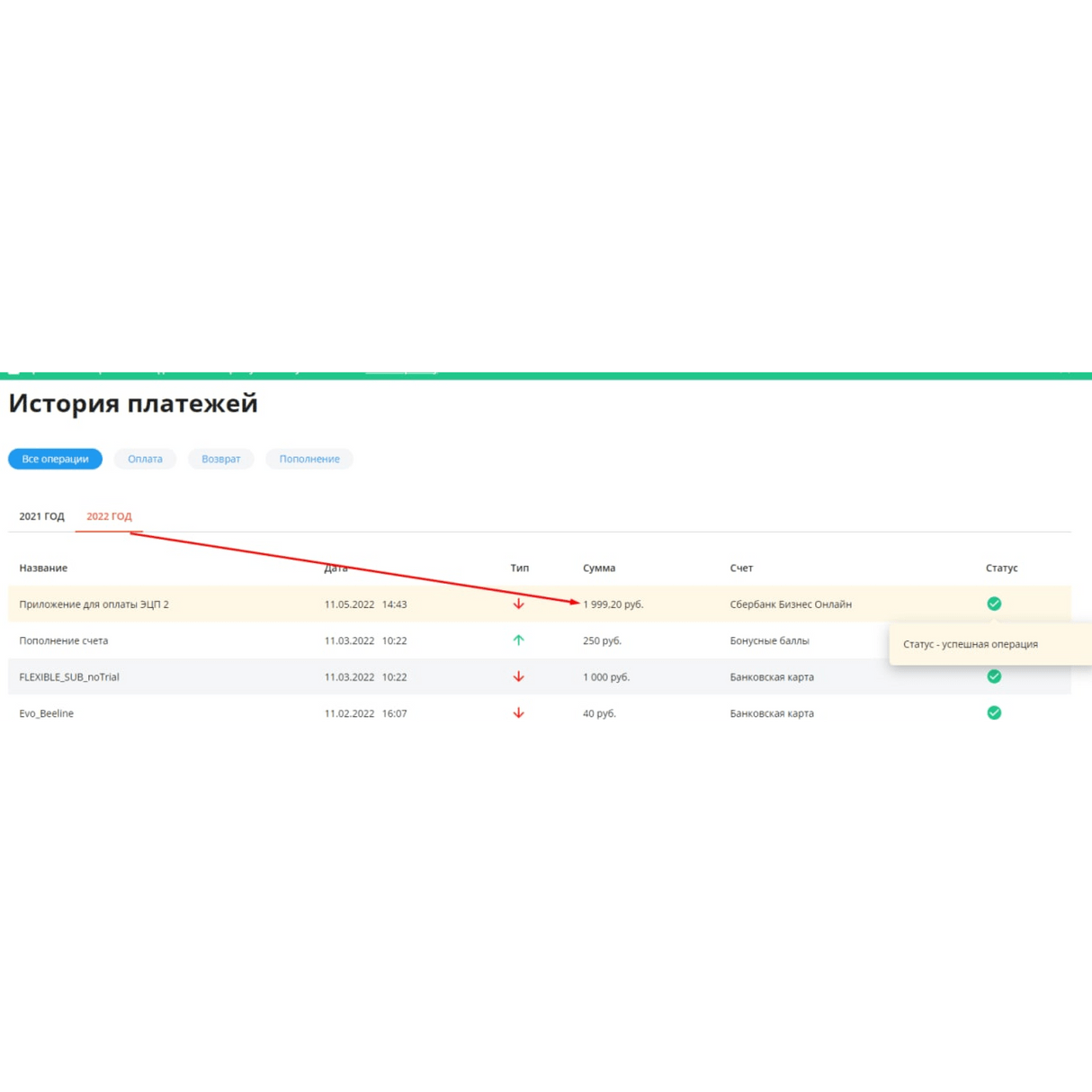
Если оплатите счёт в течение 5 дней, приложения активируются сами. Если будете платить позже, деньги поступят на Эвотор-счёт.
Что делать, если оплата по карте не проходит
Некоторые карты не подходят для рекуррентных списаний — автоматических и регулярных. Если вы попытаетесь оплатить покупку в Эвотор.Маркете такой картой, на экране появится сообщение об ошибке:
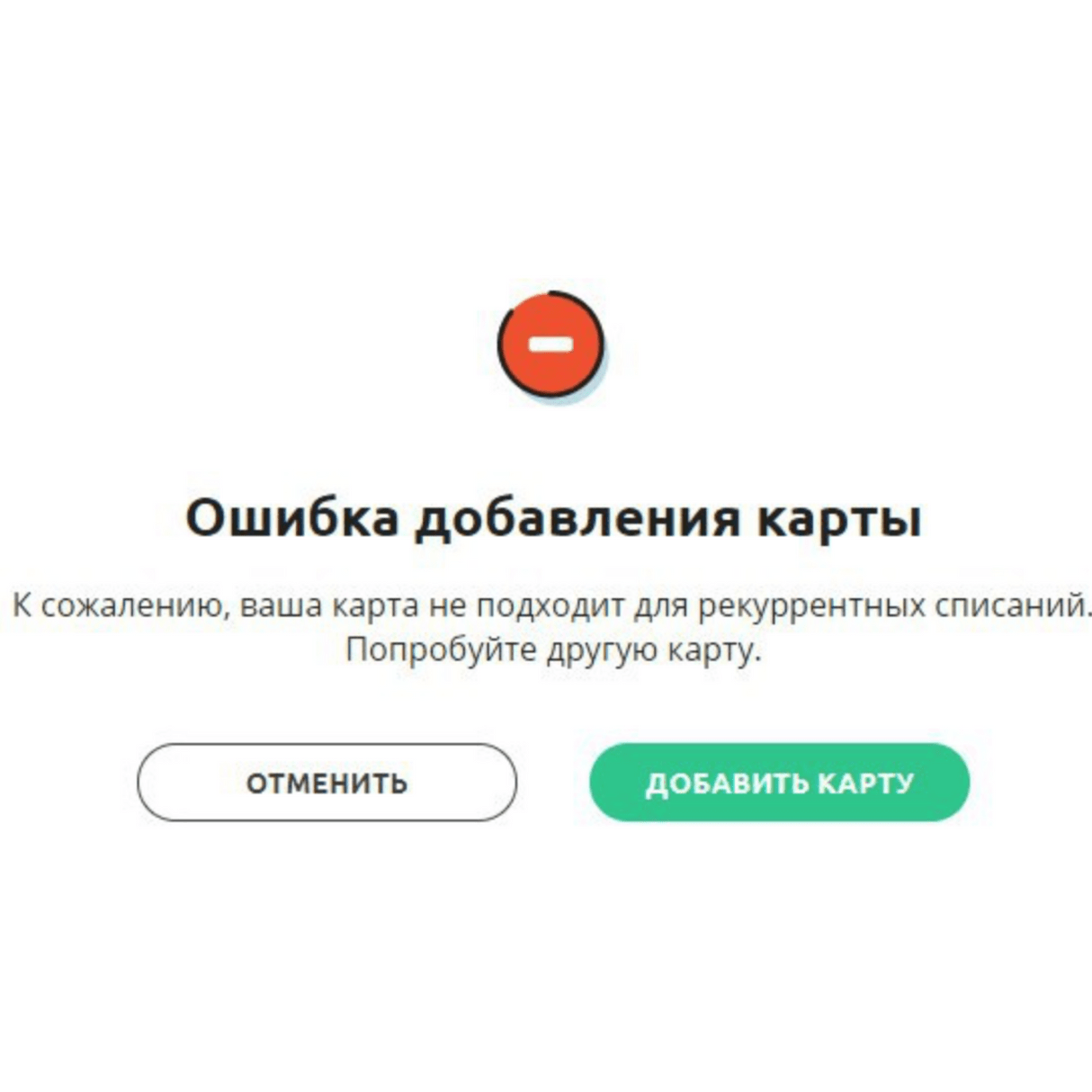
Если вы нажмёте «Отменить», вернётесь в раздел «Способы оплаты». Можете оплатить покупку наличными, через Эвотор-счёт или другой картой.
Если вы нажмёте «Добавить карту», вам предложат перейти на Яндекс.Кассу и оплатить покупку той же картой:
Если вы нажмёте «Добавить карту», вам предложат перейти на Яндекс.Кассу и оплатить покупку той же картой:
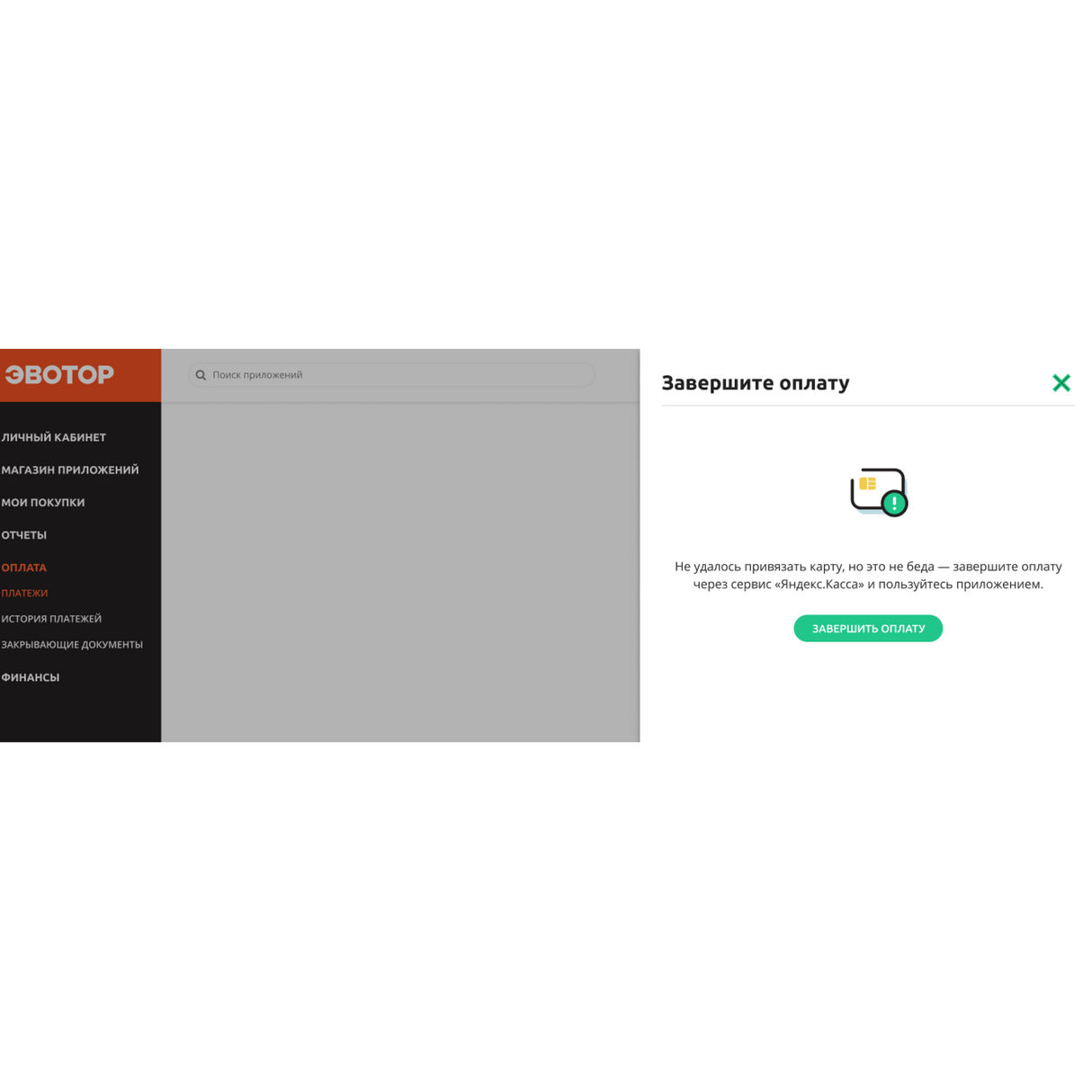
Если вы будете оплачивать приложение через Яндекс.Кассу, у него не будет бесплатного периода. Если у приложения предусмотрен пробный период, вам предложат оплатить покупку сразу, попробовать приложение не получится. Но вы получите несколько дней бесплатного использования в конце оплаченного периода:
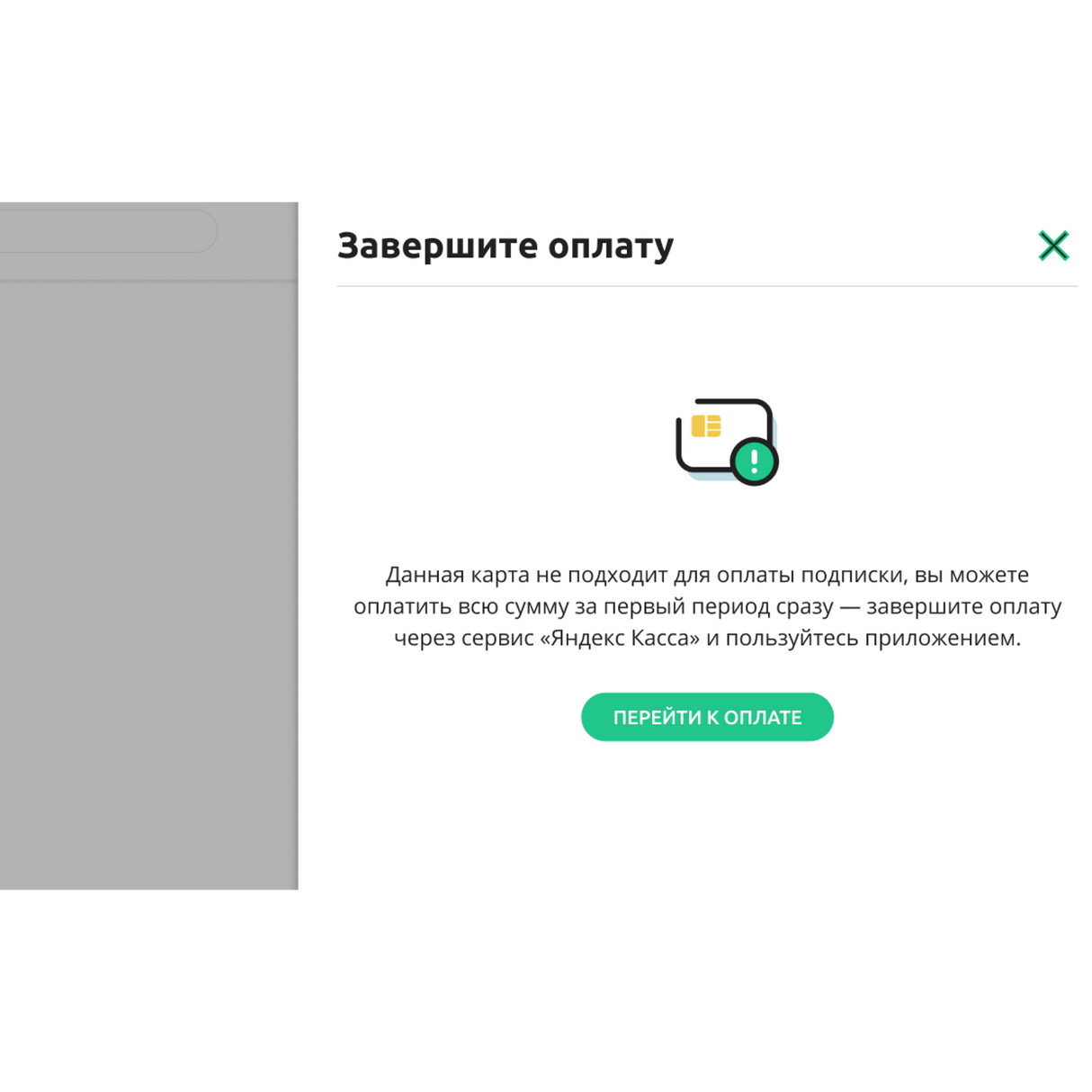
Чтобы оплатить покупку через Яндекс.Кассу, нажмите «Завершить оплату» или «Перейти к оплате». Введите реквизиты карты и нажмите «Заплатить»:
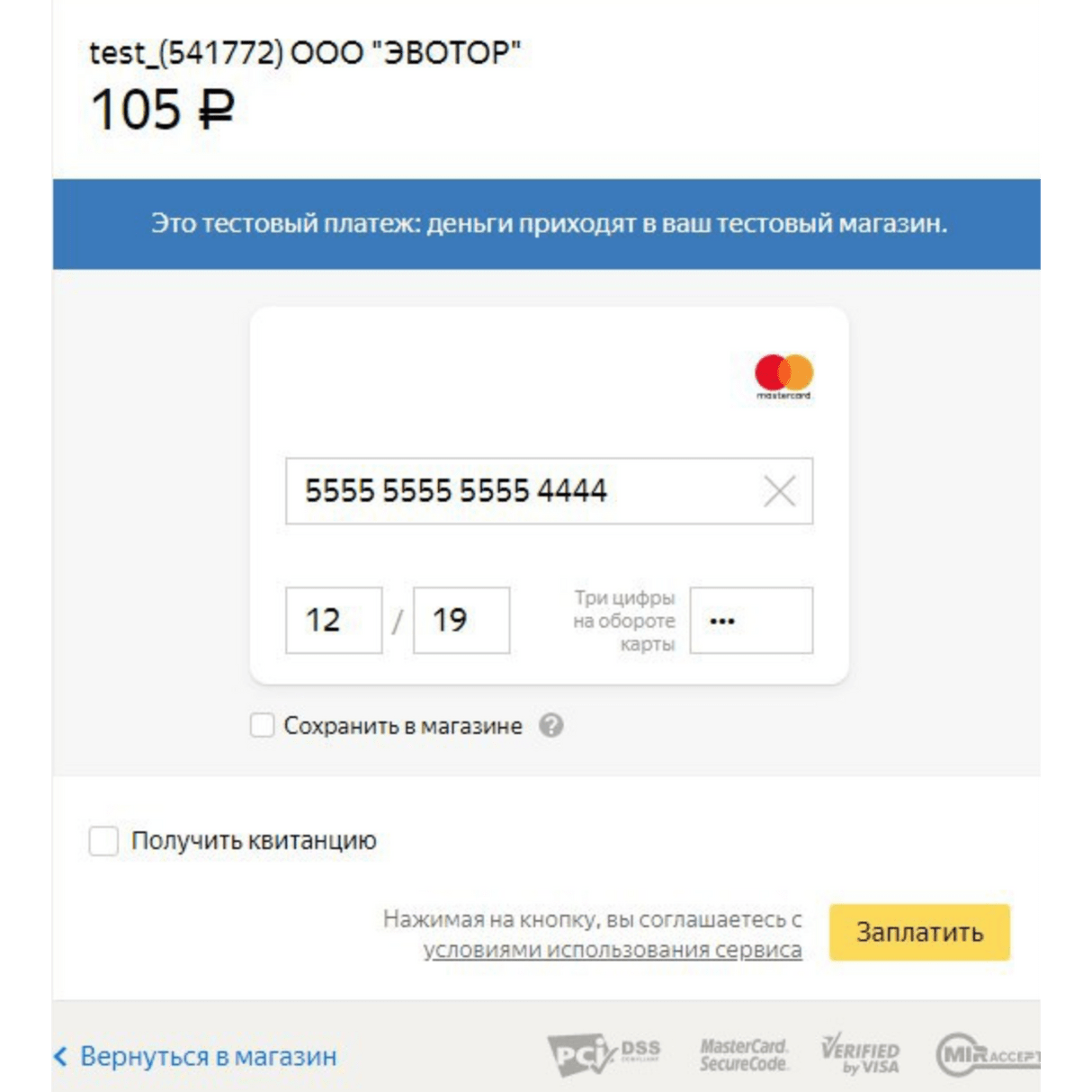
После успешной оплаты нажмите «Вернуться в магазин»:
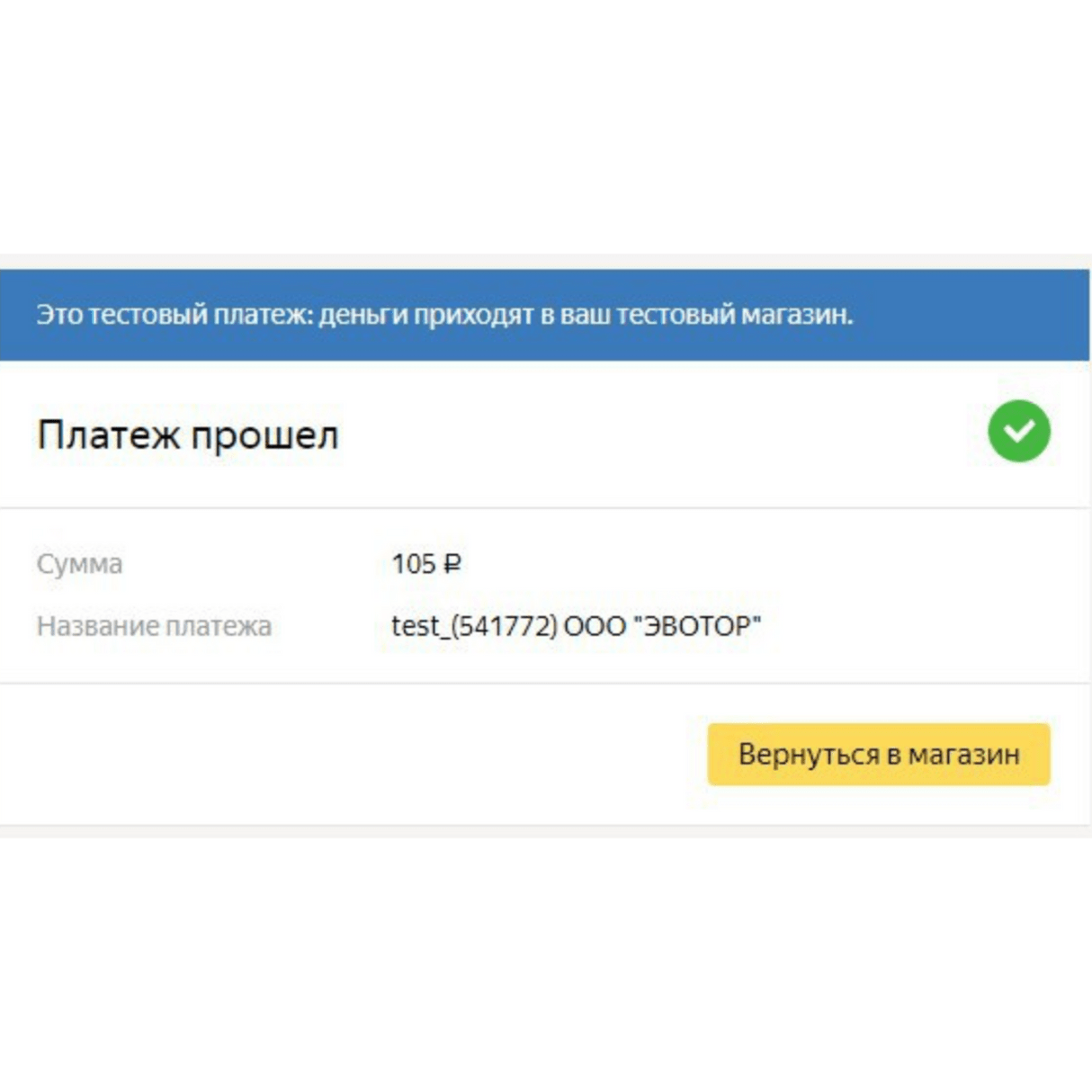
Вы попадёте в раздел «Мои покупки». Установите приложение.
В примере на скриншоте — две подписки с разными способами оплаты.
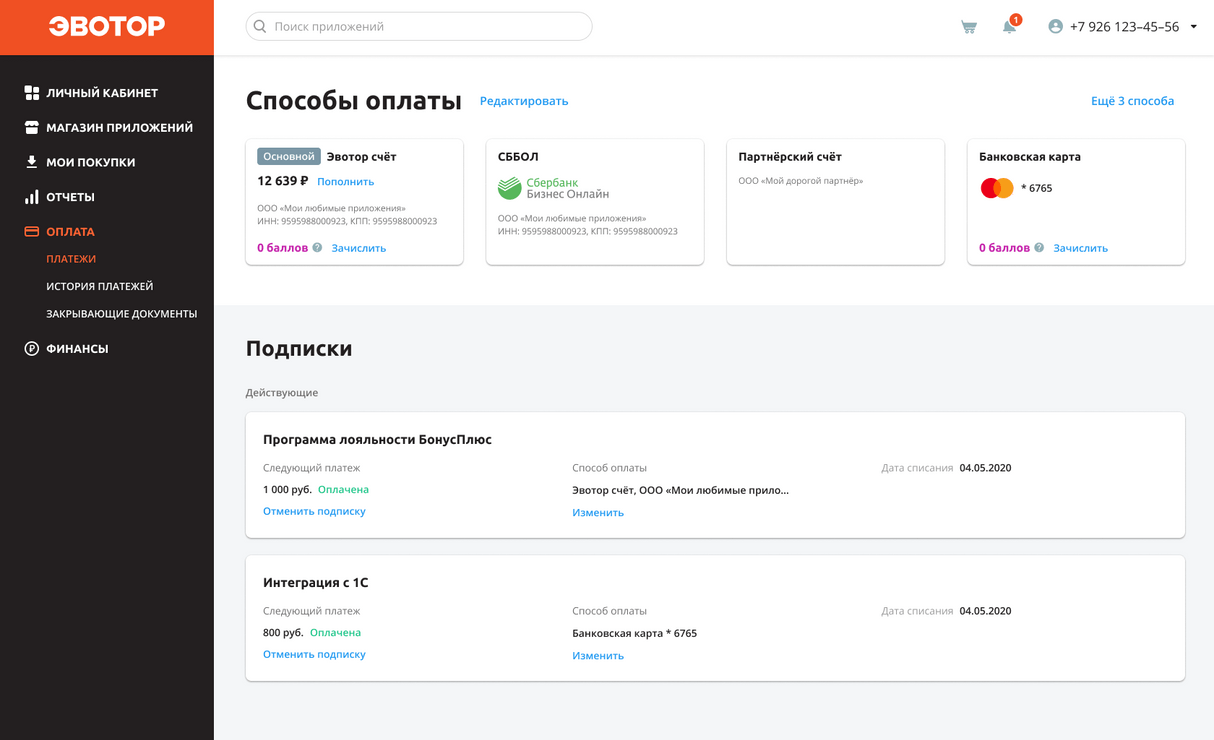
Если вы раньше не назначали способы оплаты, то ваши текущие подписки оплачиваются с основного метода оплаты.
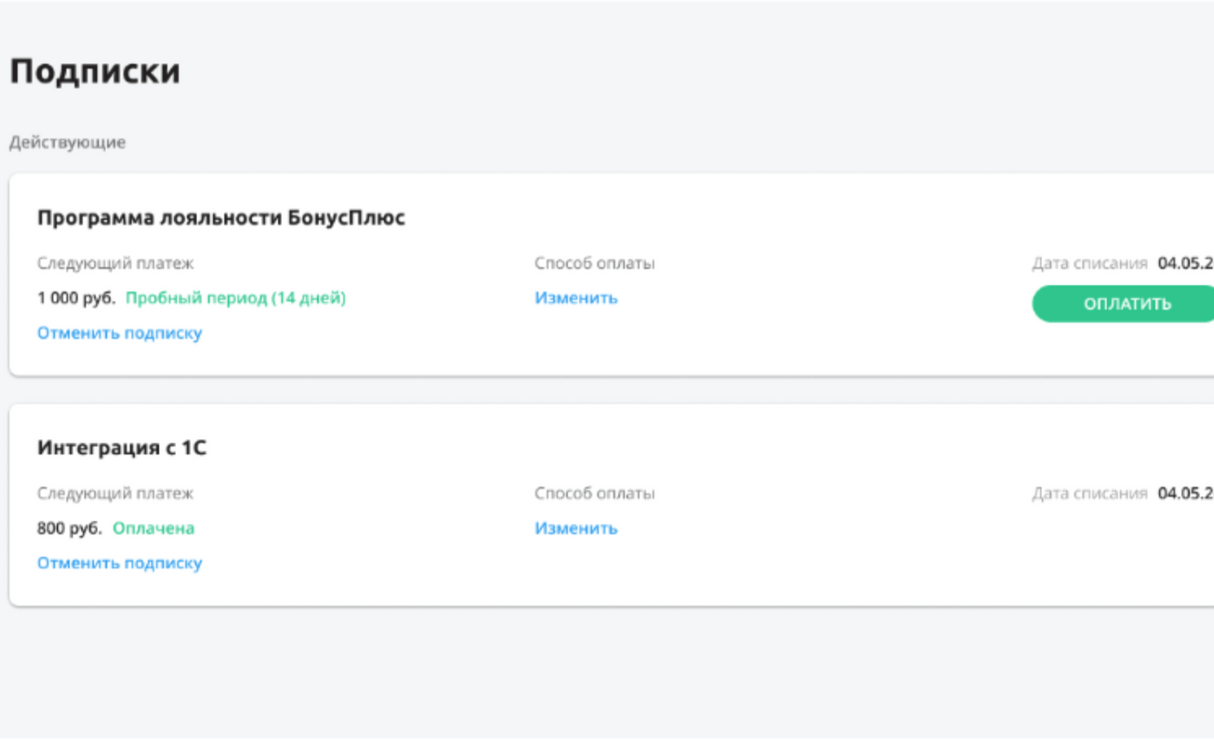
Изменение способа оплаты у подписки
Чтобы поменять способ оплаты на подписке, нажмите «Изменить». Справа откроется меню — здесь вы можете указать нужный способ оплаты, добавить новый, или поменять текущий основной способ оплаты
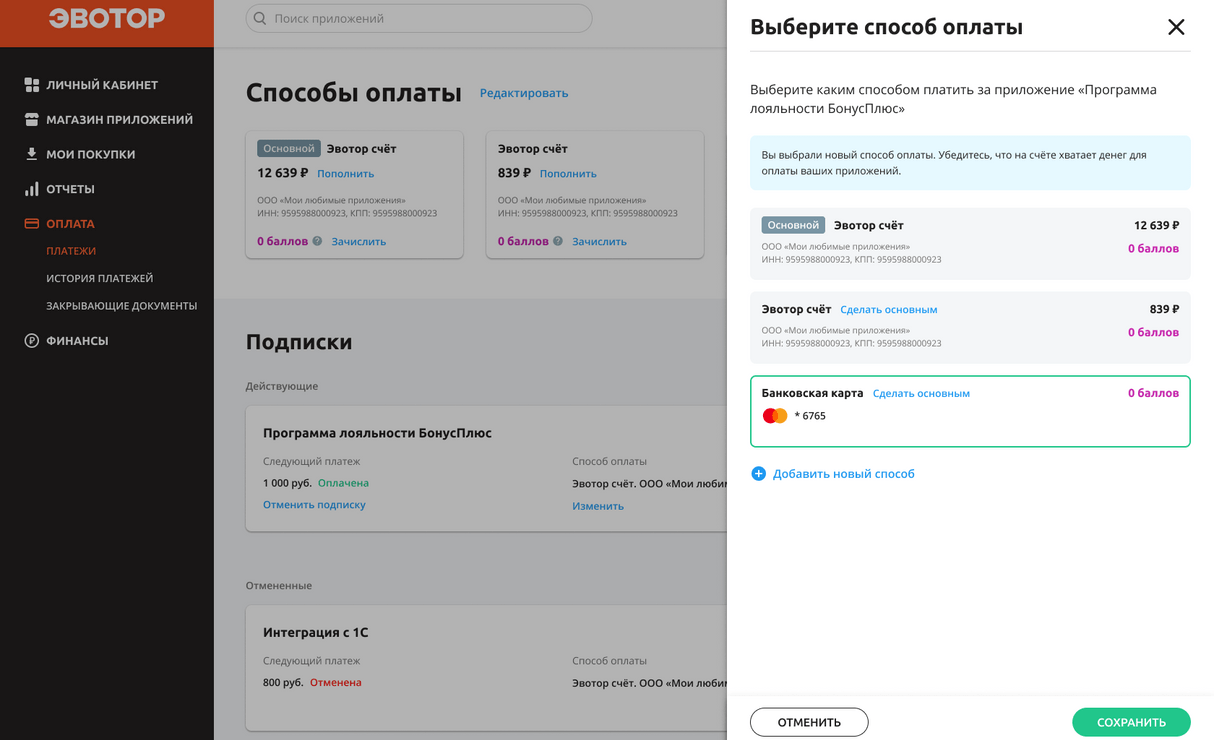
Способ оплаты для новой подписки
Для новой подписки способ оплаты выбирается или создается в момент оплаты. Указанный способ назначится для последующих оплат данного приложения, и вы всегда сможете его сменить. Имейте в виду, что при добавление нового способа оплаты он сразу будет назначен основным.
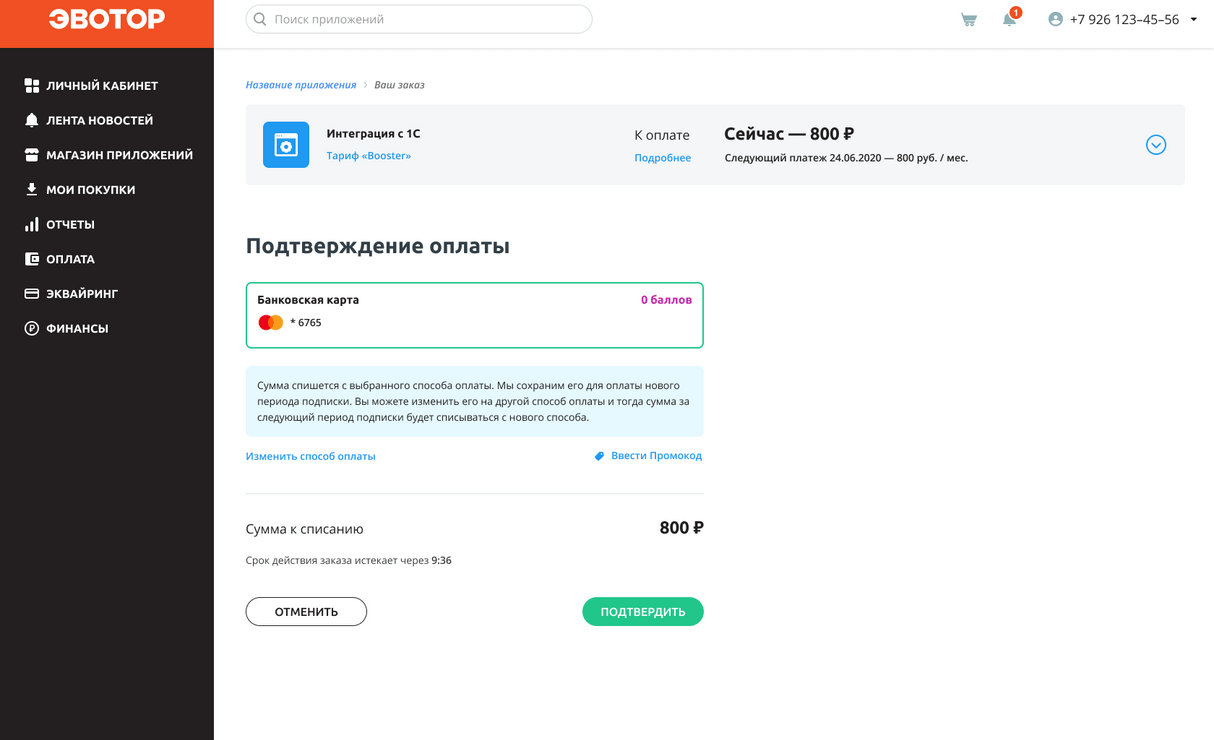
Возобновление подписки
Бывает, что на выбранном способе оплаты не хватает средств для продления подписки. После 4 попыток оплаты подписка на приложение приостановится. В таком случае вы можете пополнить данный способ оплаты, либо указать новый.
Для этого нажмите «Оплатить» или «Возобновить». Далее вы увидите экран подтверждения, где нужно выбрать способ оплаты, с него спишется сумма и подписка возобновится.
Для этого нажмите «Оплатить» или «Возобновить». Далее вы увидите экран подтверждения, где нужно выбрать способ оплаты, с него спишется сумма и подписка возобновится.
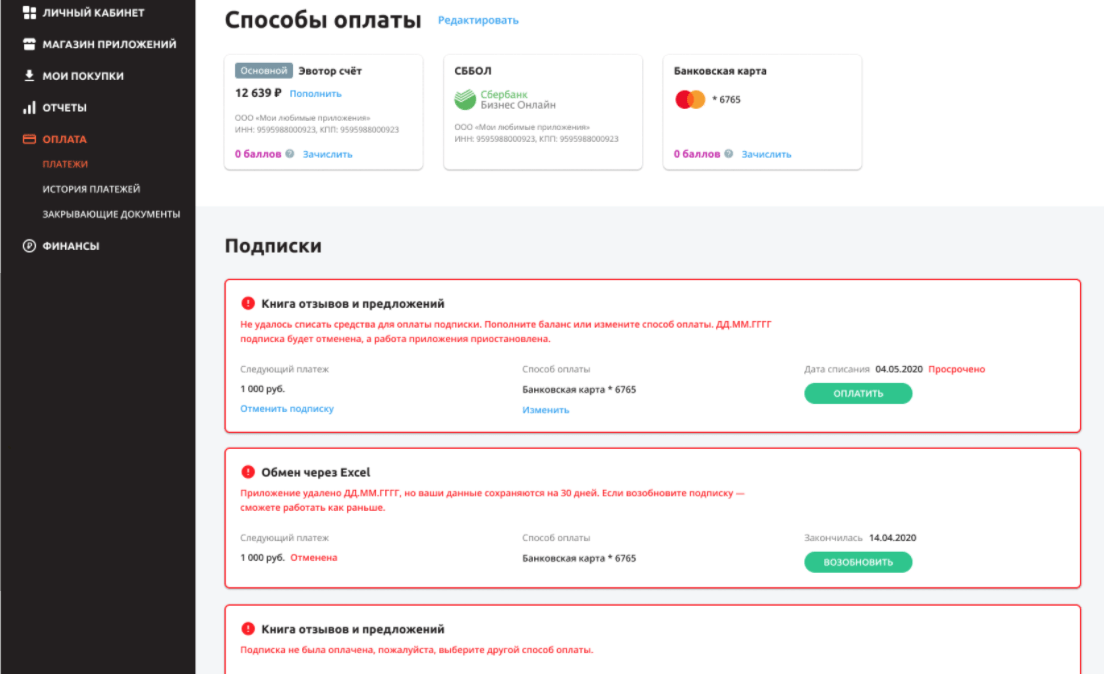
Ограничение на оплату
У некоторых приложений из Маркета есть ограничение для определенных способов оплаты. Например, лицензию КриптоПро невозможно оплатить с партнерского счета из-за юридических требований. При попытке назначить такому приложению запрещенный способ оплаты вы увидите ошибку.
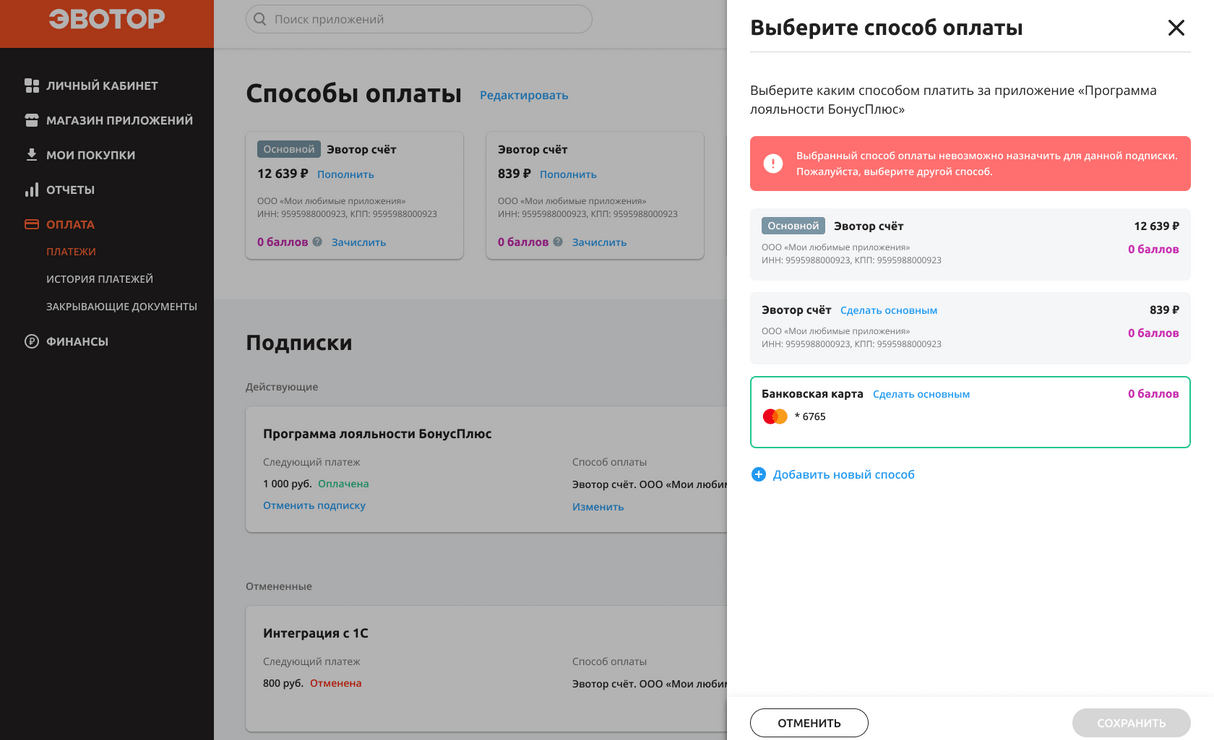
Выбор основного способа оплаты
Один из способов оплаты нужно назначить основным. С него будет списываться оплата для подписок, у которых не назначен способ оплаты. Переназначение основного способа не меняет привязанный способ оплаты на подписке
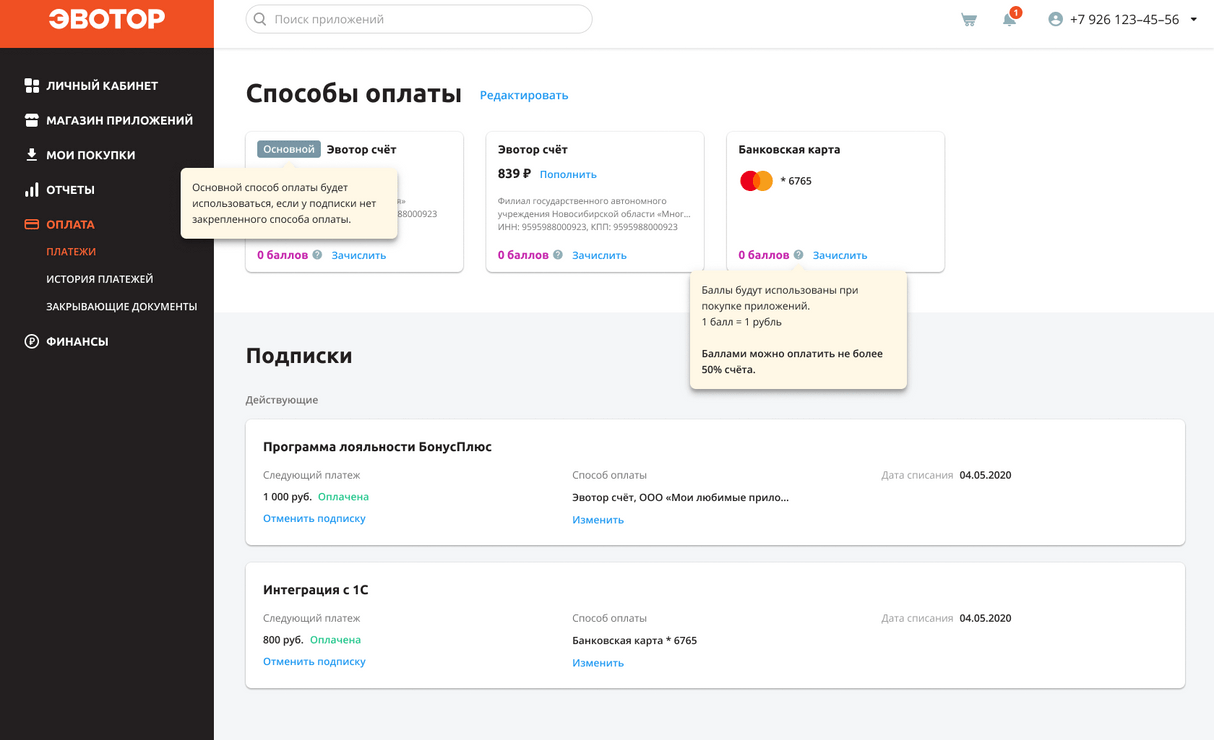
Скидки малому бизнесу на покупку приложений
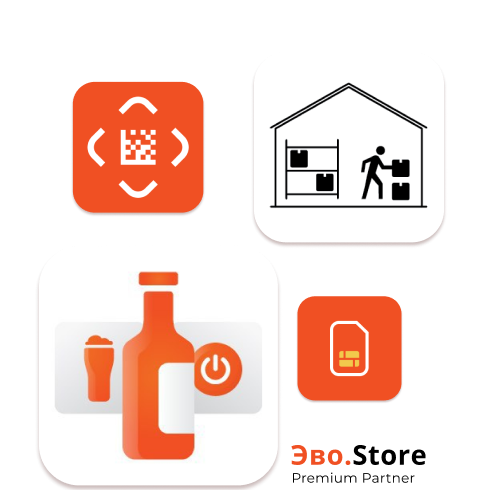
Скидки малому бизнесу на покупку приложений
Российский фонд развития информационных технологий (РФРИТ) оплатит малому бизнесу половину стоимости приложений для онлайн-касс. Вы покупаете приложения со скидкой, а фонд возмещает скидку разработчикам. Если видите в магазине приложений Эвотора значок «Получить -50%», значит приложение можно купить со скидкой, пока эта скидка действует. Объясняем.
Важно
Возврат денежных средств за приложения, купленные по акции "МСП" не предусмотрен и технически невозможен.
Кто может купить приложения со скидкой?
Организации и индивидуальные предприниматели, которые относятся к субъектам малого и среднего предпринимательства (МСП). Если вы есть в реестре МСП — значит можете участвовать в акции.
Какие приложения можно купить со скидкой?
Скидка действует на приложения, на страницах которых есть специальный знак.
Скидка распространяется только на тариф, отмеченный знаком. Например, у приложения три тарифа: с оплатой раз в месяц, раз в квартал и раз в полгода. Если скидка действует на тариф с оплатой раз в полгода, то на квартальный тариф она может не распространяться. Перед оплатой убедитесь что скидка действует на ваш тариф.
У скидок есть ограничения по срокам?
Да. Мы будем выдавать скидки в несколько этапов с 2021 по 2024 г. Точные сроки указаны в Правилах. Если они изменятся, мы также сообщим об этом в Правилах.
Сколько действует скидочный тариф?
В теченеие всего срока подписки, которую вы оформили. Если вы оформили годовую подписку, скидка будет действовать год.
Также вы сможете продлить подписку на приложение со скидкой. Это можно будет сделать:
- если акция будет действовать во время списания средств;
- ваш бизнес всё ещё будет подходить под условия акции.
- если акция будет действовать во время списания средств;
- ваш бизнес всё ещё будет подходить под условия акции.
Как оформить подписку со скидкой?
1. В магазине приложений Эвотора выберите приложение и тариф. Нажмите Оплатить.
2. Если вы попадаете под условия, скидка применится при расчёте итоговой суммы. Выберите один из способов оплаты:
по расчётному счёту — в этом случае вам необходимо завести Эвотор-счёт и указать ваш ИНН;
по банковской карте или другим способом оплаты от физического лица — в этом случае вам нужно будет указать, за какую организацию или ИП вы проводите платёж.
Убедитесь, что в итоговой сумме учитывается скидка, и оплатите подписку.
2. Если вы попадаете под условия, скидка применится при расчёте итоговой суммы. Выберите один из способов оплаты:
по расчётному счёту — в этом случае вам необходимо завести Эвотор-счёт и указать ваш ИНН;
по банковской карте или другим способом оплаты от физического лица — в этом случае вам нужно будет указать, за какую организацию или ИП вы проводите платёж.
Убедитесь, что в итоговой сумме учитывается скидка, и оплатите подписку.
Как активировать промокод на покупки в Эвотор.Маркете
в Эвотор.Маркете

Как активировать промокод на покупки в Эвотор.Маркете
в Эвотор.Маркете
Чтобы активировать промокод:
1. Зайдите и авторизуйтесь в Эвотор.Маркете.
2. Выберите пункт «Оплата» в боковом меню.
3. В правой части экрана вы увидите ваш бонусный счёт. 4. Нажмите кнопку «Зачислить». 5. Введите промокод и нажмите «Применить». 6. Через несколько секунд бонусы появятся на вашем счёте.
1. Зайдите и авторизуйтесь в Эвотор.Маркете.
2. Выберите пункт «Оплата» в боковом меню.
2. Выберите пункт «Оплата» в боковом меню.
3. В правой части экрана вы увидите ваш бонусный счёт.
4. Нажмите кнопку «Зачислить».
5. Введите промокод и нажмите «Применить».
6. Через несколько секунд бонусы появятся на вашем счёте.
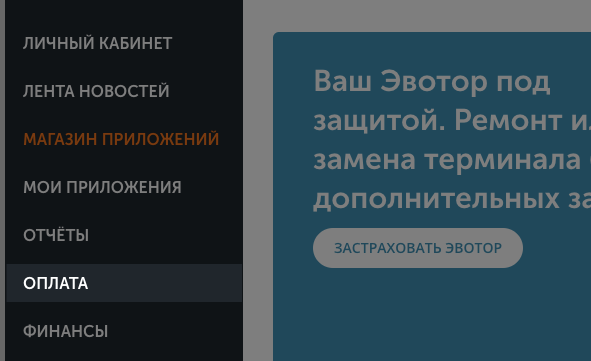
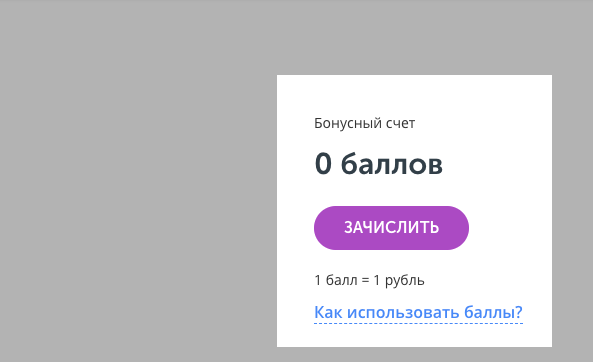
Как удалить привязанную банковскую карту из способов оплаты

Как удалить привязанную банковскую карту из способов оплаты
Для удаления банковской карты из личного кабинета требуется добавить альтернативный способ оплаты:
1. Добавить новый способ оплаты по банковской карте
2. Создать Эвотор счет
После создания альтернативного способа оплаты появится возможность удалить требуемую банковскую карту.
Процедура по удалению Эвотор счета выполняется аналогичным способом.
Примечание: в способах оплаты необходимо наличие минимум одного из способов оплаты.
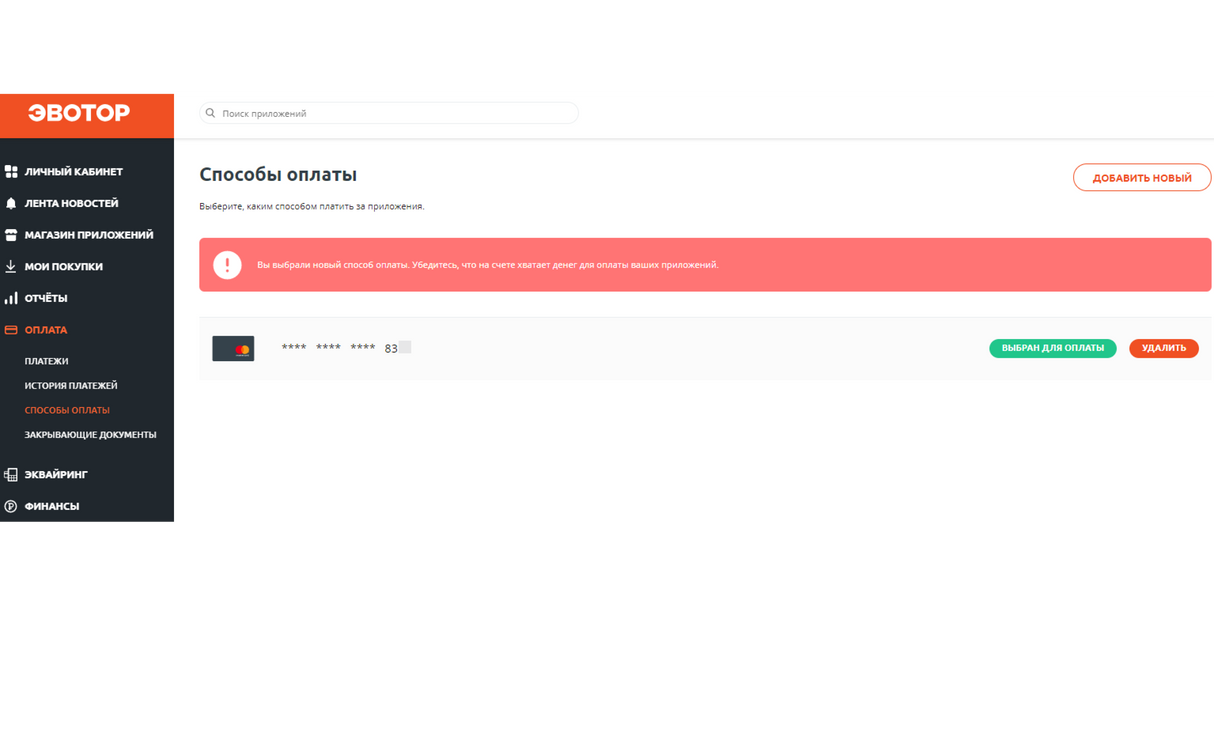
Получить закрывающие документы на приложения

Получить закрывающие документы на приложения
Если вам нужны закрывающие документы, настройте оплату приложений через Эвотор-счет. Если вы оплатили приложения через Эвотор-счет, мы сформируем закрывающие документы, а если с помощью банковской карты — нет.
Чтобы получить закрывающие документы:
1. Авторизуйтесь в личном кабинете Эвотора по адресу: https://market.evotor.ru/store/auth/login
2. Перейдите в Личный кабинет → Оплата → Платёжные документы.
3. Найдите дату платежа и нажмите Скачать. Ссылка появляется здесь не раньше, чем на следующий рабочий день после списания с Эвотор-счёта.
2. Перейдите в Личный кабинет → Оплата → Платёжные документы.
3. Найдите дату платежа и нажмите Скачать. Ссылка появляется здесь не раньше, чем на следующий рабочий день после списания с Эвотор-счёта.
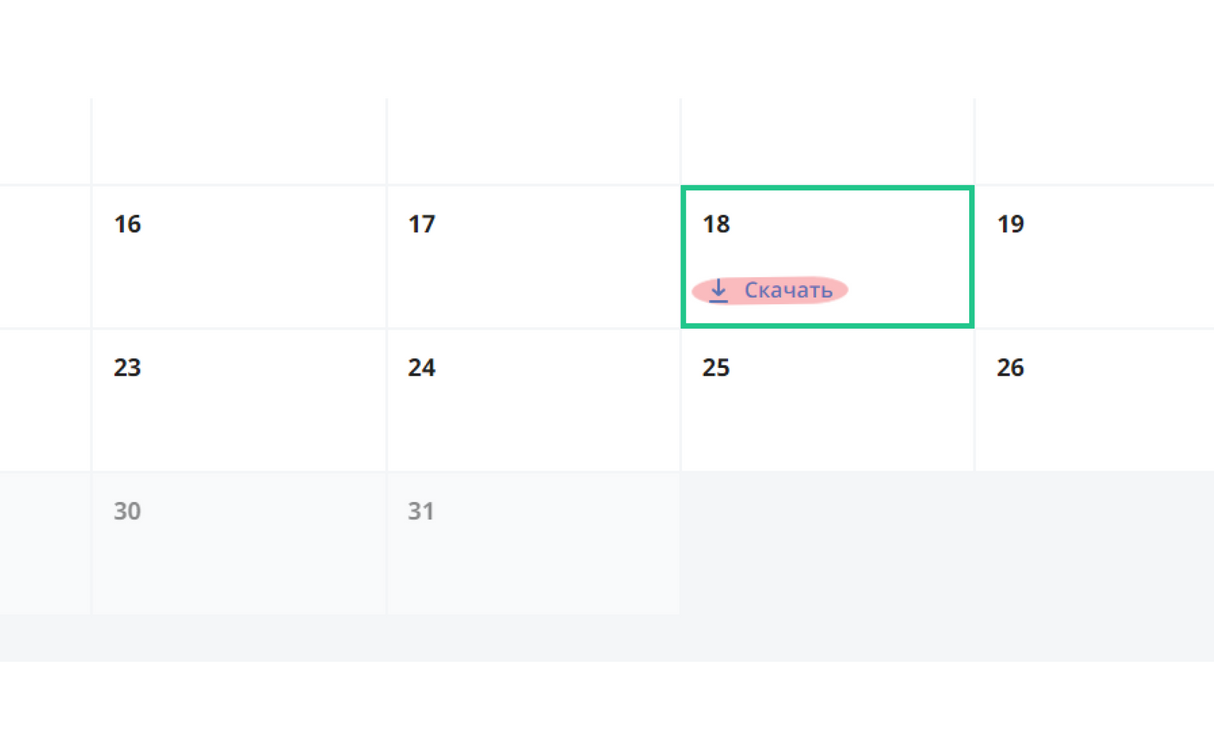
Бонусные коды
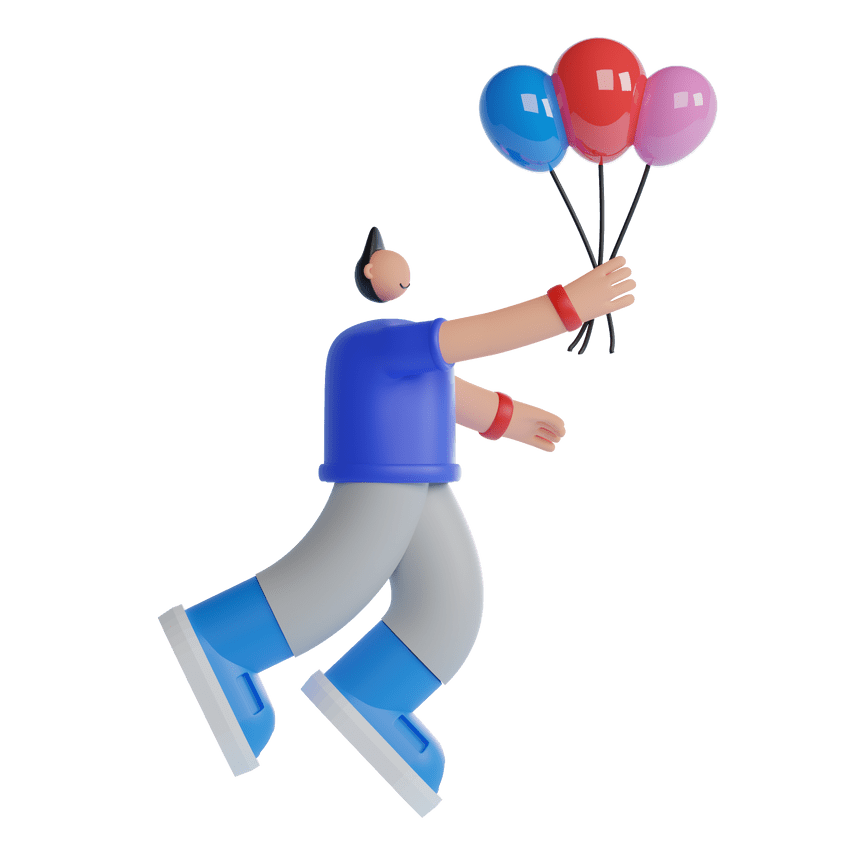
Бонусные коды
Бонусными кодами можно оплачивать приложения в Эвотор.Маркете. У каждого кода есть номинал в баллах. Потратили код на 100 баллов — получили скидку 100 рублей. Рассказываем, как пользоваться кодами.
- Бонусный код — это сочетание букв и цифр вида PART-XXXXXX. Существует два вида таких кодов:
- Бонусные коды. Эти коды выпускаем мы в рамках акций. Ими можно оплатить до 50% покупки.
Коды пополнения баланса. Эти коды выпускает компания, где вы купили Эвотор. Это живые деньги, которые поступают на Эвотор-счёт вашей компании или привязываются к вашей карте в виде бонусных баллов. Ими можно оплатить всю покупку целиком. Условия, по которым компании-партнёры выпускают коды пополнения баланса, уточняйте в этих компаниях.
- Бонусные коды. Эти коды выпускаем мы в рамках акций. Ими можно оплатить до 50% покупки.
Коды пополнения баланса. Эти коды выпускает компания, где вы купили Эвотор. Это живые деньги, которые поступают на Эвотор-счёт вашей компании или привязываются к вашей карте в виде бонусных баллов. Ими можно оплатить всю покупку целиком. Условия, по которым компании-партнёры выпускают коды пополнения баланса, уточняйте в этих компаниях.
В остальном бонусные коды и коды пополнения баланса работают одинаково.
В этом разделе:
Зачислить баллы
Чтобы оплатить покупку бонусными баллами, нужно сначала зачислить эти баллы на счёт в личном кабинете Эвотора.
Откройте «Личный кабинет» → «Оплата» → «Платежи». Нажмите «Зачислить» под заголовком «Бонусный счёт».
Откройте «Личный кабинет» → «Оплата» → «Платежи». Нажмите «Зачислить» под заголовком «Бонусный счёт».
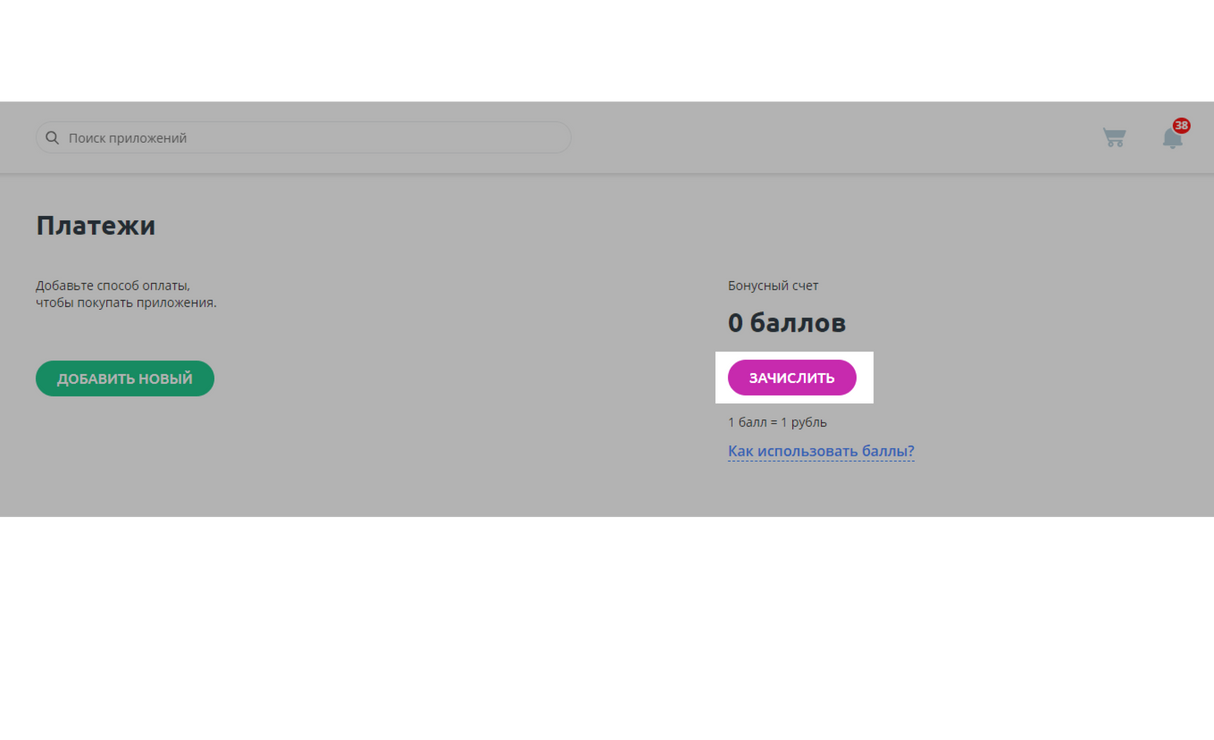
Выберите, кому зачислять бонусы — физическому или юридическому лицу.
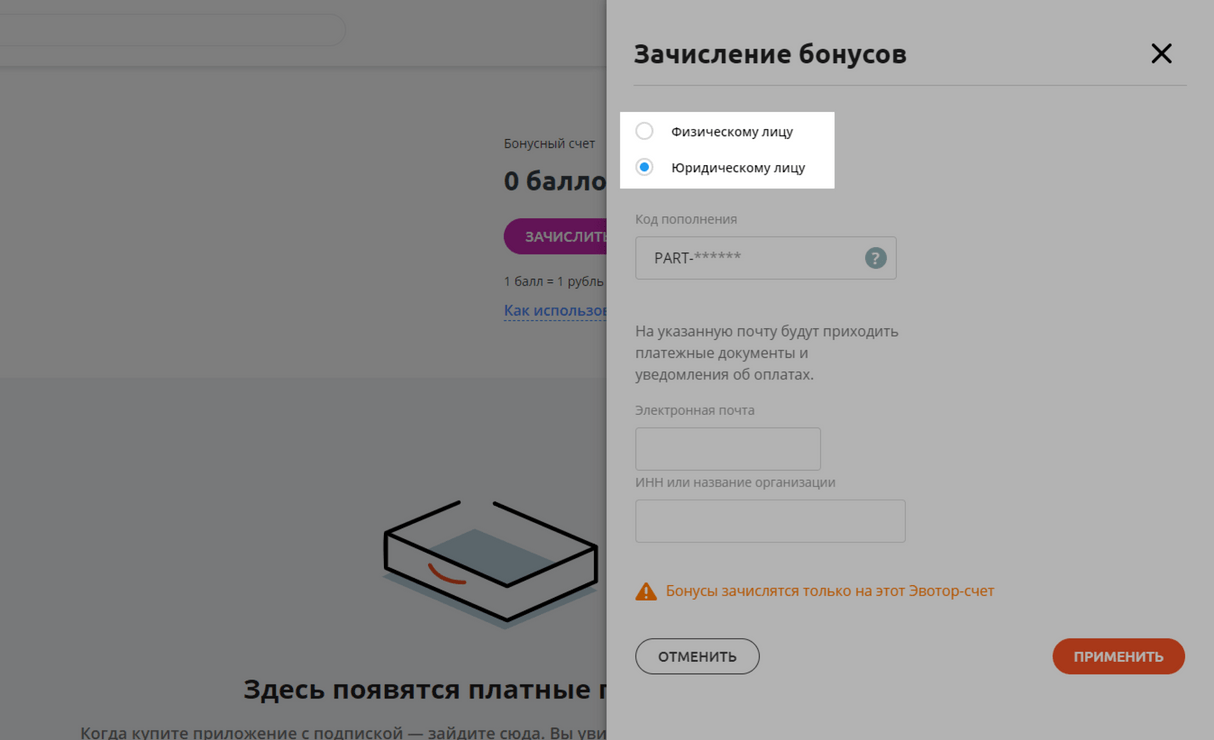
Если выбрали физическое лицо, введите бонусный код, фамилию, имя и отчество. Нажмите «Применить».
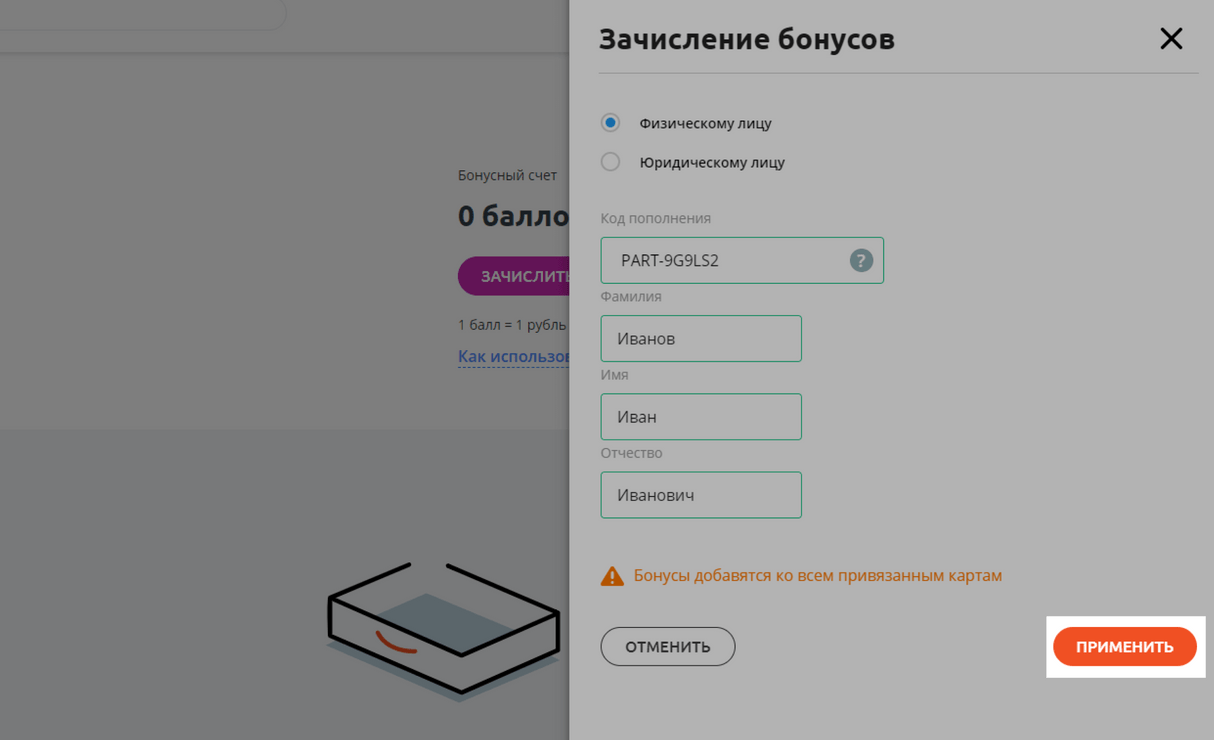
Бонусные баллы привяжутся ко всем банковским картам, сохранённым в личном кабинете.
Если выбрали юридическое лицо, введите электронную почту, а также ИНН или название компании. Нажмите «Применить».
Если выбрали юридическое лицо, введите электронную почту, а также ИНН или название компании. Нажмите «Применить».
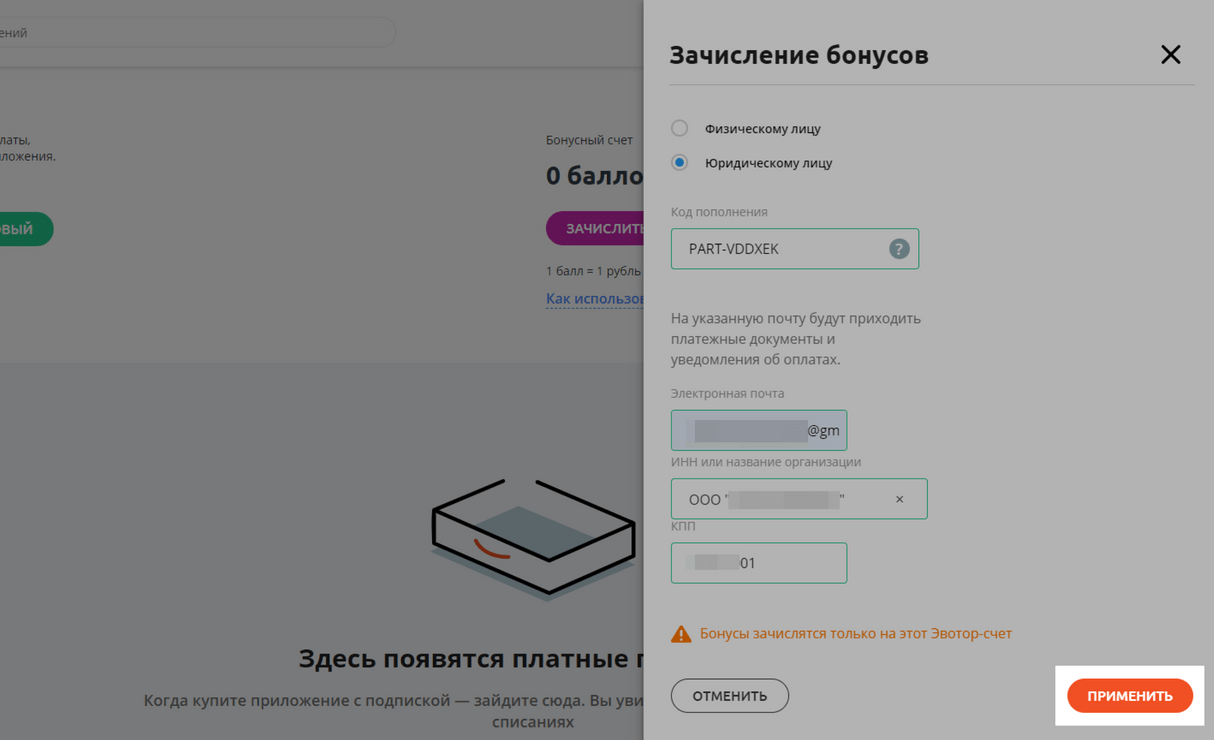
Баллы от кода пополнения баланса попадут на Эвотор-счёт. Баллы от бонусного кода попадут на отдельный бонусный счёт.
Важно
Баллы можно зачислить и при оплате приложения. Для этого нажмите «У меня есть код пополнения». Дальнейшие шаги — те же, что и в «Личный кабинет» → «Оплата».
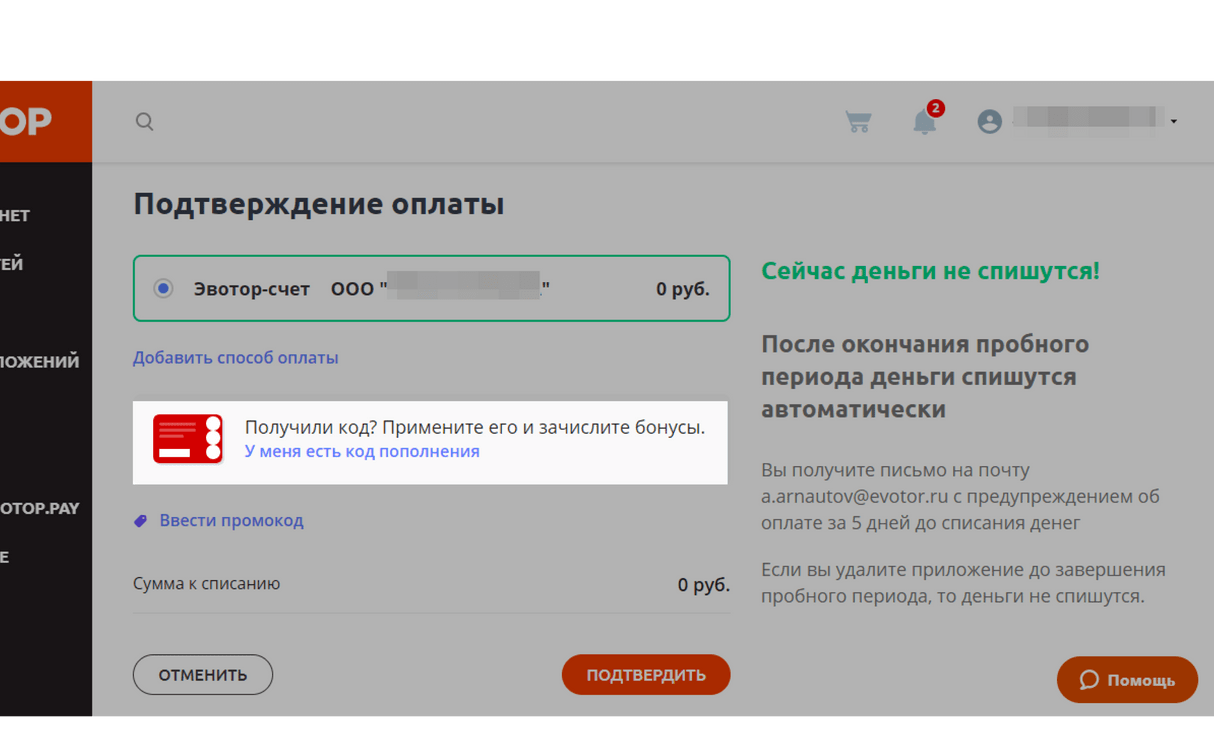
Оплатить покупку
Зачислив баллы, вы можете оплачивать покупки в Эвотор.Маркете как обычно. Сначала мы спишем баллы, привязанные к карте или Эвотор-счёту. Оставшуюся сумму оплатите любым удобным способом — картой, с Эвотор-счёта или через СББОЛ.
Важно
По кодам пополнения баланса мы проводим взаимозачёт с компанией-партнёром, выпустившей код, поэтому в закрывающих документах мы указываем полную стоимость приложения. Чтобы в акте сверки не было расхождений, проведите взаимозачёт с компанией, выпустившей код пополнения баланса.
Важно
Бонусными кодами и баллами нельзя оплачивать подписки со скидкой по программе поддержки МСП. Скидки по этой программе не суммируются с другими скидками и акциями.
Готово! Вы оплатили приложение бонусными баллами.
Не зачислились деньги на Эвотор-счёт

Не зачислились деньги на Эвотор-счёт
Обычно деньги на Эвотор-счет зачисляются за 1–3 рабочих дня.
Если три дня прошли, а деньги не зачислились, напишите нашему боту Еве — она поможет решить проблему.
1. Зайдите в личный кабинет Эвотора по адресу: https://market.evotor.ru/store/auth/login
2. В правом нижнем углу нажмите Поддержка.
3. Задайте в чате вопрос по зачислению. Например, «Прошу зачислить деньги» или «Зачислите ДС».
2. В правом нижнем углу нажмите Поддержка.
3. Задайте в чате вопрос по зачислению. Например, «Прошу зачислить деньги» или «Зачислите ДС».

4. Ева запросит у вас данные:
- ИНН;
- Дату платежа в формате ДД.ММ.ГГ;
- Сумму платежа;
- Номер платёжного поручения;
- Номер счёта.
- ИНН;
- Дату платежа в формате ДД.ММ.ГГ;
- Сумму платежа;
- Номер платёжного поручения;
- Номер счёта.
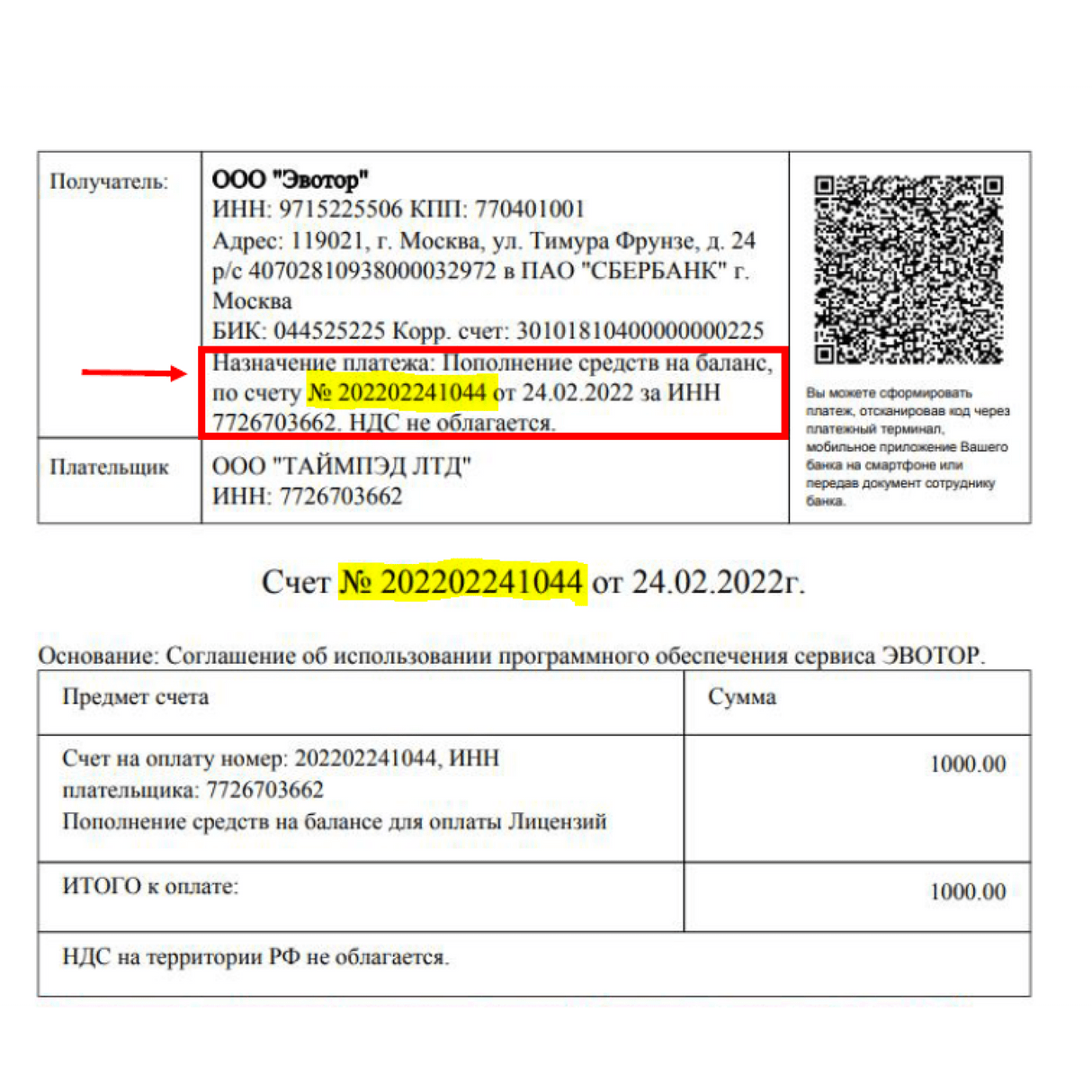
- Номер телефона, на который зарегистрирован личный кабинет.
5. Ева попросит проверить введённые данные. После проверки нажмите Всё верно.
Не беспокойтесь, если Ева не сможет сразу зачислить деньги. В таком случае она передаст обращение специалисту, который проверит платёж вручную.
Не беспокойтесь, если Ева не сможет сразу зачислить деньги. В таком случае она передаст обращение специалисту, который проверит платёж вручную.
Ошибка «Что-то пошло не так» при оплате через СББОЛ
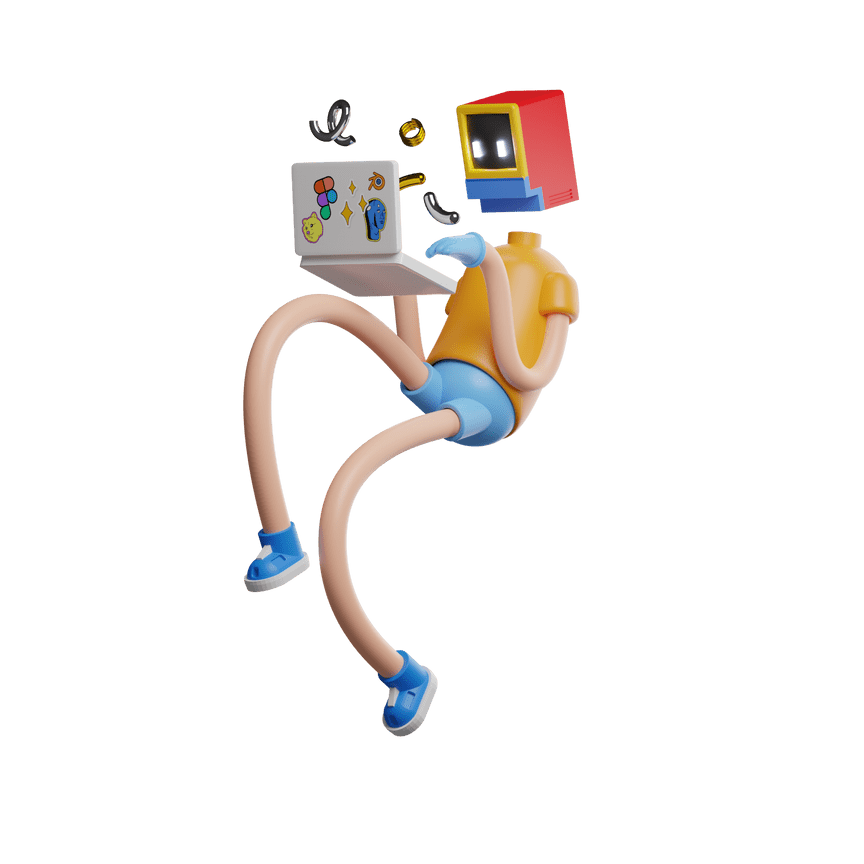
Ошибка «Что-то пошло не так» при оплате через СББОЛ
Иногда при оплате приложений через СББОЛ возникает ошибка: «Что-то пошло не так, попробуйте ещё раз или обратитесь в поддержку». Рассказываем, что делать.
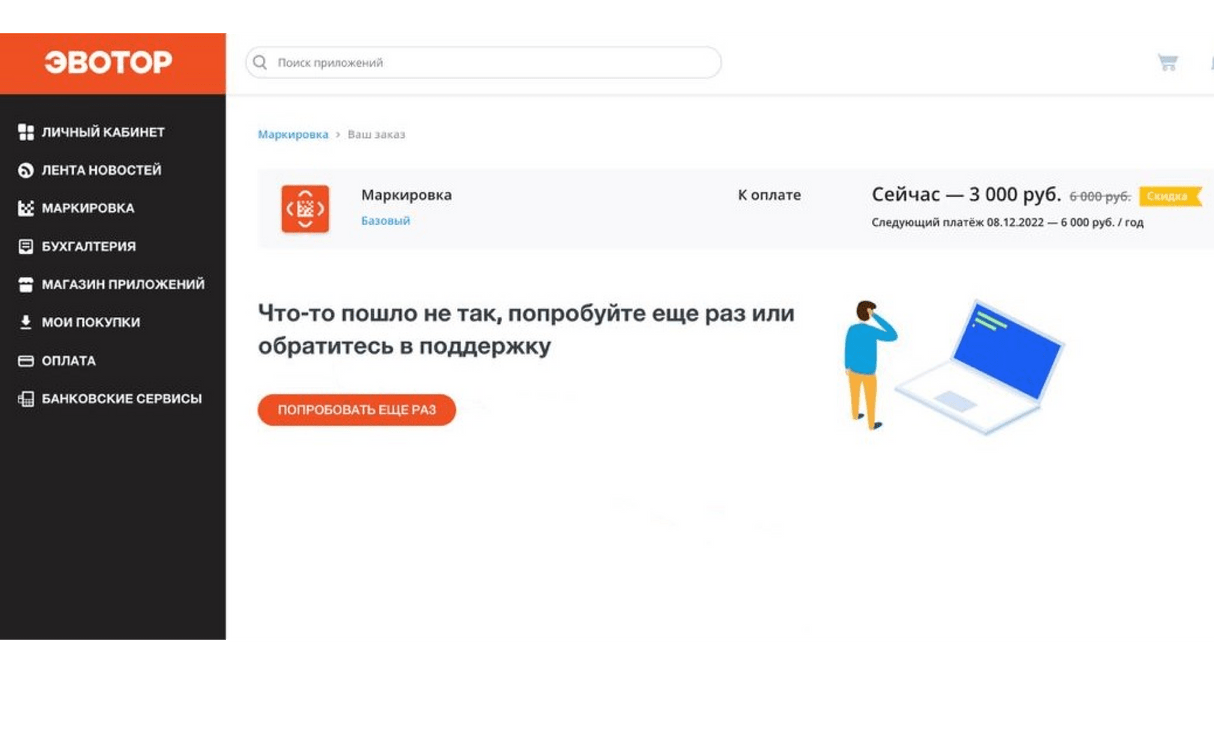
Ошибка связана с тем, что у вас истёк срок действия токена СББОЛ. К сожалению, сервис СББОЛ устроен так, что токен можно обновить только при добавлении нового способа оплаты.
1. Авторизуйтесь в личном кабинете Эвотора по адресу: https://market.evotor.ru/store/auth/login
3. Нажмите Редактировать.
4. Добавьте новый способ оплаты через СББОЛ.
5. Сделайте новый способ оплаты основным.
6. Повторите оплату.
1. Авторизуйтесь в личном кабинете Эвотора по адресу: https://market.evotor.ru/store/auth/login
2. Откройте Личный кабинет → Оплата.
3. Нажмите Редактировать.
4. Добавьте новый способ оплаты через СББОЛ.
5. Сделайте новый способ оплаты основным.
6. Повторите оплату.