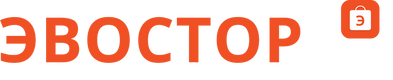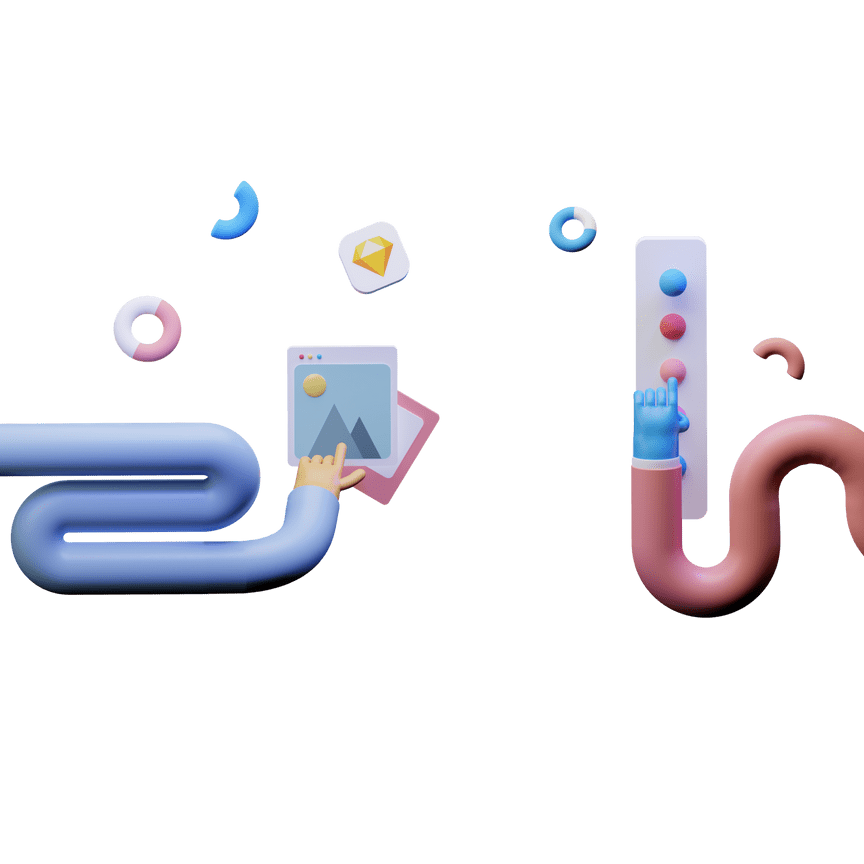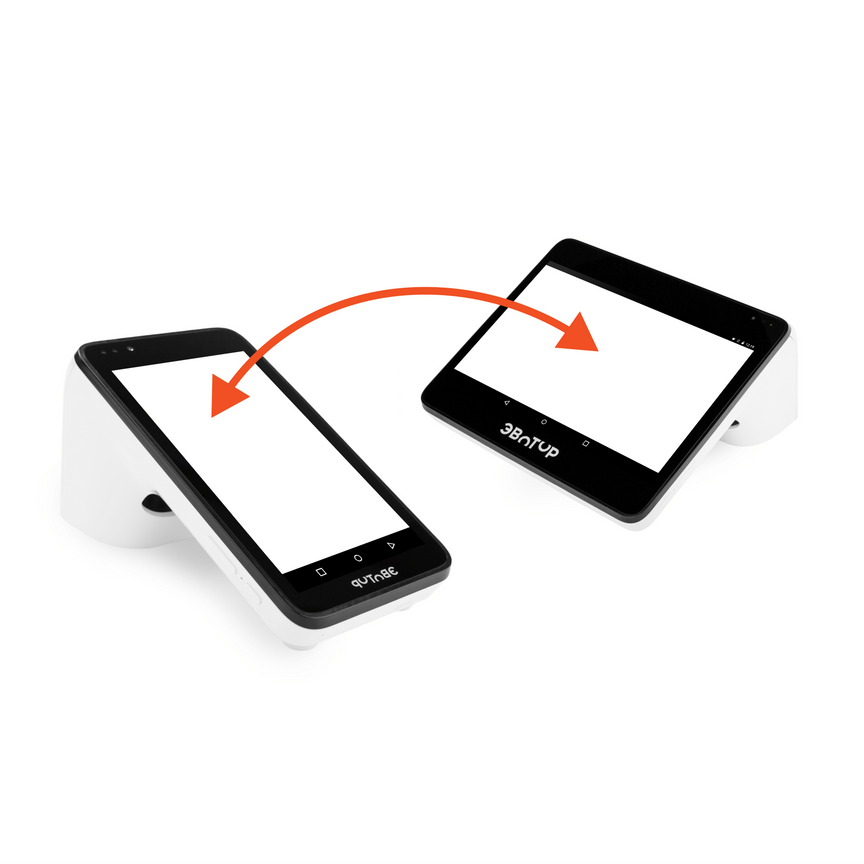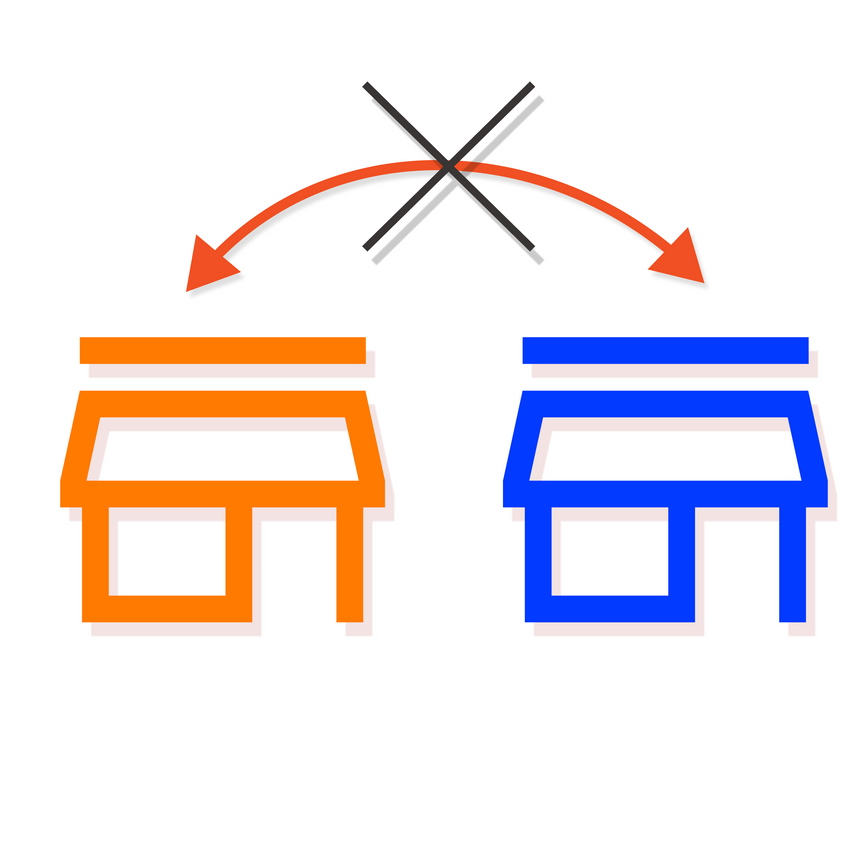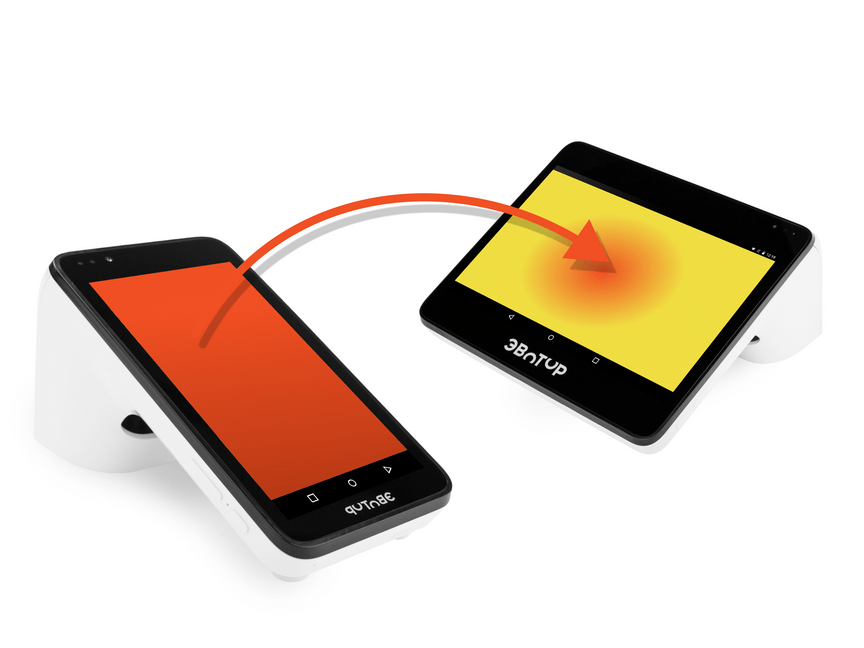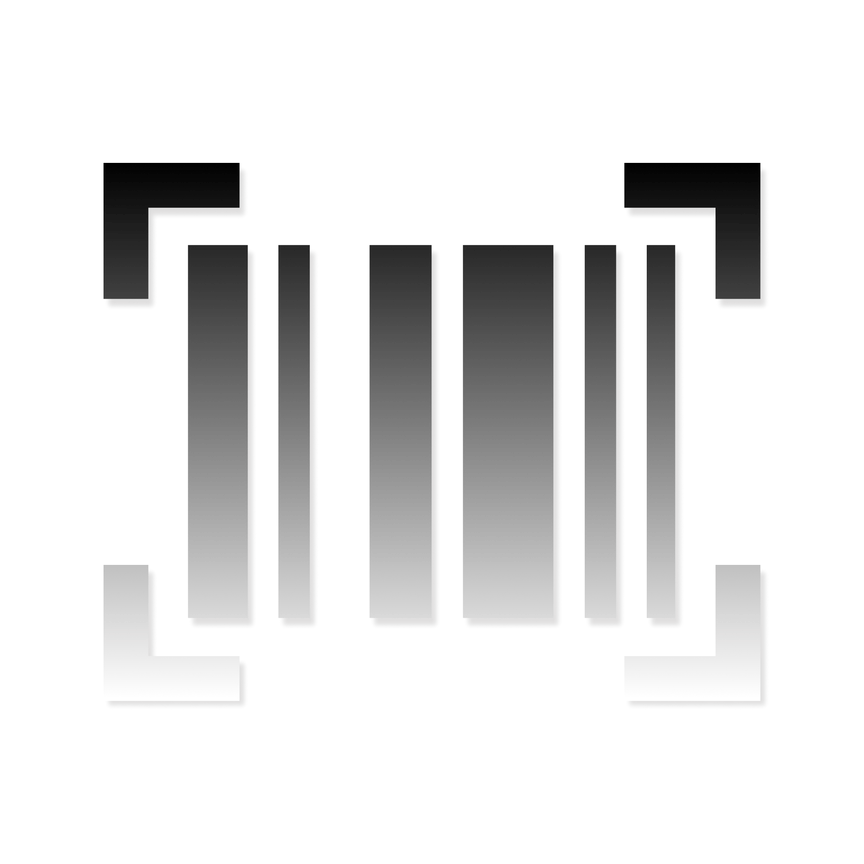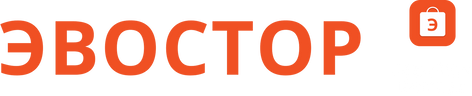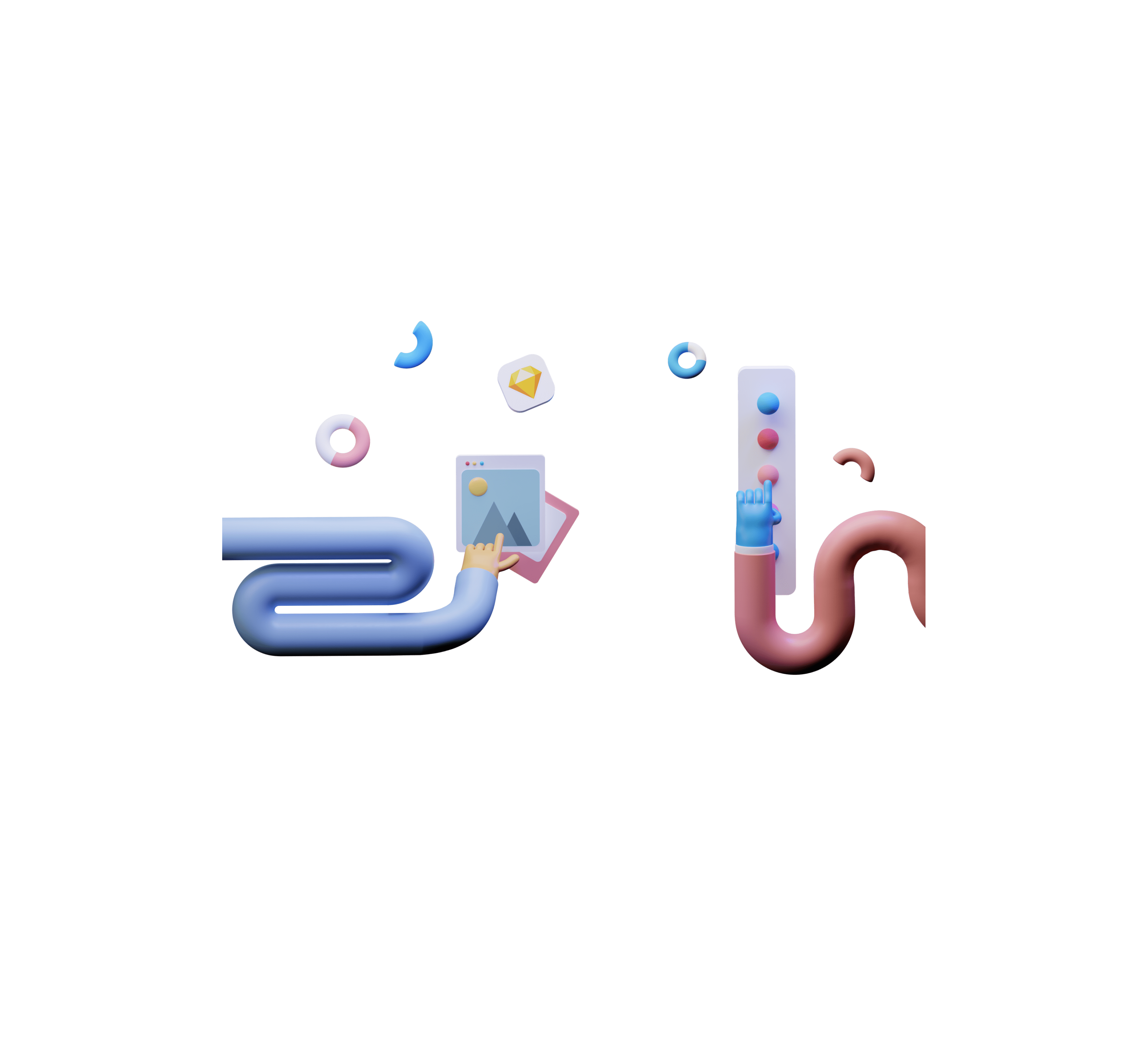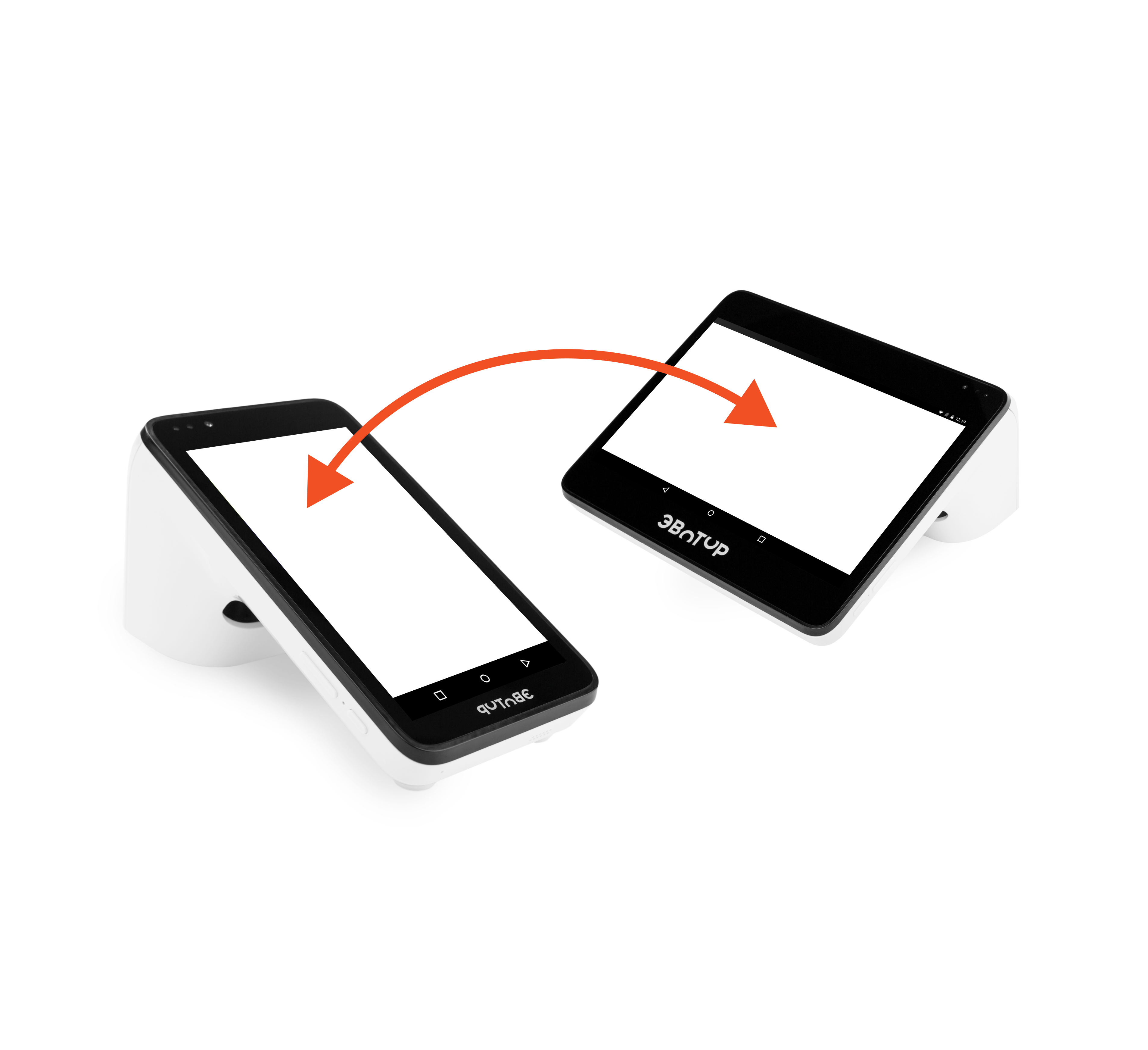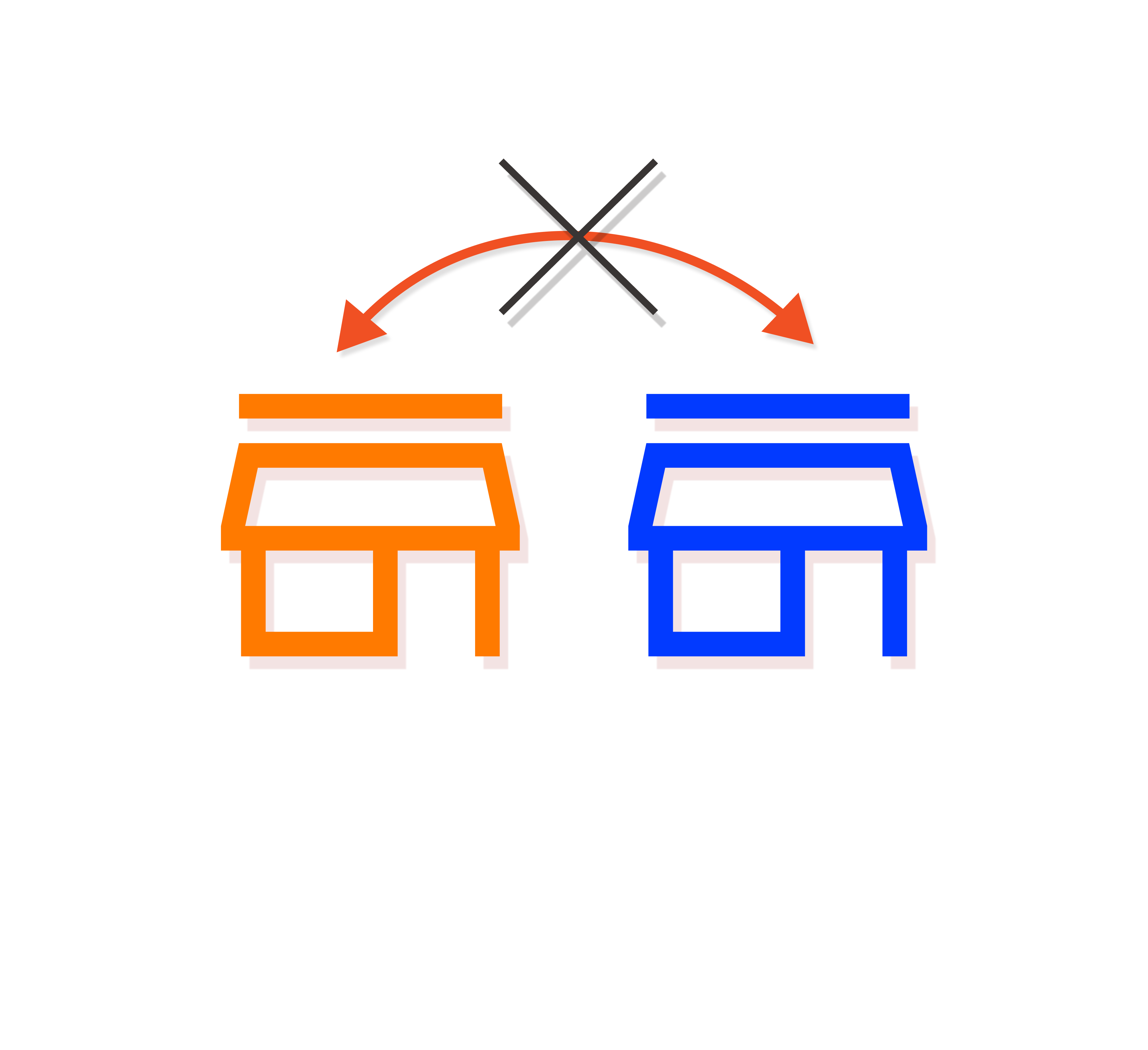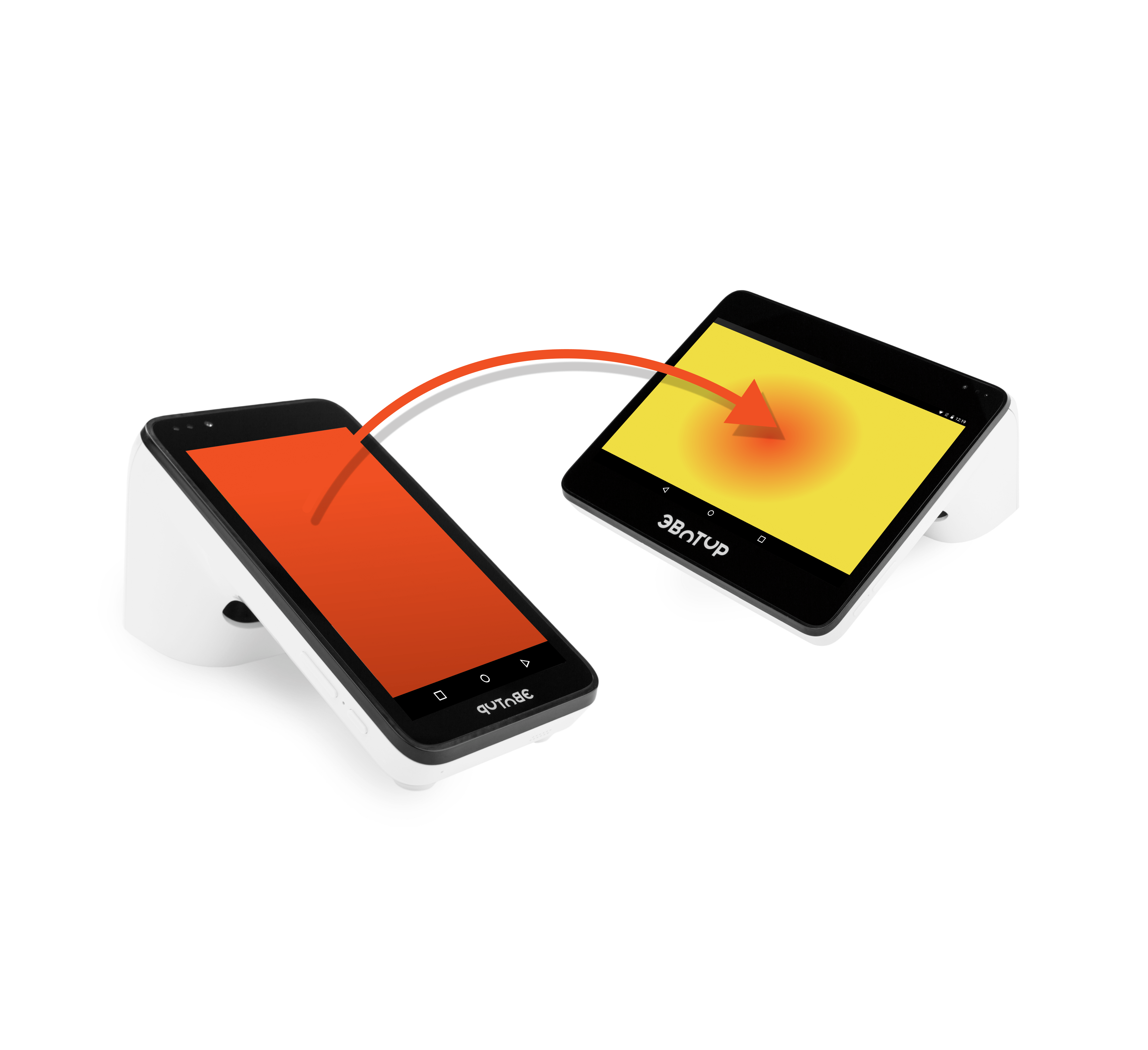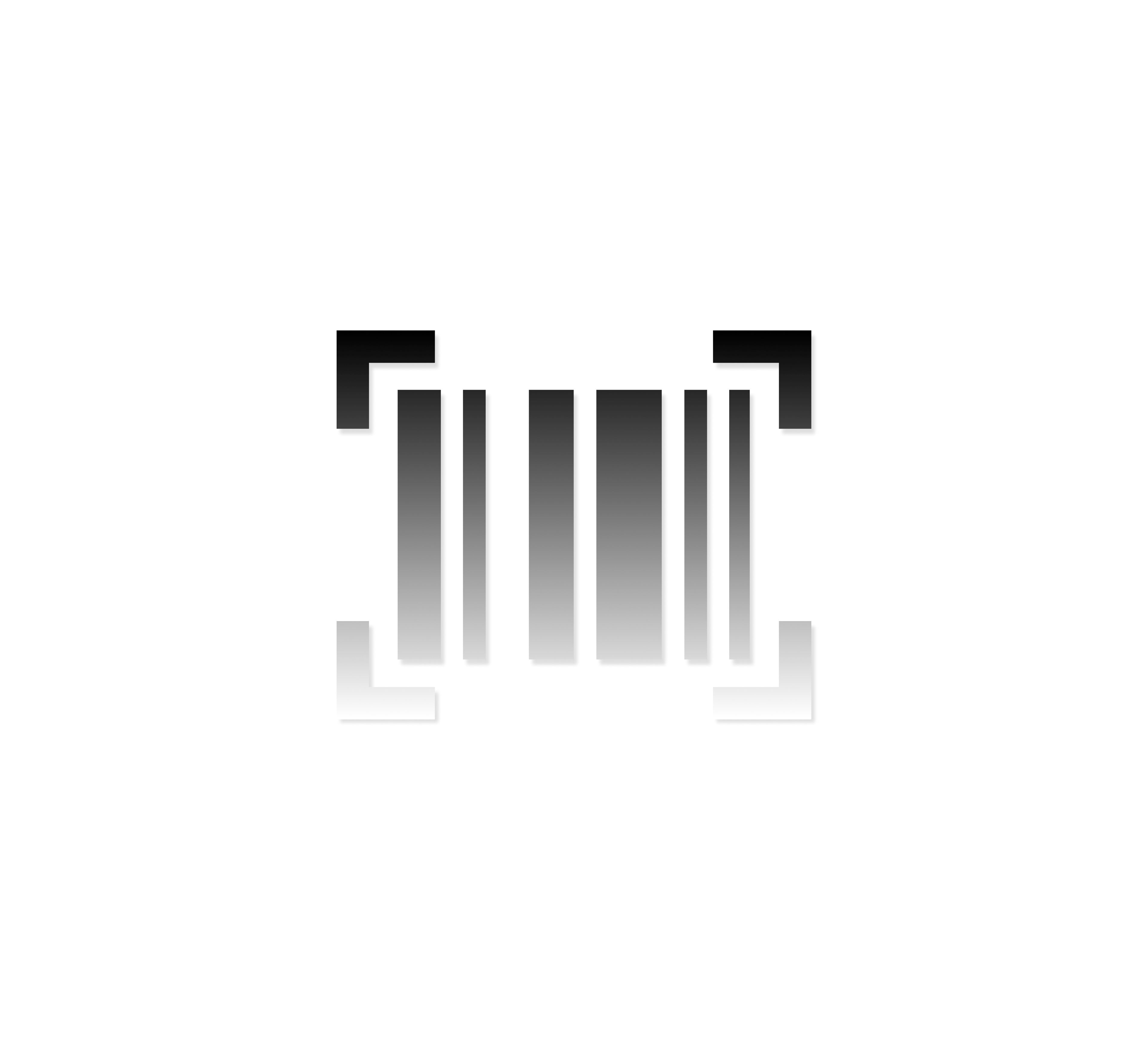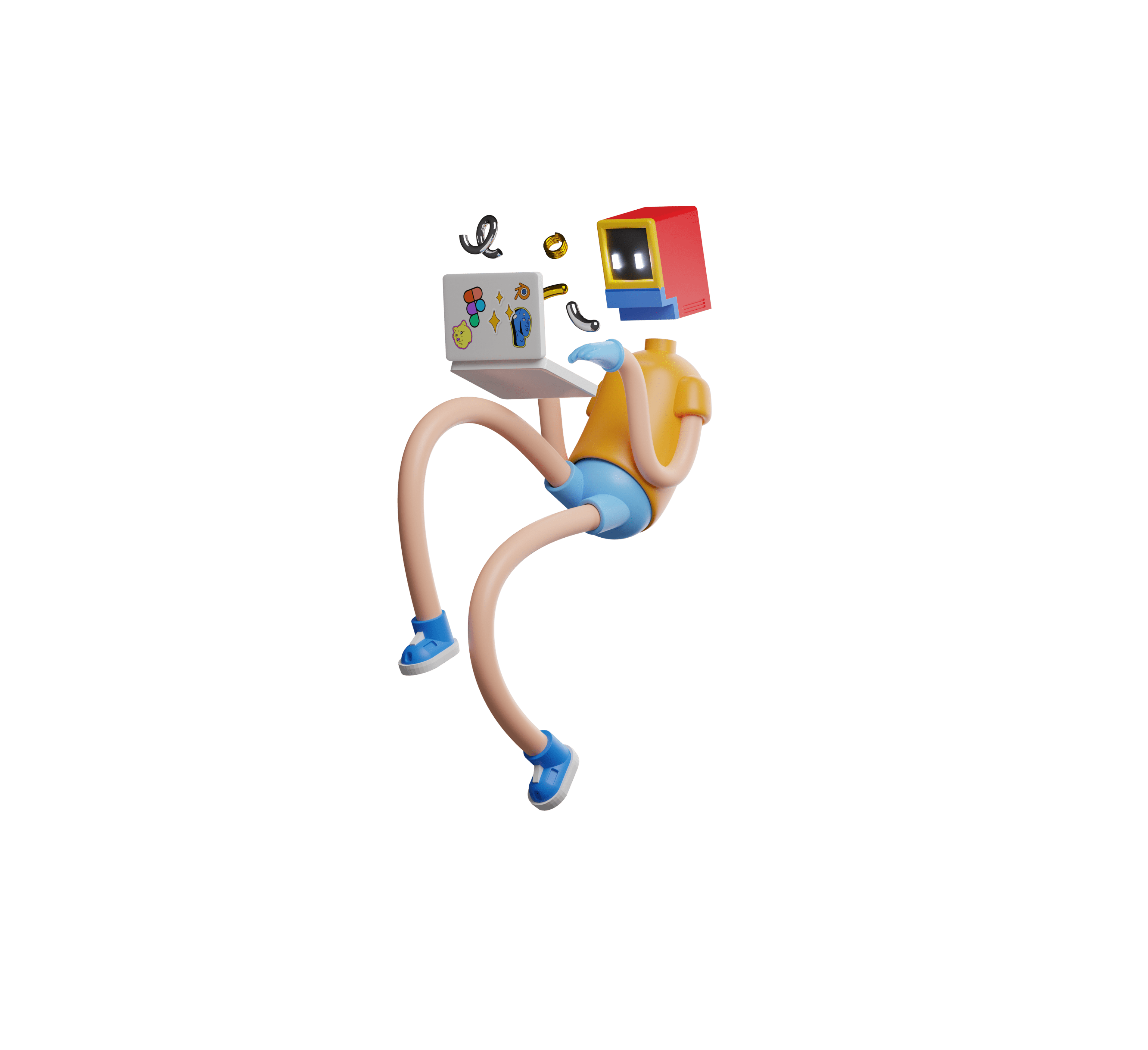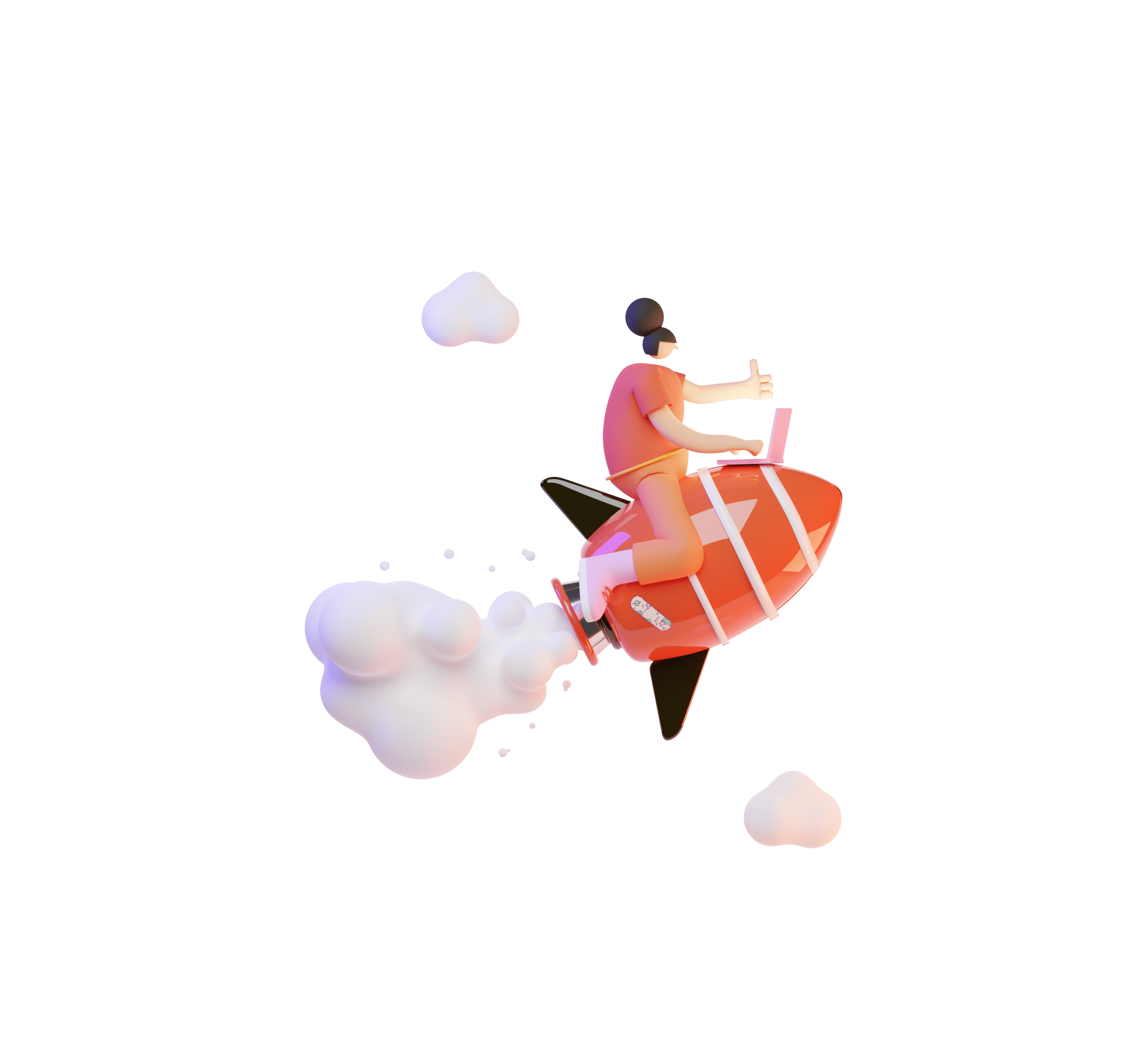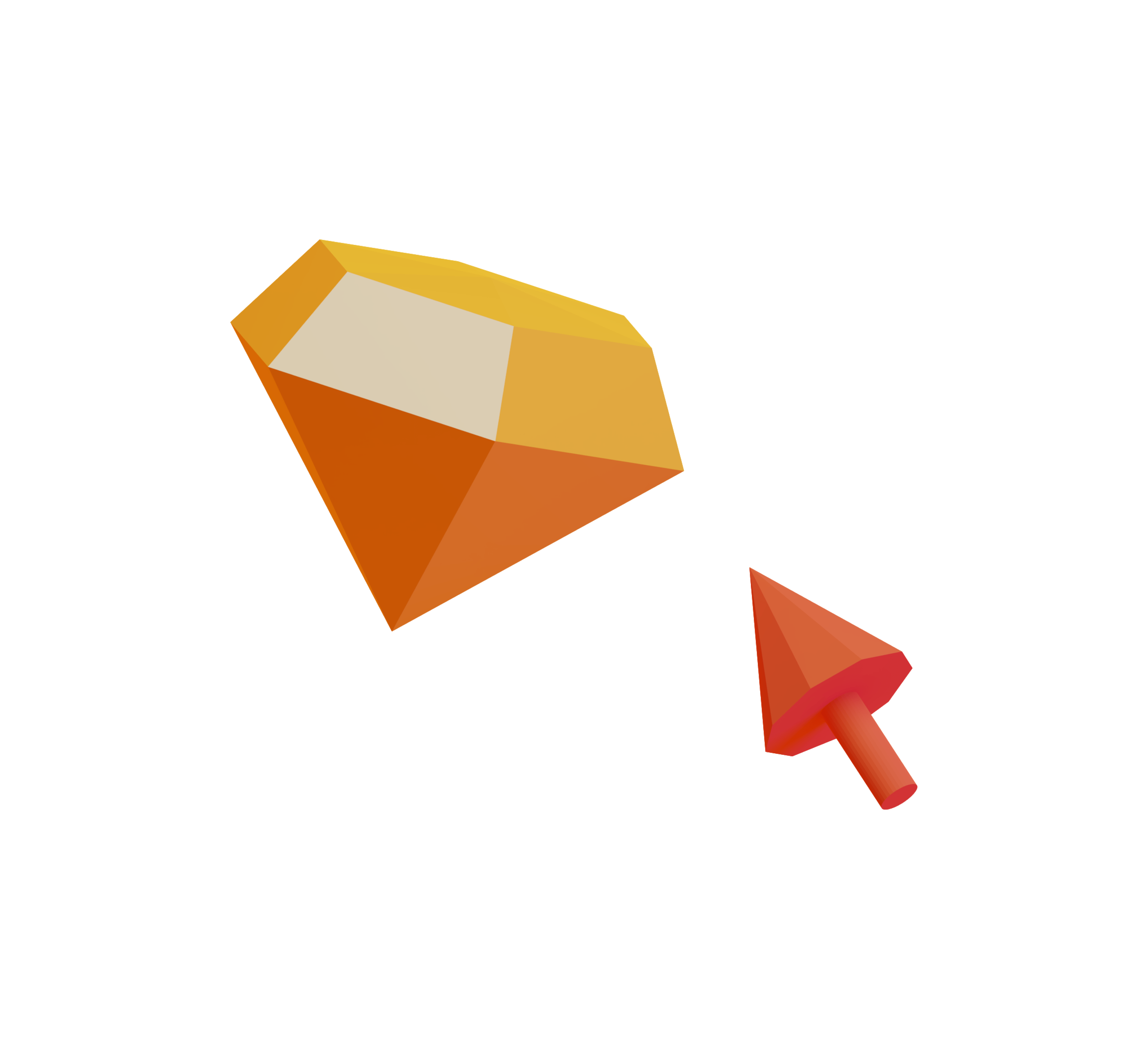База знаний
Если не нашли ответ на свой вопрос, свяжитесь с нами
Товары
Учёт через «Управление ассортиментом»
Важно
Если не хотите вбивать товарную базу вручную, загрузите её из Экселя, 1С или товароучётной системы, которой вы пользуетесь. Для этого установите подходящее приложение.
Добавить услуги
2. Нажмите кнопку Добавить.
3. В списке выберите Услуга.
4. Заполните поля и сохраните.
Вам не нужно проводить приемку, списание и инвентаризацию, поэтому эти товарные операции для услуг недоступны.
Добавить товары
1. Зайдите на смарт-терминале в раздел Товары → вкладка Товары.
2. Нажмите Добавить.
3. В списке выберите Товар.
4. Теперь отсканируйте штрихкод. Смарт-терминал попробует найти товар в общем справочнике Эвотора. Если товар есть в базе, карточка создастся автоматически.
5. Укажите Артикул, Цену продажи и Закупки.
6. Выберите Единицу измерения товара: штука, единица, литр, килограмм, упаковка или дробь. Дробь нужна, когда вы продаете товар по частям: кусок торта или 1 пакетик чая из упаковки.
7. Теперь добавьте Описание.
8. Проверьте Вид товара и Налоговую ставку.
9. Нажмите Сохранить — теперь товар есть в базе.
Если Эвотор не нашёл штрихкод в справочнике — например, вы распечатали собственные штрихкоды — заполните карточку товара вручную.
У услуг и некоторых товаров нет штрихкодов, но вы всё равно можете внести их в базу. Сделайте то же самое, но пропустите этап ввода штрихкода.
У услуг и некоторых товаров нет штрихкодов, но вы всё равно можете внести их в базу. Сделайте то же самое, но пропустите этап ввода штрихкода.
Важно
Можете оставить поле Цена продажи пустым — тогда Эвотор будет спрашивать цену при каждой продаже. Это удобно, если вы часто меняете цену продажи.
Создать группу товаров
Чтобы создать группу товаров или услуг:
1. Зайдите на смарт-терминале в раздел Товары → вкладка Товары.
2. Нажмите кнопку Добавить:
2. Нажмите кнопку Добавить:
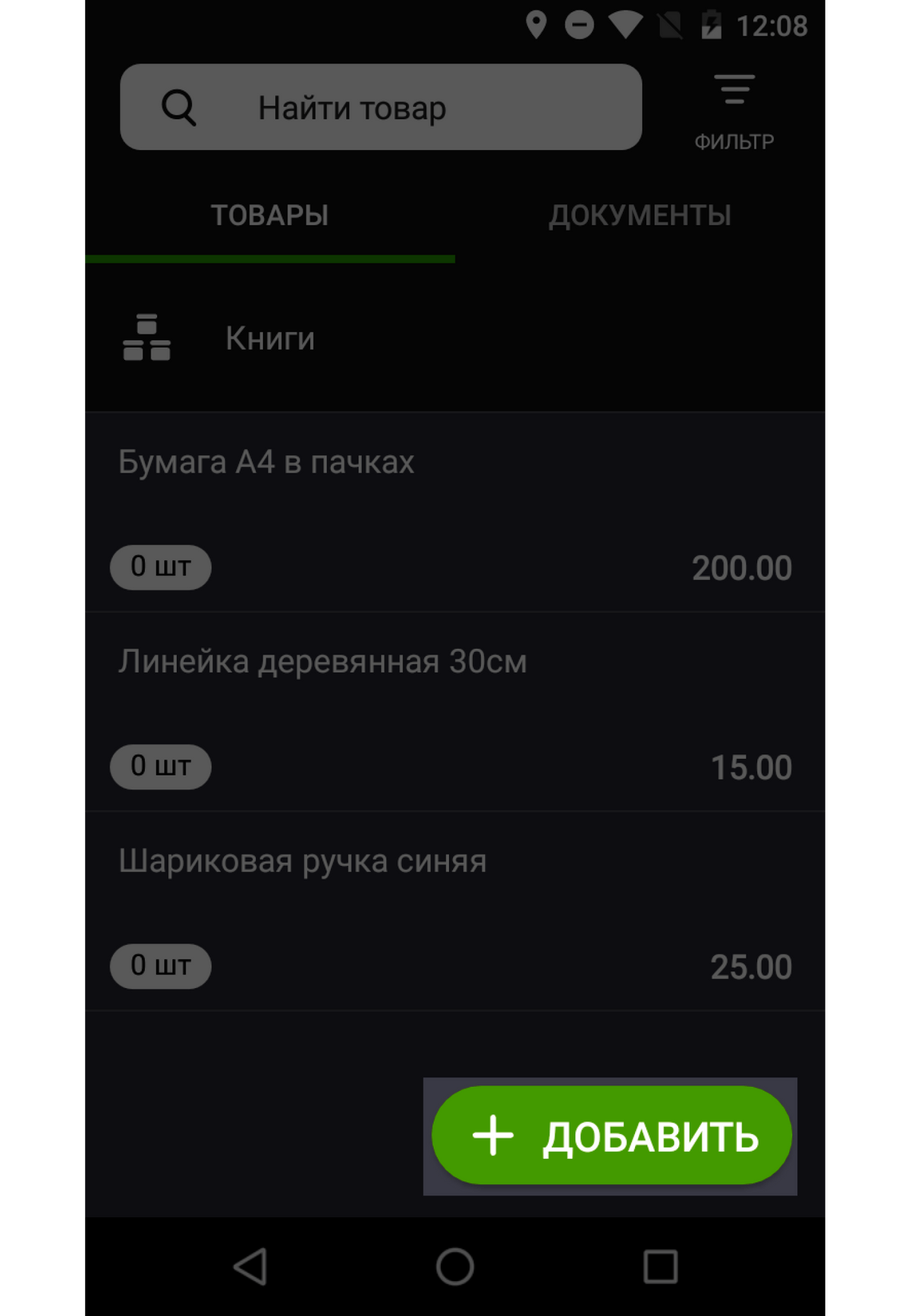
3. Нажмите Группа, введите название и сохраните:
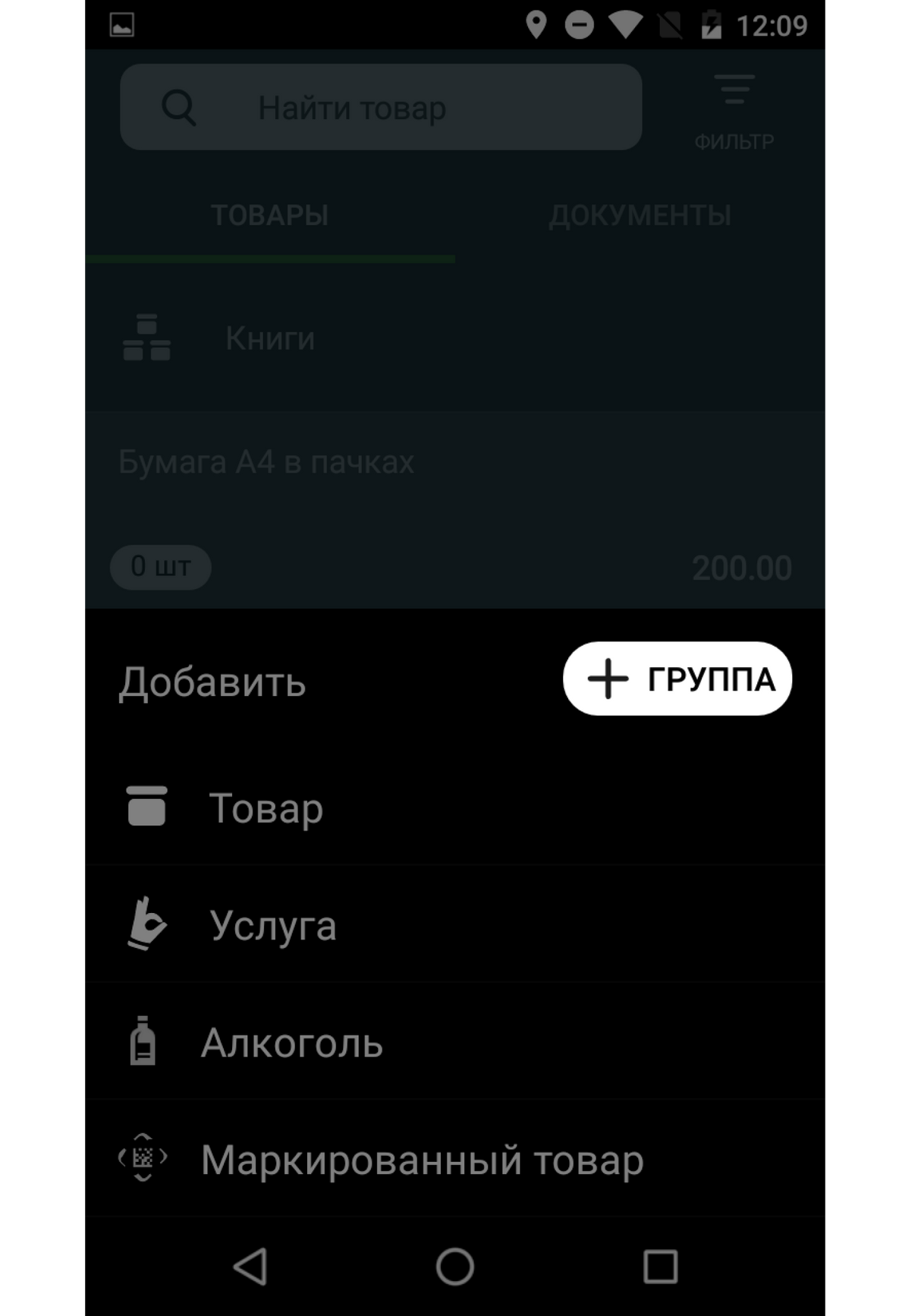
Отредактировать группу товаров
Чтобы создать группу товаров или услуг:
1. Зайдите на смарт-терминале в раздел Товары → вкладка Товары.
2. Выберите из списка нужную группу:
2. Выберите из списка нужную группу:
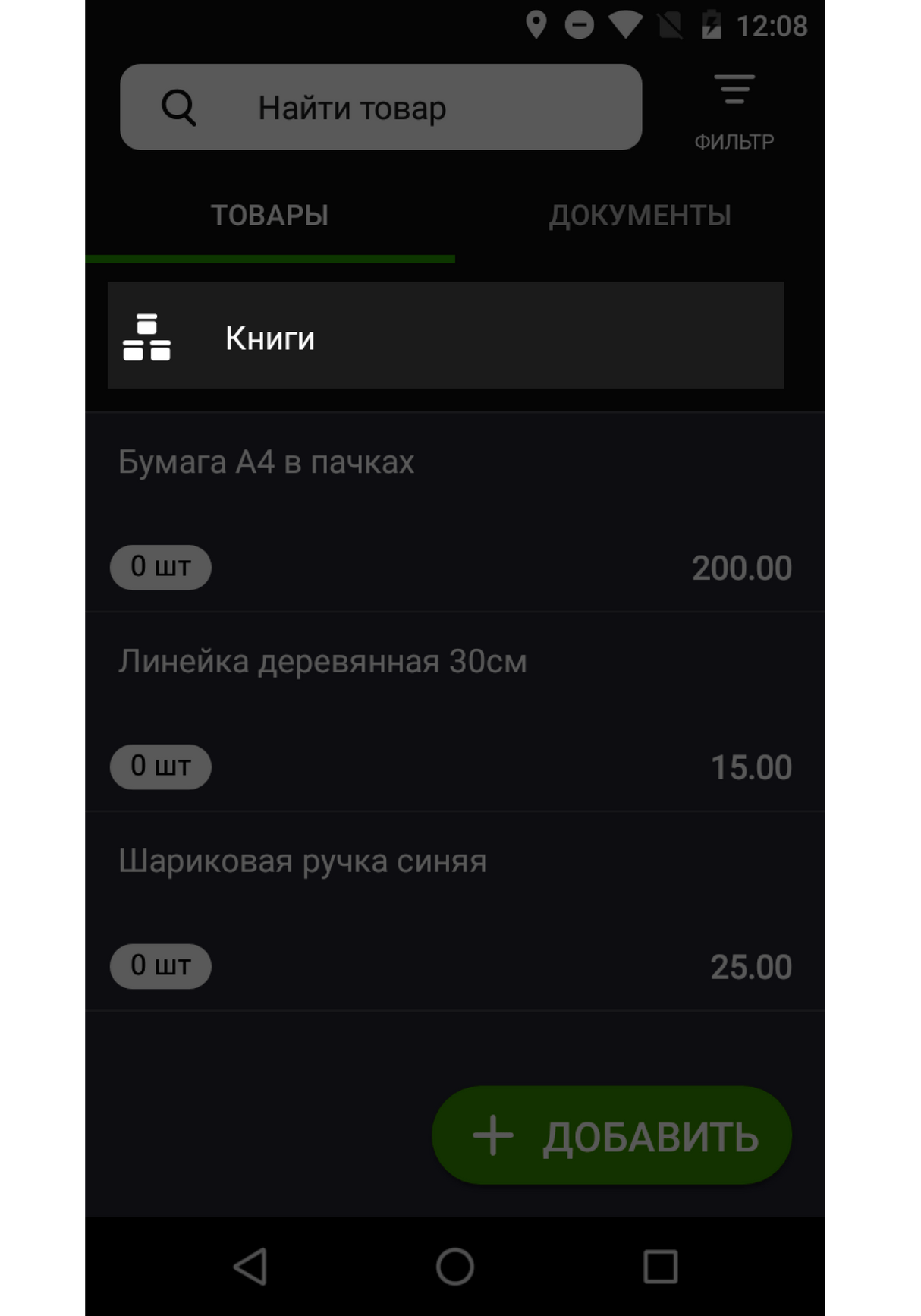
3. Нажмите Изменить, отредактируйте информацию и сохраните группу:
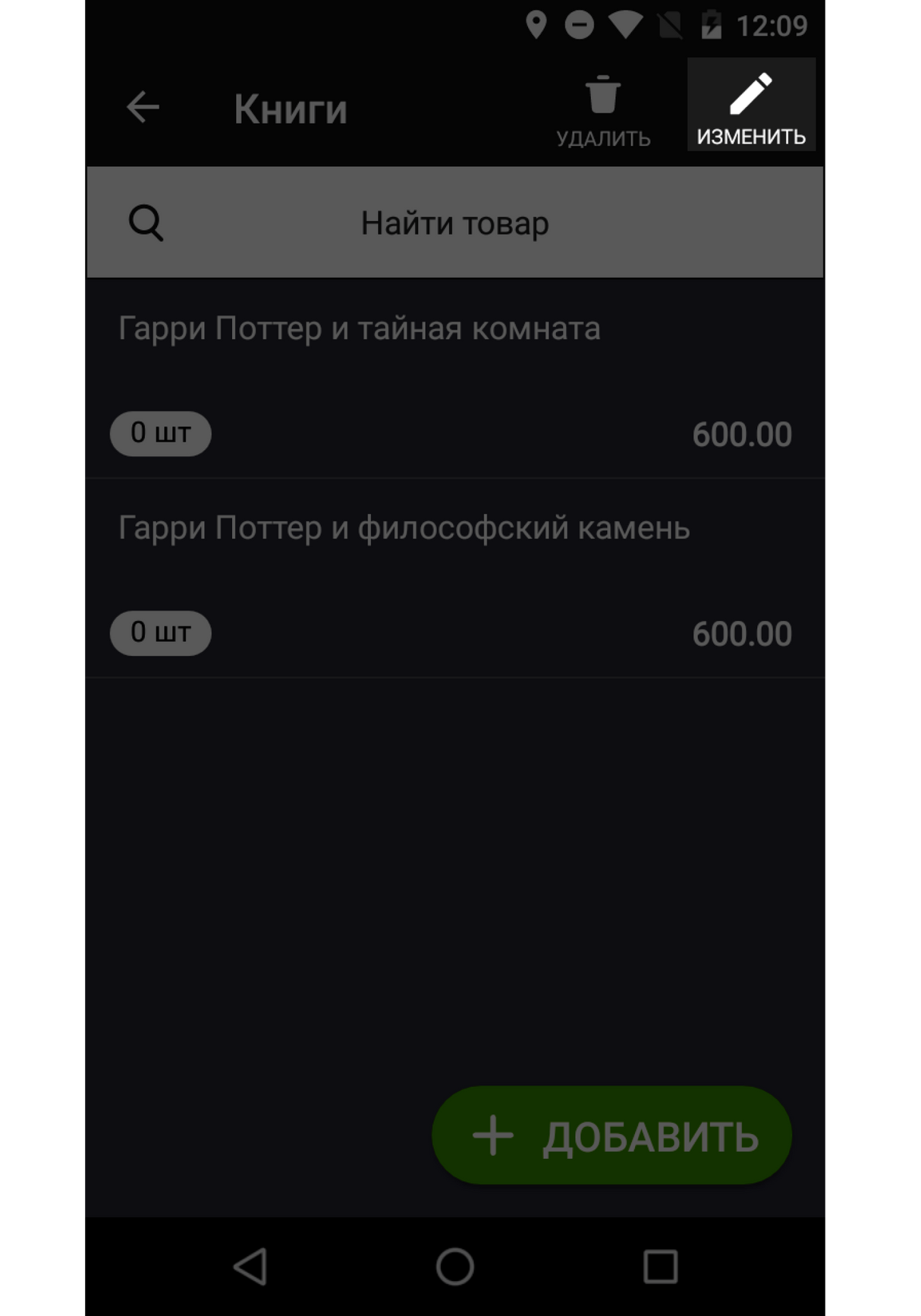
Удалить группу товаров
2. Выберите нужную группу и в правом верхнем углу нажмите Удалить.
Готово! Вы создали базу товаров. Теперь проведите приемку или инвентаризацию — так Эвотор узнает, сколько товара у вас на складе.
Это можно сделать в личном кабинете во вкладке «Терминалы». По умолчанию каждый терминал закрепляется за отдельным магазином: «Магазин 1», «Магазин 2» и так далее. У каждого терминала — своя база товаров:
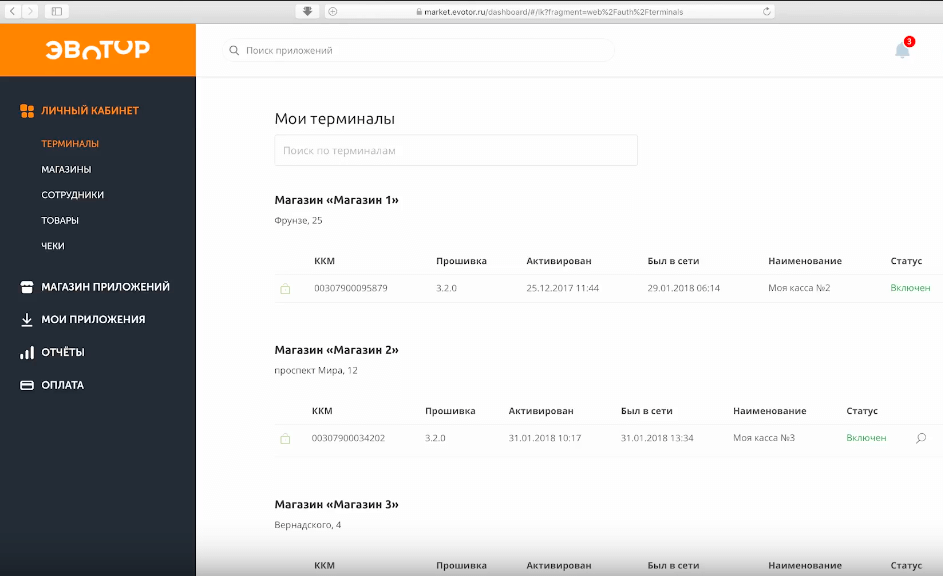
Предположим, что в «Магазине 1» у вас стоит смарт-терминал с уже заполненной товарной базой. Чтобы такая же товарная база появилась на втором терминале, переместите его в «Магазин 1»:
1. Зайдите в Личный кабинет → Терминалы.
2. Выберите нужный смарт-терминал из списка.
3. Нажмите «Изменить магазин»:
1. Зайдите в Личный кабинет → Терминалы.
2. Выберите нужный смарт-терминал из списка.
3. Нажмите «Изменить магазин»:
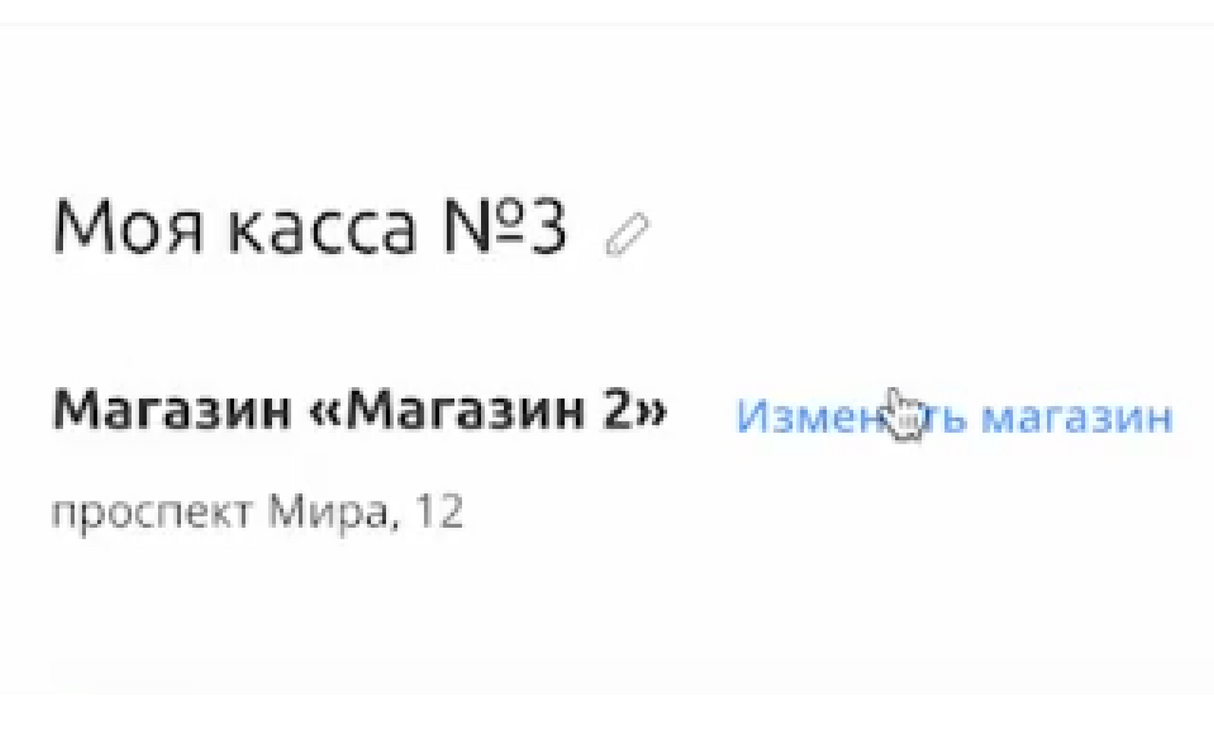
4. Выберите магазин из списка и сохраните:
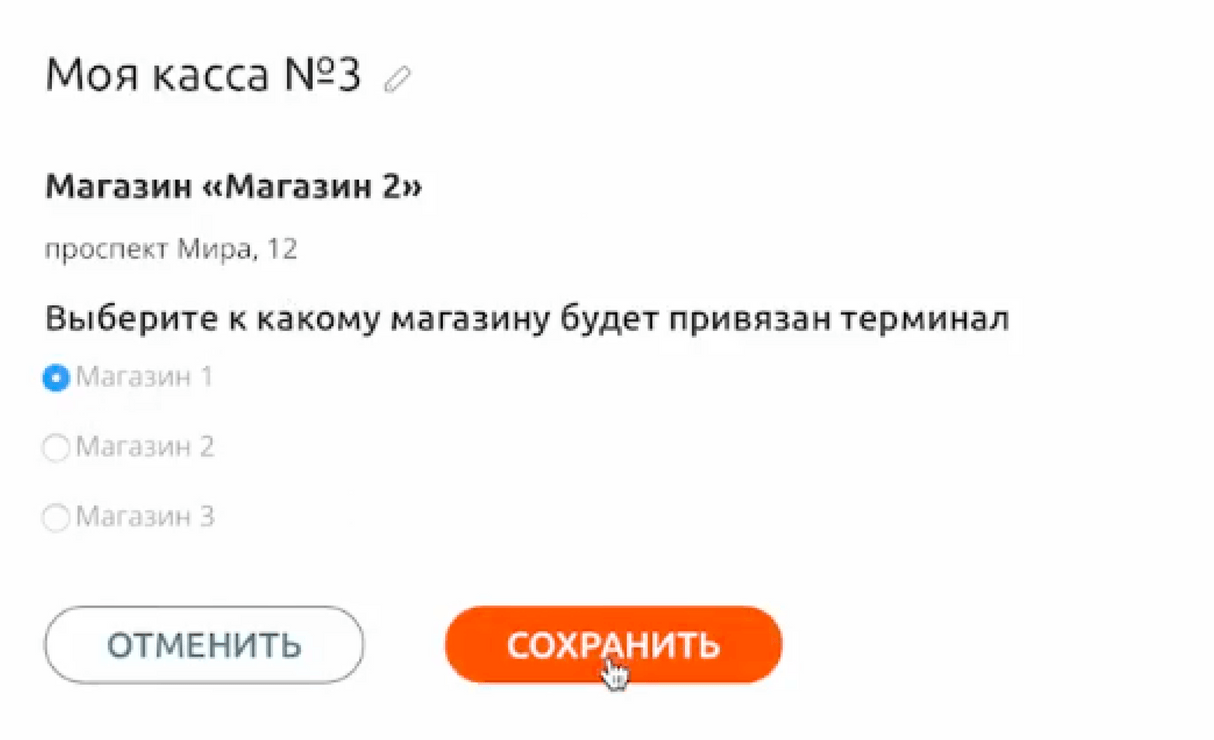
5. На экране появится предупреждение: когда вы переместите смарт-терминал, в нем будут товары и сотрудники из нового магазина. Старые товары сотрутся.
6. Нажмите «Переместить».
Готово! Теперь система знает, что смарт-терминалы работают в одном магазине, и у них общая база товаров. Если вы добавите новый товар на одном Эвоторе, он появится на всех смарт-терминалах в этом магазине.
Чтобы работать с товарной базой было удобно, установите систему товарного учета — например, «1С: Розница» или «Мой Склад». Найдите подходящую вам систему в магазине приложений.
Чтобы работать с товарной базой было удобно, установите систему товарного учета — например, «1С: Розница» или «Мой Склад». Найдите подходящую вам систему в магазине приложений.
Предположим, что у вас есть два смарт-терминала, привязанных к одному магазину. У них одинаковая товарная база:
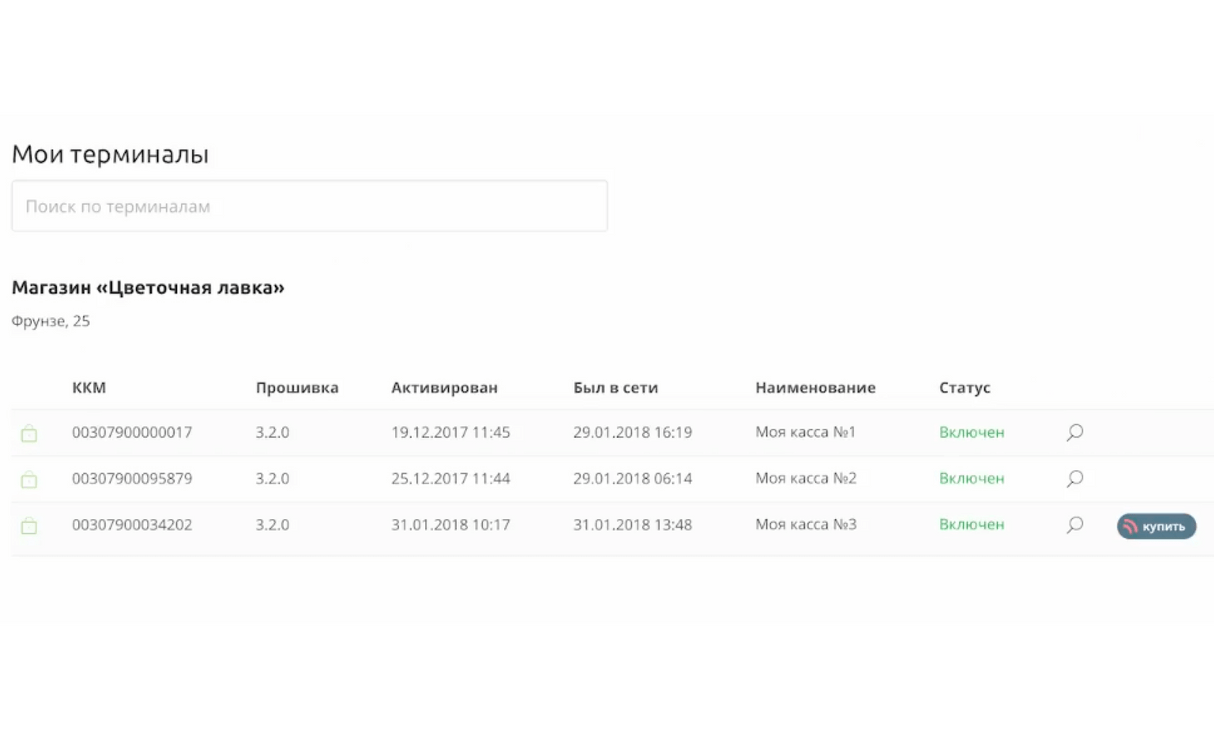
Чтобы на смарт-терминалах были разные товарные базы, перенесите один из Эвоторов в другой магазин:
2. Добавьте магазин:
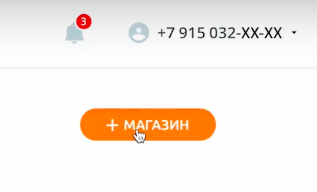
3. Введите название и адрес:
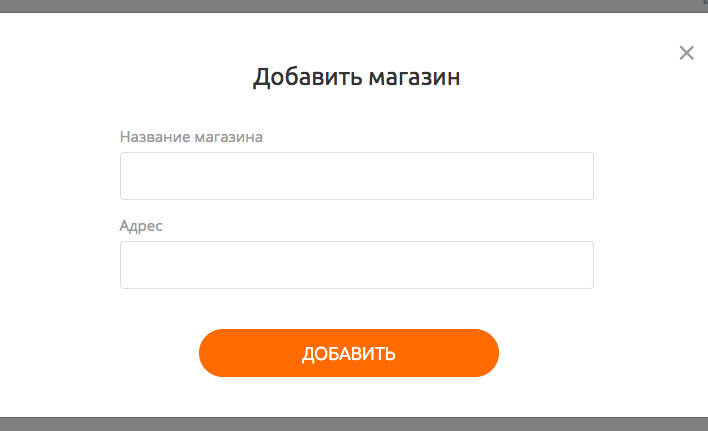
Теперь привяжите смарт-терминал к новому магазину:
1. Перейдите во вкладку «Терминалы».
2. Выберите терминал из списка.
3. Нажмите «Изменить магазин
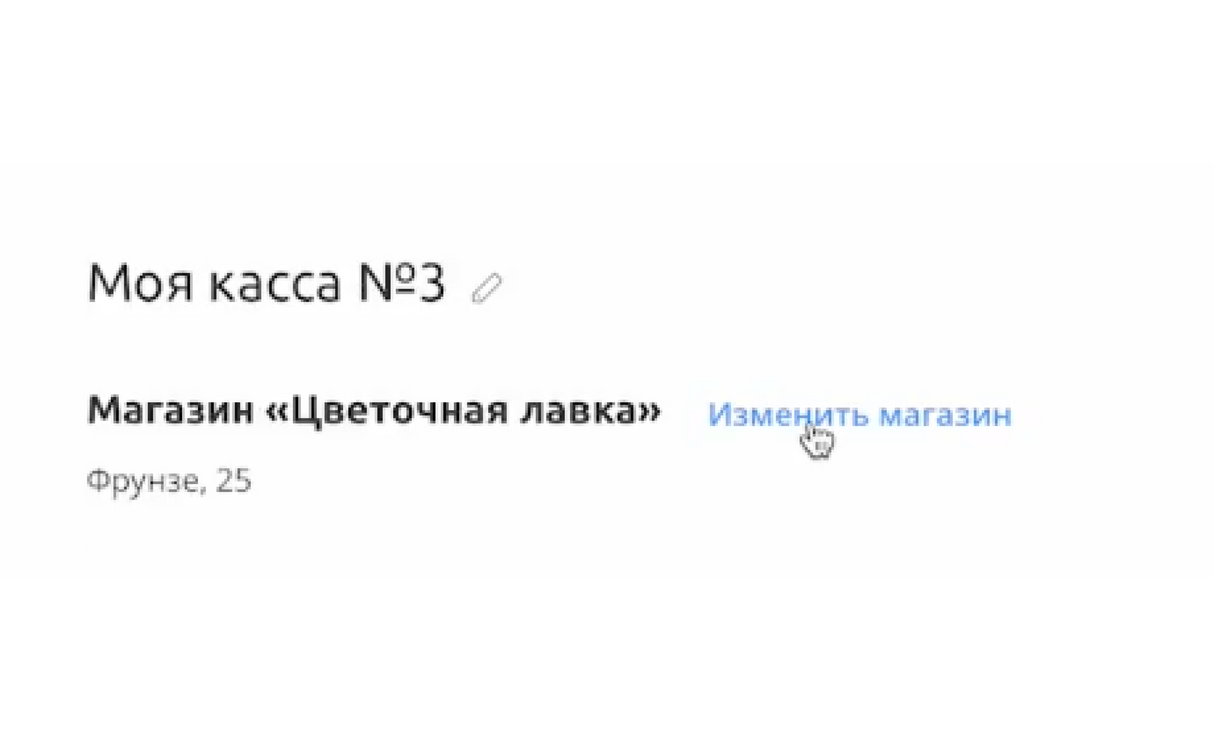
4. Выберите другой магазин и сохраните:
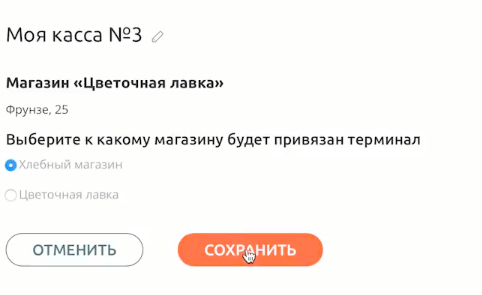
5. Нажмите «Переместить».
6. Создать новую товарную базу на смарт-терминале.
Готово! Теперь Эвотор поймет, что эти смарт-терминалы работают в разных магазинах, и у них разная база товаров.
Чтобы работать с товарной базой было удобно, установите систему товарного учета — например, «1С: Розница» или «Мой Склад». Найдите подходящую вам систему в магазине приложений.
Допустим, на одном из терминалов у вас есть база товаров:
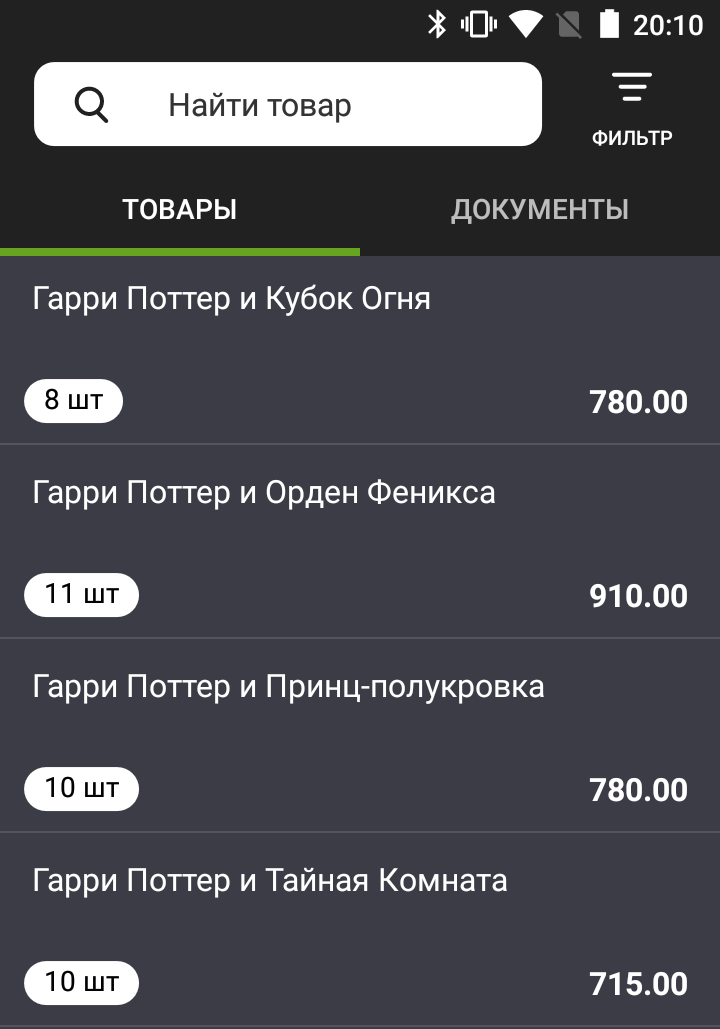
На втором терминале этот список пустой.
Чтобы перенести базу товаров с одного Эвотора на другой, нужно выгрузить список товаров с одного Эвотора и загрузить его во второй. Для этого оба терминала должны быть привязаны к одному личному кабинету и магазину.
1. Возьмите Эвотор, с которого нужно перенести товары, и зайдите в раздел «Еще» → «Обмен».
2. Задайте диапазон времени, когда нужно выгрузить данные, и нажмите «Выгрузить»:
Чтобы перенести базу товаров с одного Эвотора на другой, нужно выгрузить список товаров с одного Эвотора и загрузить его во второй. Для этого оба терминала должны быть привязаны к одному личному кабинету и магазину.
1. Возьмите Эвотор, с которого нужно перенести товары, и зайдите в раздел «Еще» → «Обмен».
2. Задайте диапазон времени, когда нужно выгрузить данные, и нажмите «Выгрузить»:
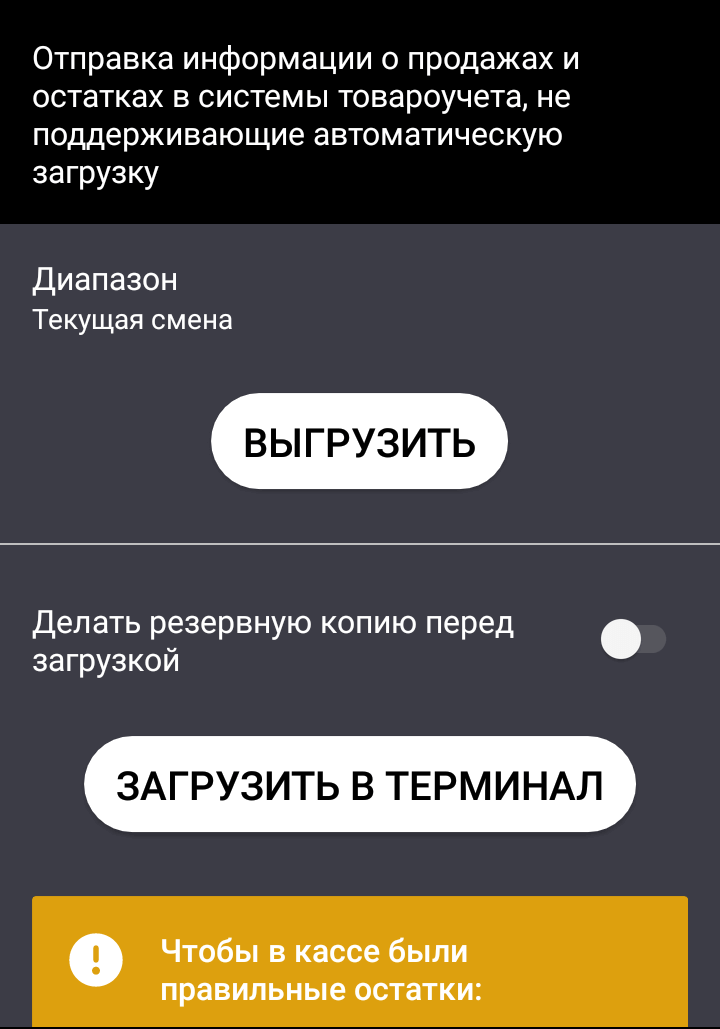
3. Когда список товаров появится в облаке Эвотора, мы покажем сообщение:
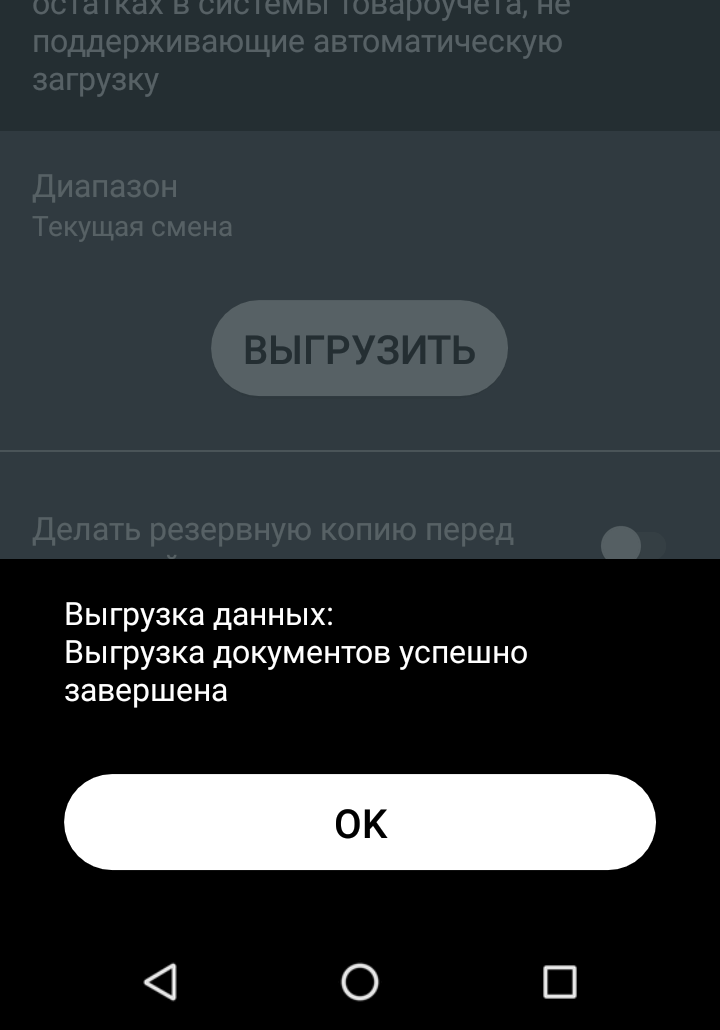
4. На втором терминале откройте раздел «Еще» → «Обмен» и нажмите «Загрузить».
5. Когда список товаров появится на втором Эвоторе, мы покажем сообщение:
5. Когда список товаров появится на втором Эвоторе, мы покажем сообщение:
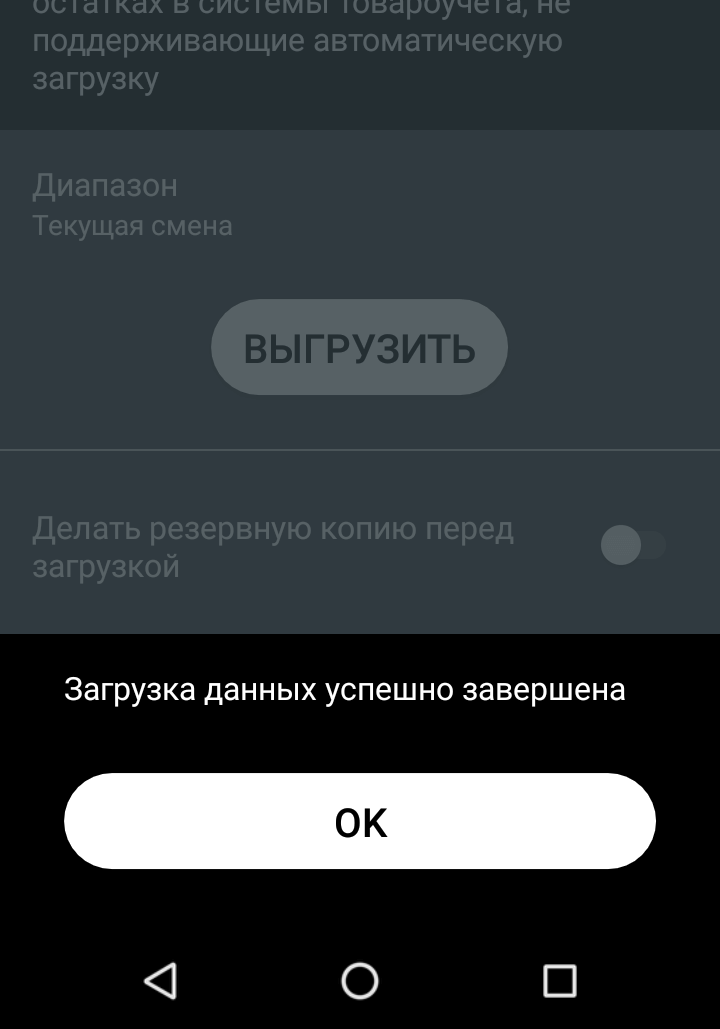
После переноса данных на втором Эвоторе появится список товаров с нулевым количеством остатков. Чтобы указать количество, проведите инвентаризацию или приемку товара.
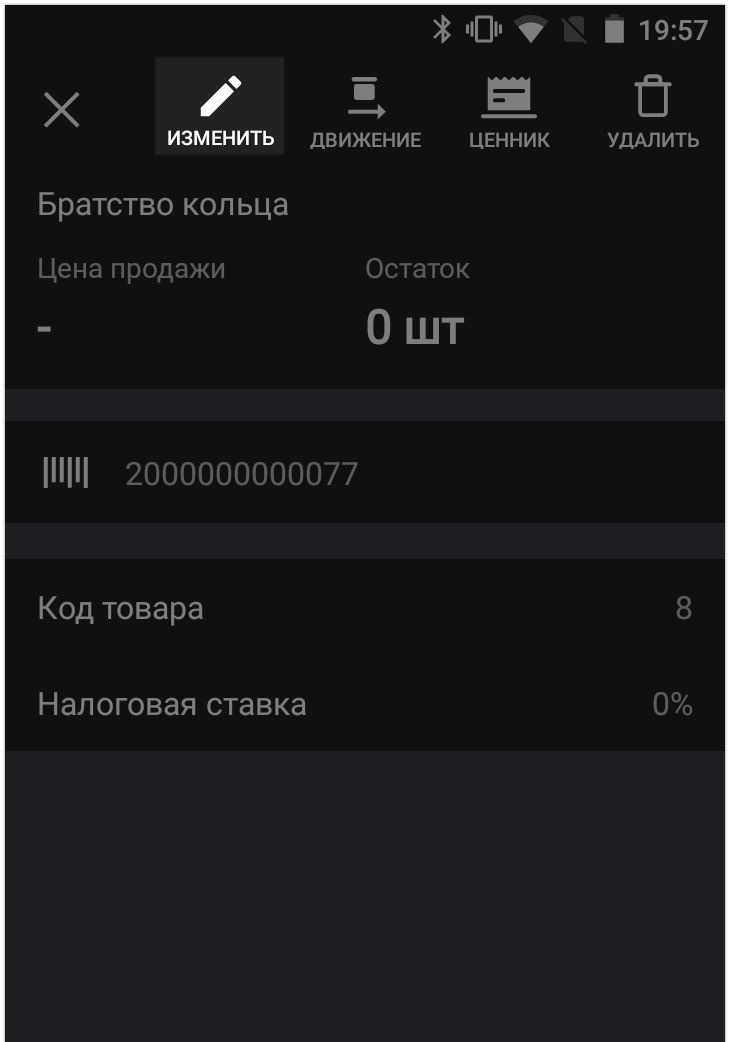
1. Зайдите на Эвоторе в раздел «Товары» → «Список товаров».
2. Выберите товар из списка.
3. Нажмите «Изменить» в верхнем меню:
2. Выберите товар из списка.
3. Нажмите «Изменить» в верхнем меню:
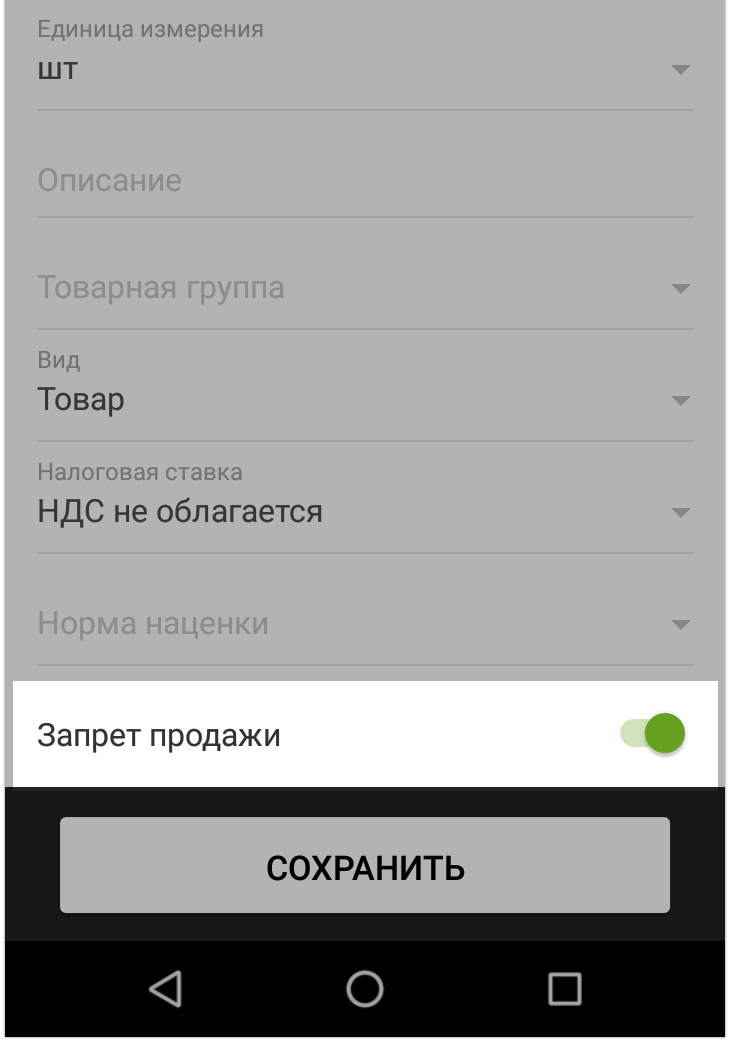
4. Пролистайте меню и включите опцию «Запрет продажи»:
5. Сохраните изменения.
Готово! Вы установили запрет продажи. Теперь кассир не сможет выбрать этот товар из списка.
1. Зайдите на Эвоторе в раздел «Товары» → «Список товаров».
2. Выберите товар.
3. Нажмите «Изменить» в верхнем меню:
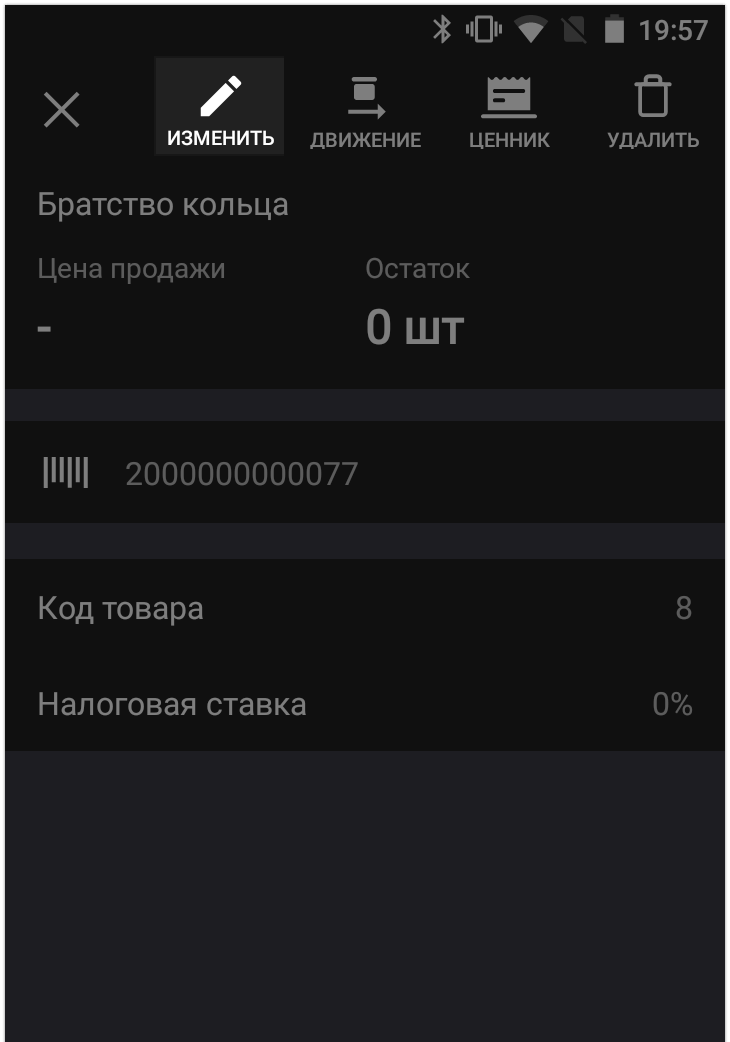
4. Откроется редактор товара. Нажмите «Штрихкоды»:
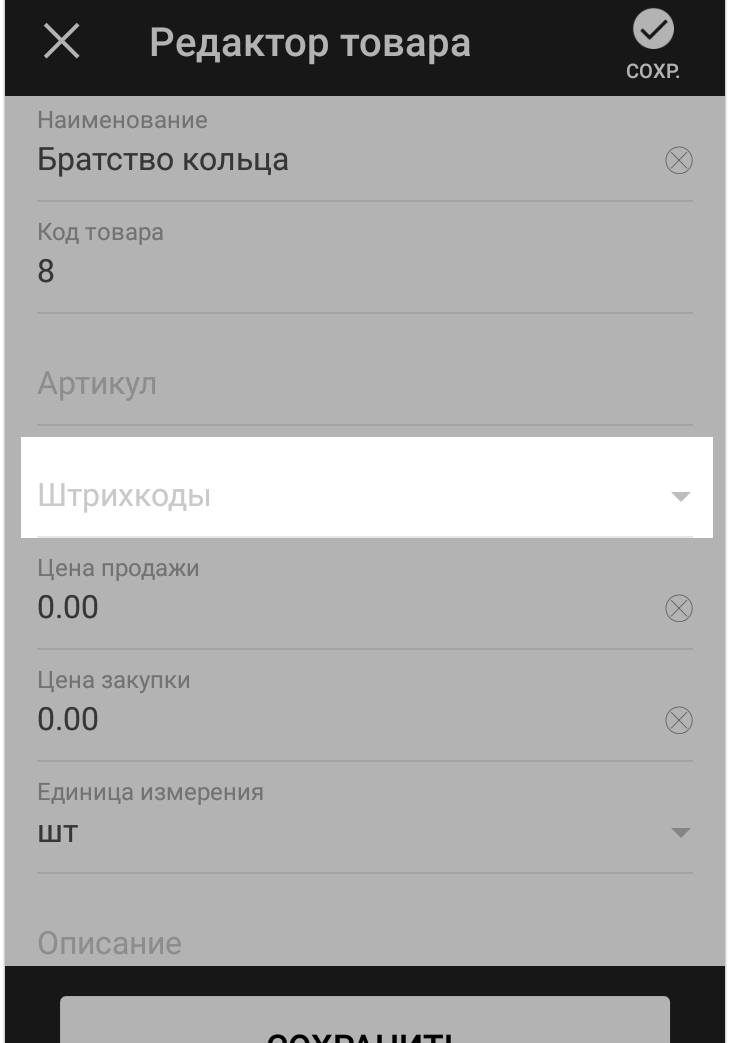
5. Эвотор предложит три способа добавить штрихкод: добавить вручную, сгенерировать автоматически или отсканировать:

6. Выберите способ и следуйте инструкциям на экране.
Готово! Теперь вы знаете, как добавить штрихкод к товару.
Начать учёт

Начать учёт
С приложением «Управление ассортиментом» вы будете знать, сколько товара у вас осталось, вовремя выявлять недостачи и проводить закупки. Вы будете точно знать, какие товары продаются лучше других и какие приносят вам больше денег. Вести товарный учёт можно в личном кабинете — рассказываем, как его настроить.
Шаг 1. Подготовьте Эвотор
Важно
Если у вас новый Эвотор без товарной базы, можете пропустить этот этап.
1. Выгрузите из Эвотора документы за последние полгода. Для этого на терминале перейдите в Ещё → Обмен → нажмите на Диапазон → укажите диапазон выгрузки → Выбрать → Выгрузить.
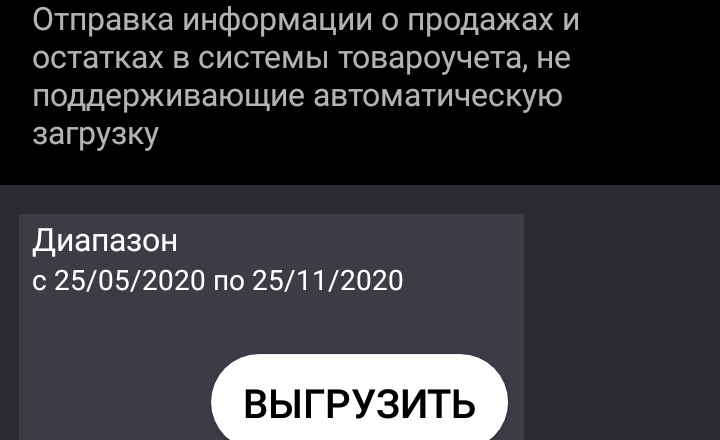
2. Сделайте резервную копию Эвотора, чтобы сохранить товарную базу с остатками. Для этого перейдите в Ещё → Резервное копирование → Сделать копию.
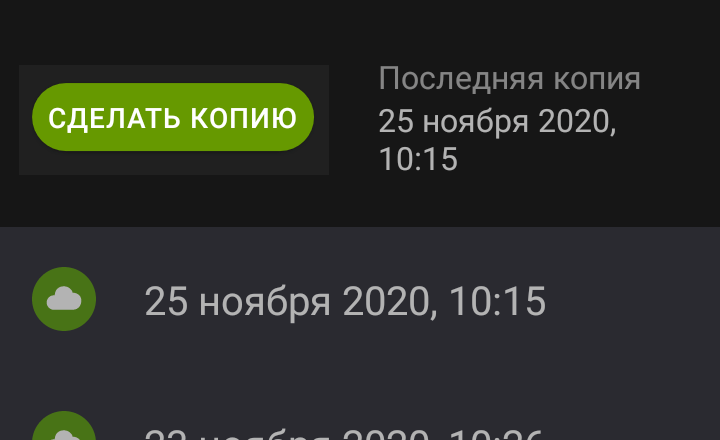
Шаг 2. Установите «Управление ассортиментом»
1. Авторизуйтесь в личном кабинете (ЛК) на market.evotor.ru.
2. Перейдите в Магазин приложений и найдите «Управление ассортиментом».
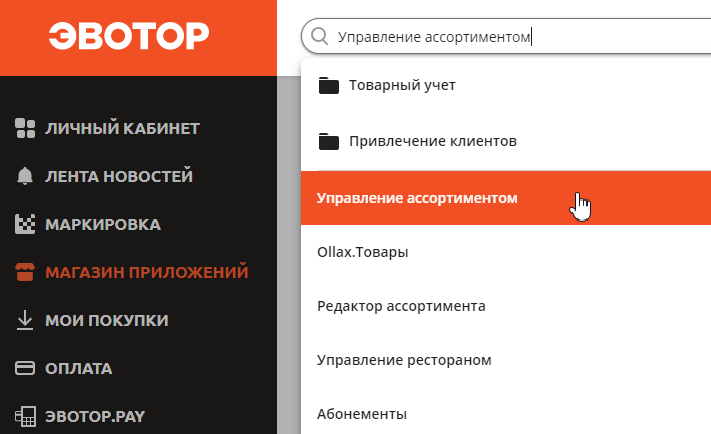
3. Установите приложение.
4. Перейдите в Мои покупки → Управление ассортиментом → Установка/удаление.
4. Перейдите в Мои покупки → Управление ассортиментом → Установка/удаление.
5. Выберите, какие Эвоторы надо подключить к приложению и нажмите Применить. Дождитесь окончания установки.
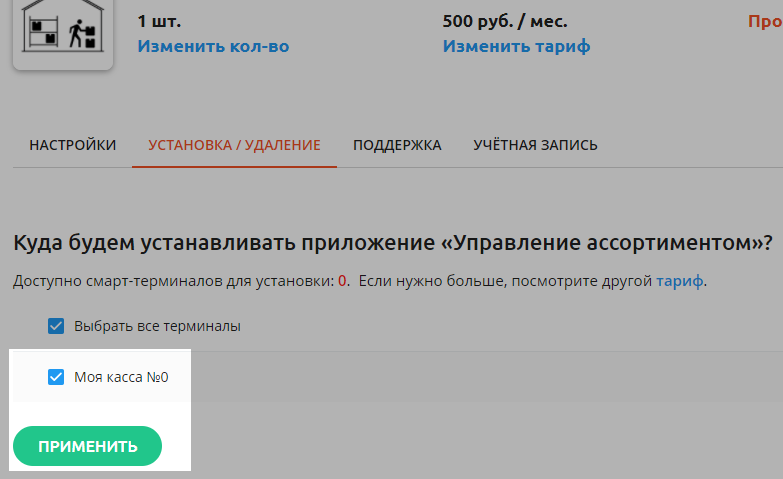
6. Перейдите в Мои покупки → Управление ассортиментом → вкладка Настройки, чтобы приступить к работе с приложением:
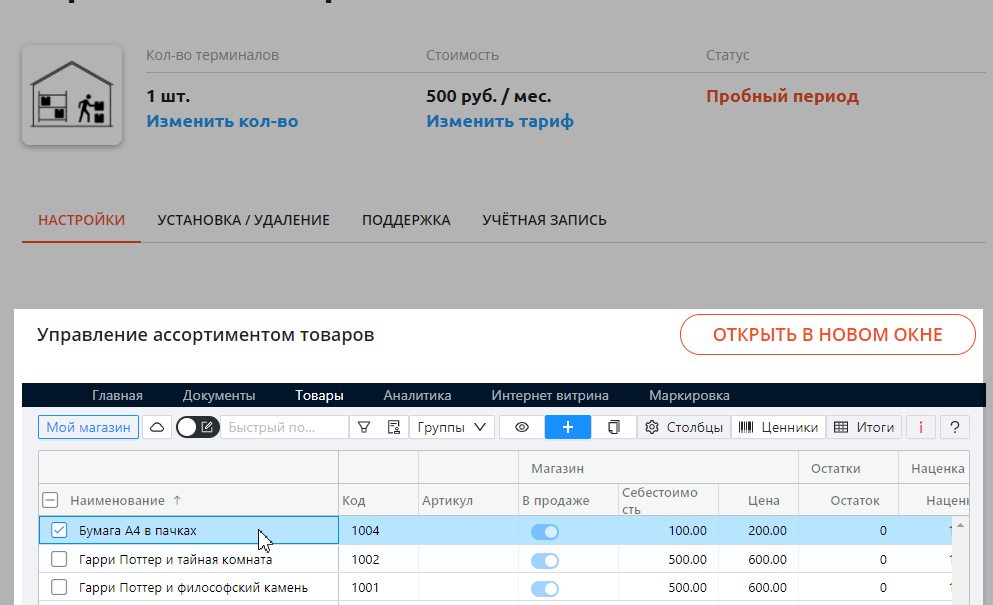
- если вы уже использовали Эвотор, то дождитесь пока он загрузит товарную базу и документы из облака. Это может занять несколько минут;
- если у вас новый Эвотор, то создайте товарную базу.
- если у вас новый Эвотор, то создайте товарную базу.
Шаг 3. Загрузите начальные остатки
Важно
Если у вас новый Эвотор без товарной базы, то этот этап вам не нужен.
Для дальнейшей работы важно получить в приложении верные начальные остатки. Так как после установки Управления ассортиментом товарным остатками управляет приложение, а не Эвотор.
1. Перейдите в Товары и убедитесь, что загружены верные остатки. Нажмите Итоги в правом верхнем углу, чтобы сравнить итоги в денежном и количественном выражении с данными Эвотора.
1. Перейдите в Товары и убедитесь, что загружены верные остатки. Нажмите Итоги в правом верхнем углу, чтобы сравнить итоги в денежном и количественном выражении с данными Эвотора.
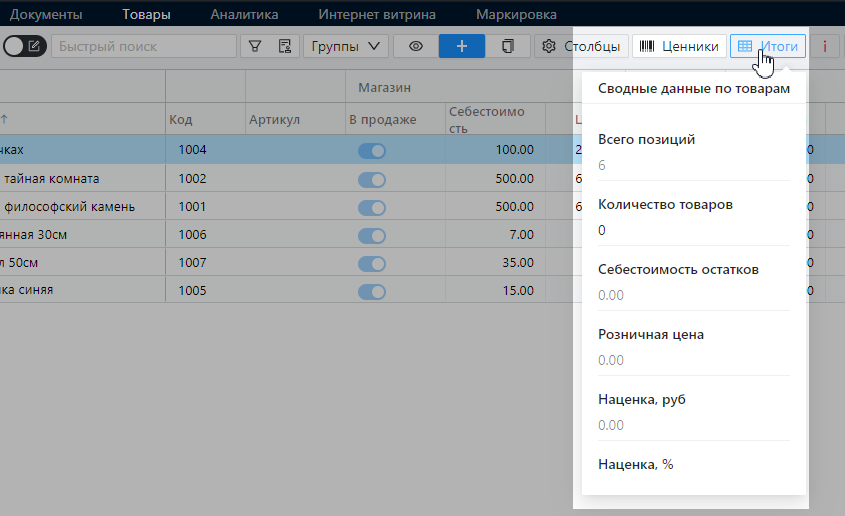
2. Если есть неправильные или нулевые остатки, то запустите Мастер начальных остатков:
1. Перейдите в Товары и включите режим редактирования в левом верхнем углу.
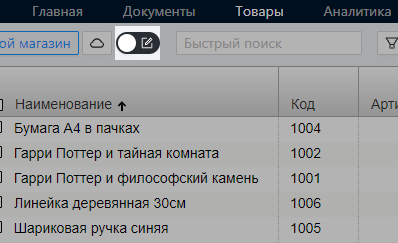
1. Нажмите на "облако" → Мастер начальных остатков.
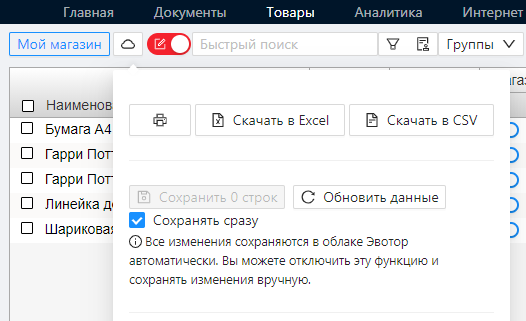
3. Ознакомьтесь с инструкцией и нажмите Посчитать остатки на терминалах.
4. Следуйте подсказкам системы и укажите, какие остатки применить: по документам или скачанные из облака. Нажмите Применить.
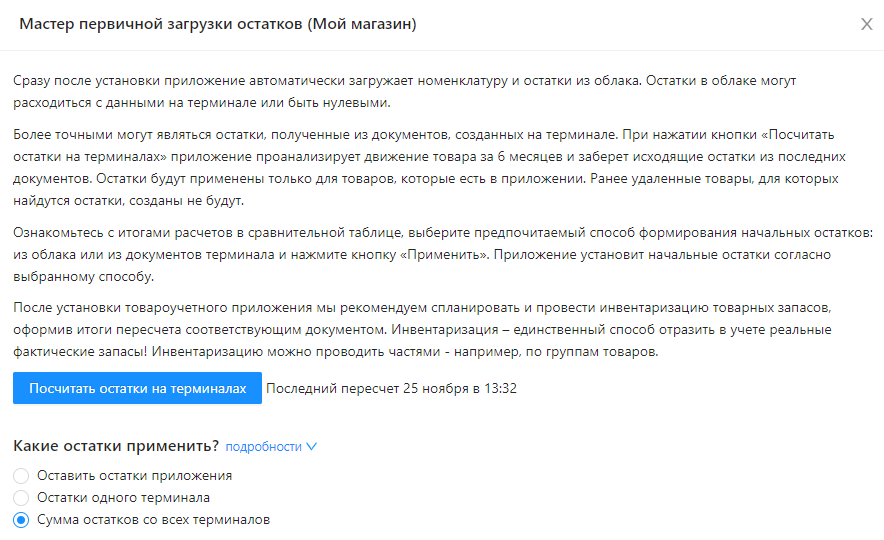
5. Перейдите в Товары и проверьте, что начальные остатки указаны верно.
3. Если Мастер начальных остатков не помог, то обратитесь в техническую поддержку. На адрес support@easykassa.ru отправьте данные для ручной загрузки остатков:
- Номер телефона, на который зарегистрирован ЛК Эвотора. Или ваш ID, чтобы его узнать, наведите курсор на знак вопроса в правом верхнем углу;
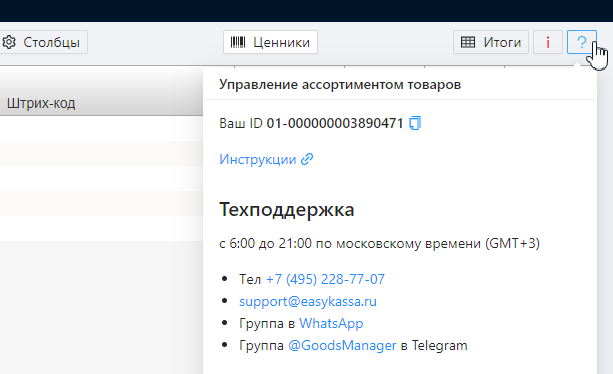
- Резервную копию, которую вы создали перед установкой приложения. Чтобы её скачать, в ЛК Эвотор перейдите в Личный кабинет → Терминалы → кликните нужное устройство → выберите копию → Скачать.
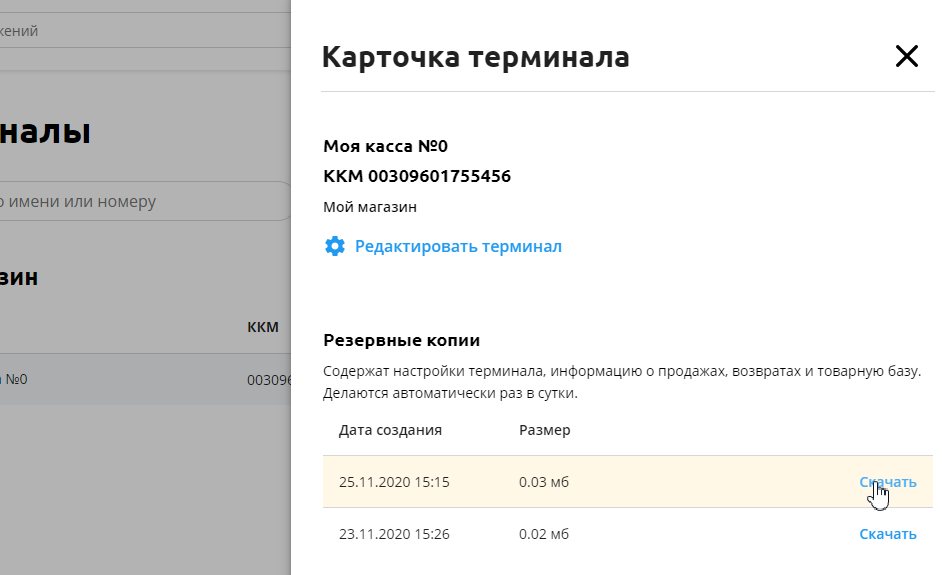
Редактировать товар на Эвоторе

Редактировать товар на Эвоторе
Приложение «Управление ассортиментом» запрещает изменять товар на Эвоторе. Это мера предосторожности. Не давайте доступ к изменению товарной базы всем своим сотрудникам.
Чтобы изменять товар на Эвоторе, установите дополнительный модуль к приложению «Управление ассортиментом» — «Редактор карточки товара». Модуль не работает с другими товароучётными приложениями.
Подключить модуль
1. Авторизуйтесь в личном кабинете на market.evotor.ru.
2. Откройте страницу модуля по ссылке ниже.
3. Установите приложение.
4. Выберите, какие Эвоторы надо подключить и нажмите Применить.
2. Откройте страницу модуля по ссылке ниже.
3. Установите приложение.
4. Выберите, какие Эвоторы надо подключить и нажмите Применить.
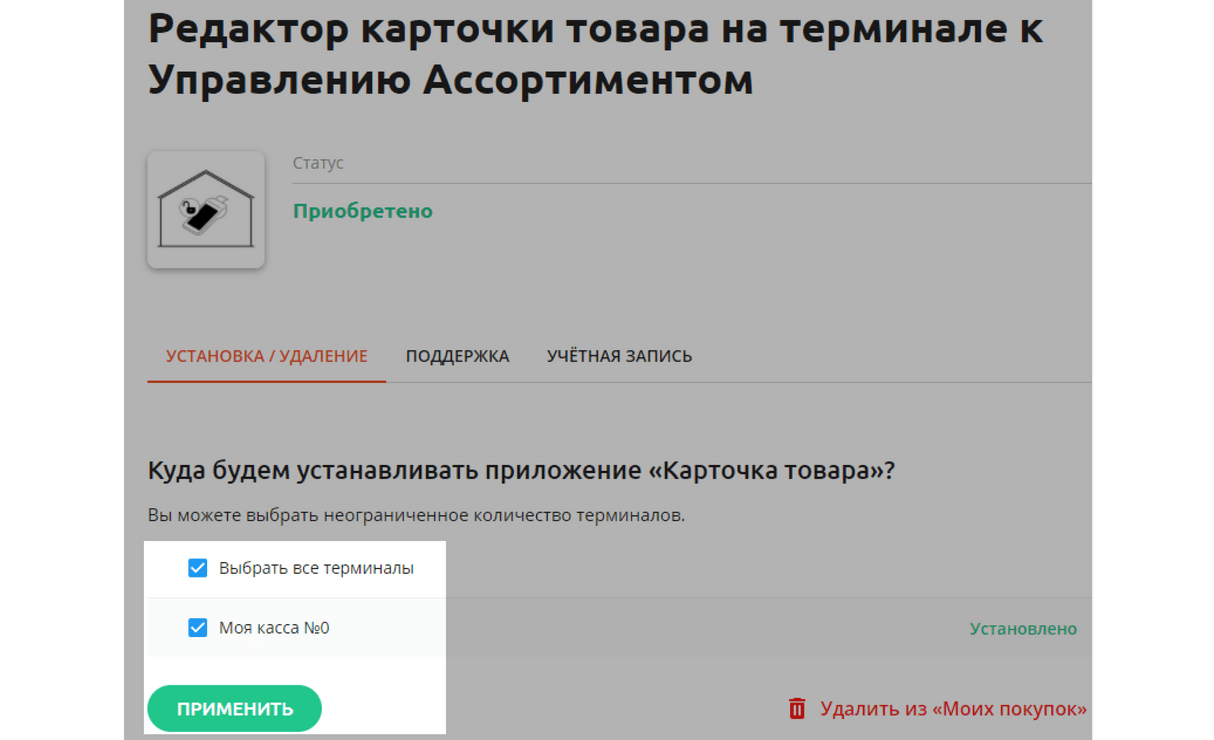
1. Убедитесь, что на выбранных Эвоторах есть интернет. Дождитесь обновления приложения.
2. После обновления Эвотор позволит изменять карточки товаров администратору.
Если не хотите ждать, на Эвоторе перейдите в Ещё → Обмен → Загрузить в терминал.
2. После обновления Эвотор позволит изменять карточки товаров администратору.
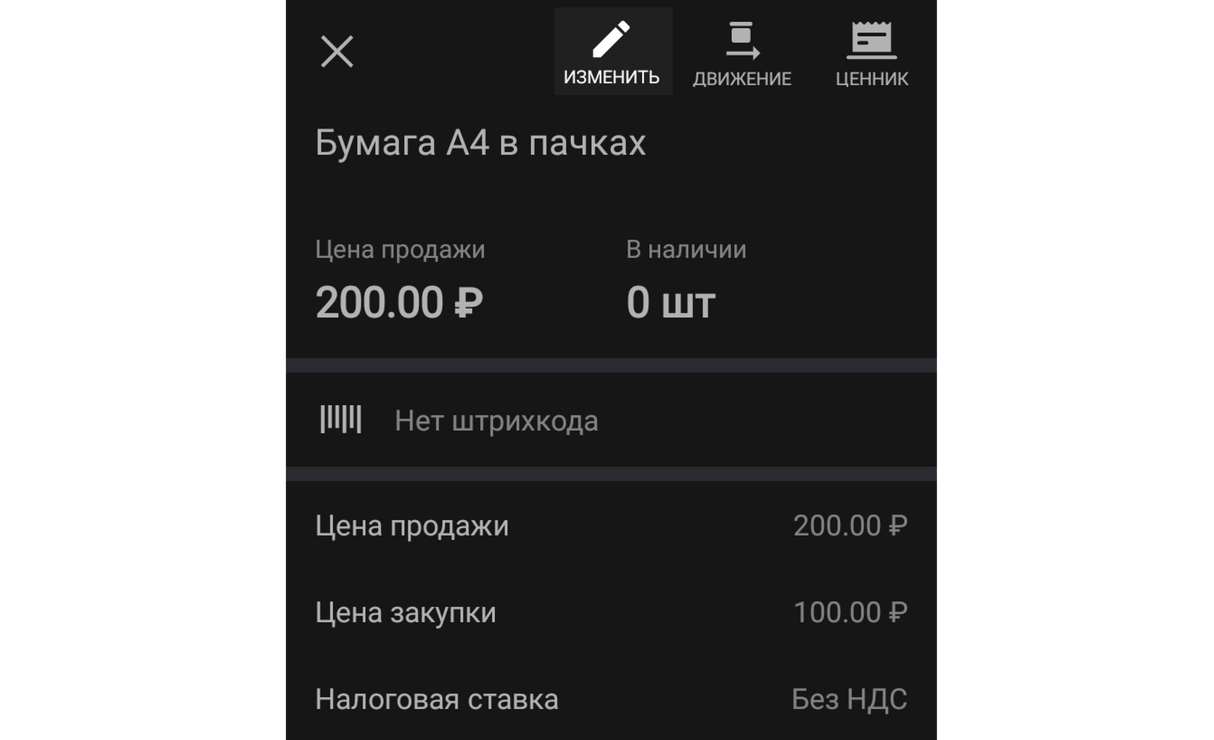
Правила работы
Администратор Эвотора получит возможность изменять параметры товара. Например, штрих-код, единицы измерения, цену и товарную группу. Ещё он сможет удалять товар с нулевыми остатками и товарную группу.
Обязательно отправляйте изменения с терминала в облако Эвотора:
Обязательно отправляйте изменения с терминала в облако Эвотора:
- перед изменением — загрузите товары из облака: Ещё → Обмен → Загрузить в терминал;
- после изменения — выгрузите товары в облако: Ещё → Обмен → Выгрузить.
Изменять карточку товара на Эвоторе небезопасно:
- не изменяйте закупочную и розничную цену товара. Они должны быть установлены документами приёмки и переоценки;
- не удаляйте товар или товарные группы.
Провести переоценку товаров

Провести переоценку товаров
Чтобы изменить розничную цену товара, в приложении «Управление ассортиментом» создайте документ «Переоценка». Он изменит цену для выбранных товаров и поможет распечатать новые ценники для них.
Создать документ
1. Авторизуйтесь в личном кабинете на market.evotor.ru.
2. Перейдите в Мои покупки → Управление ассортиментом → вкладка Настройки. Для удобства приложение можно Открыть в новом окне.
2. Перейдите в Мои покупки → Управление ассортиментом → вкладка Настройки. Для удобства приложение можно Открыть в новом окне.
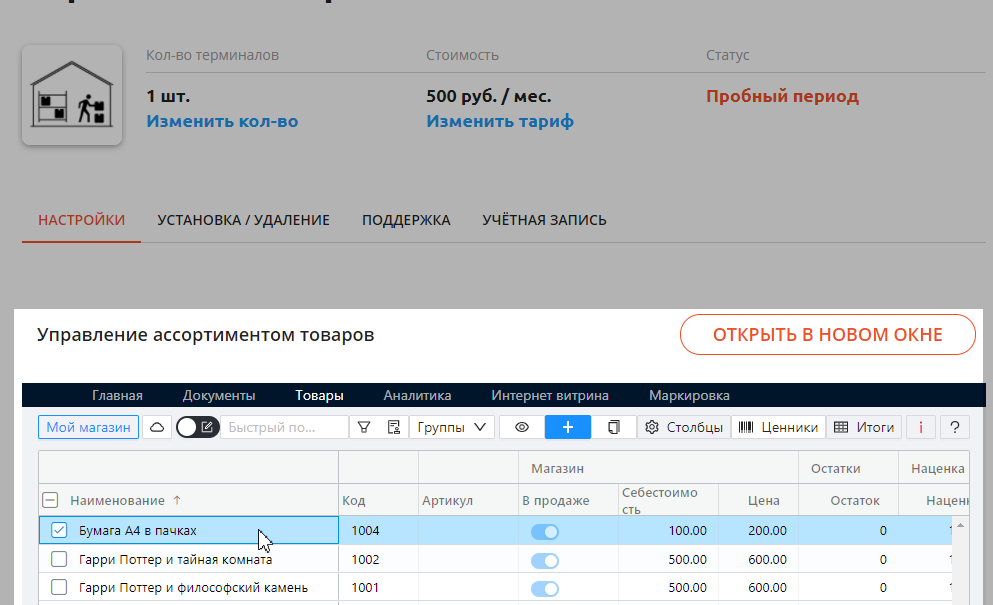
3. В приложении перейдите в Документы → Создать → Переоценка. Приложение откроет новый документ и заполнит в нём номер и дату.
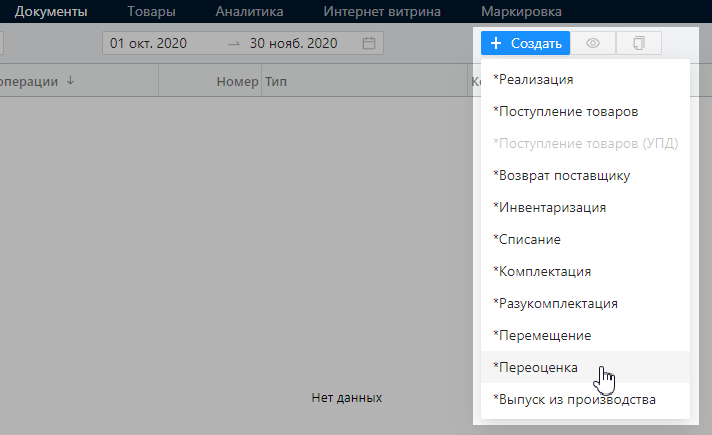
4. Убедитесь, что выбран нужный Магазин.
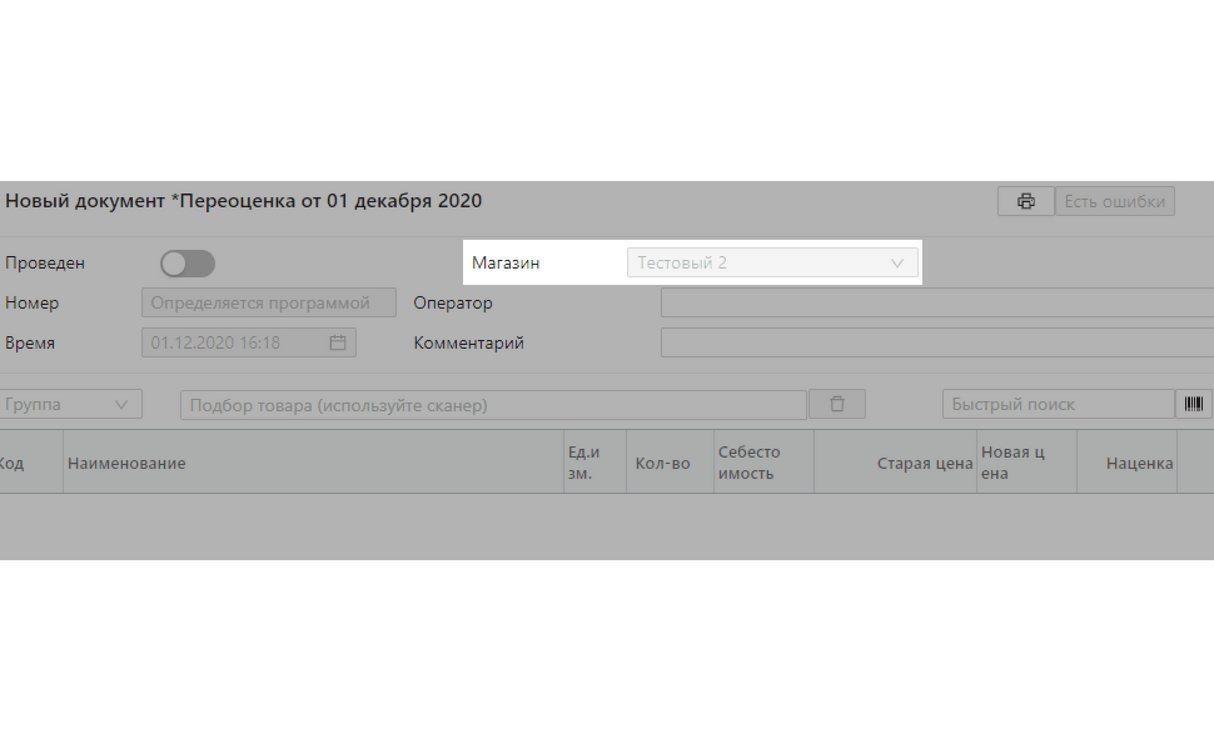
5. Если требуется, укажите Ответственного и дополнительный Комментарий. Это необязательные поля.
6. Добавьте позиции через строку Подбор товара:
- если у вас есть сканер штрих-кодов (ШК) — нажмите на поле Подбор товара и отсканируйте ШК.
- если у вас нет сканера — в поле Подбор товара начните вводить название позиции и выберите из списка нужную.
6. Добавьте позиции через строку Подбор товара:
- если у вас есть сканер штрих-кодов (ШК) — нажмите на поле Подбор товара и отсканируйте ШК.
- если у вас нет сканера — в поле Подбор товара начните вводить название позиции и выберите из списка нужную.
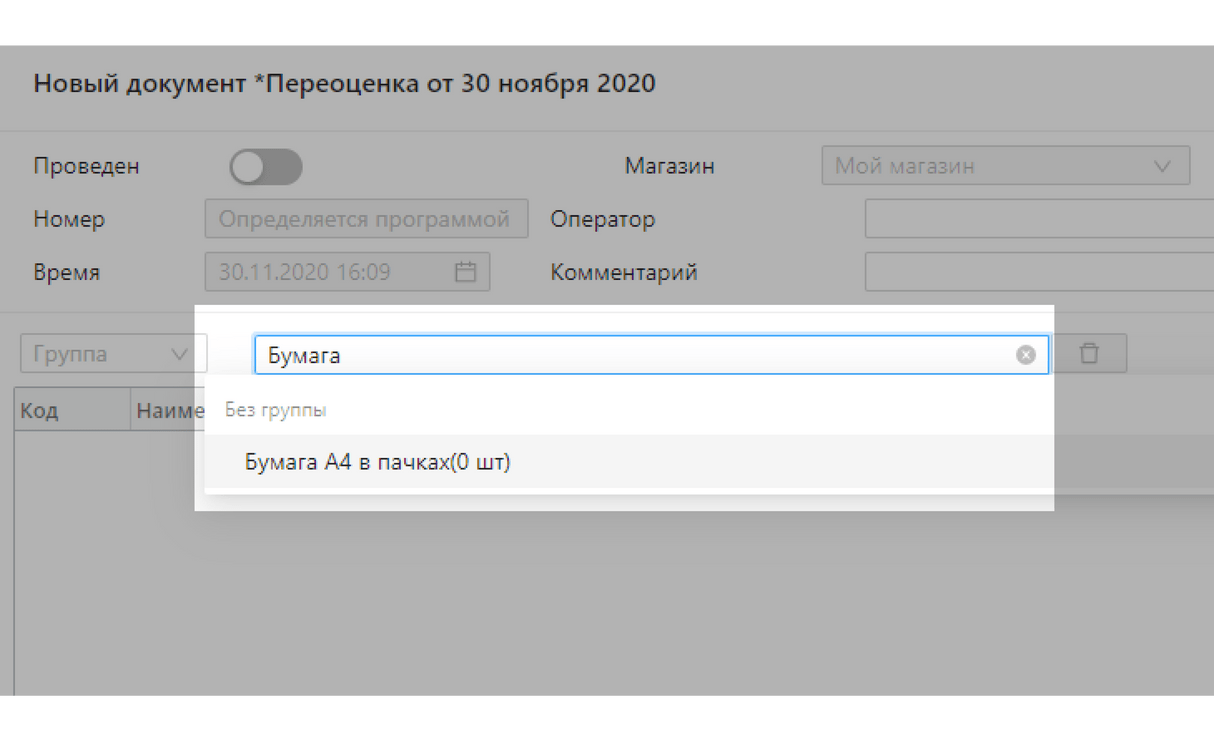
7. Чтобы сделать переоценку для всей группы товаров, выберите Группу слева от строки Подбора товаров. Система добавит в документ все позиции из группы.
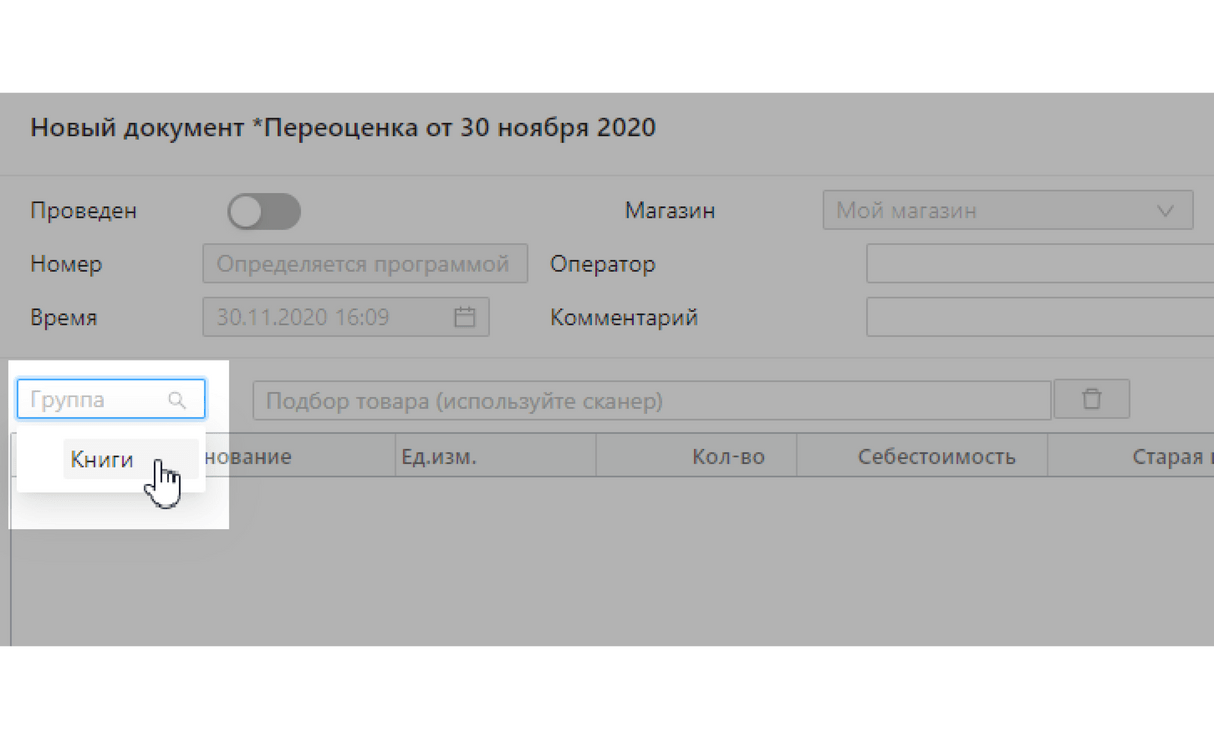
8. Для каждой позиции укажите Новую цену.
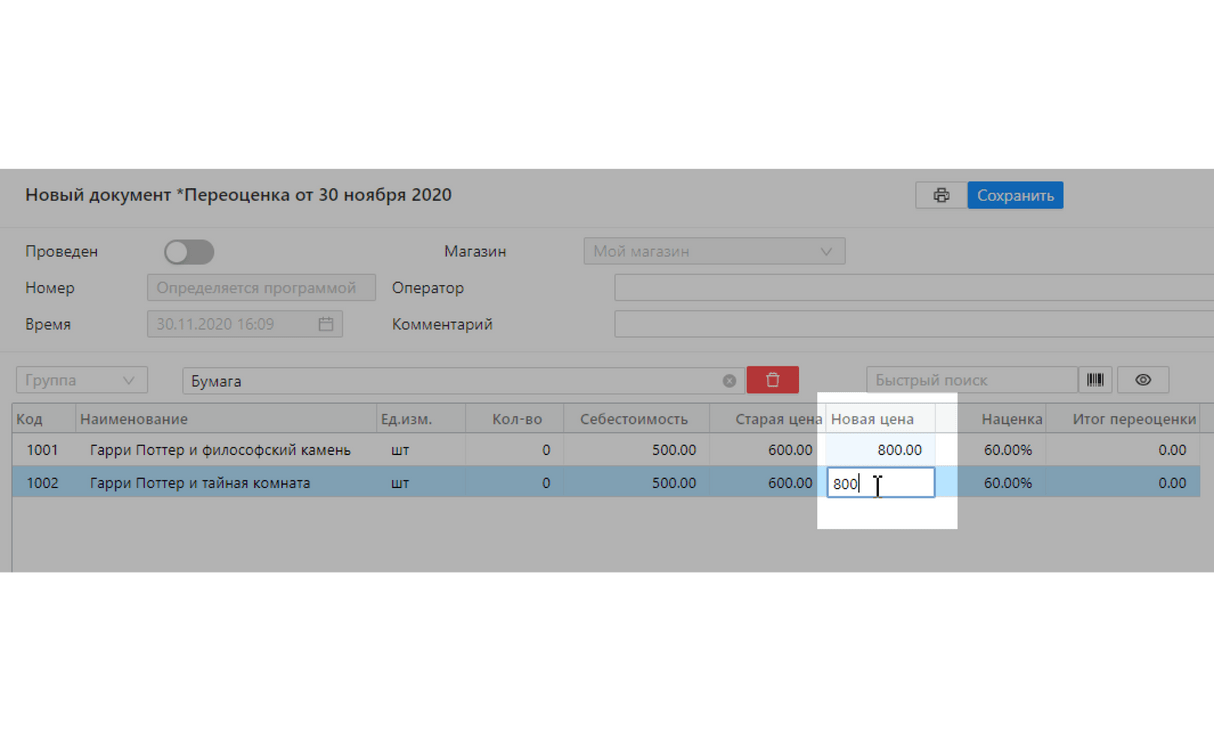
9. Убедитесь, что документ заполнен верно.
10. Переключите флаг Проведен и нажмите Провести.
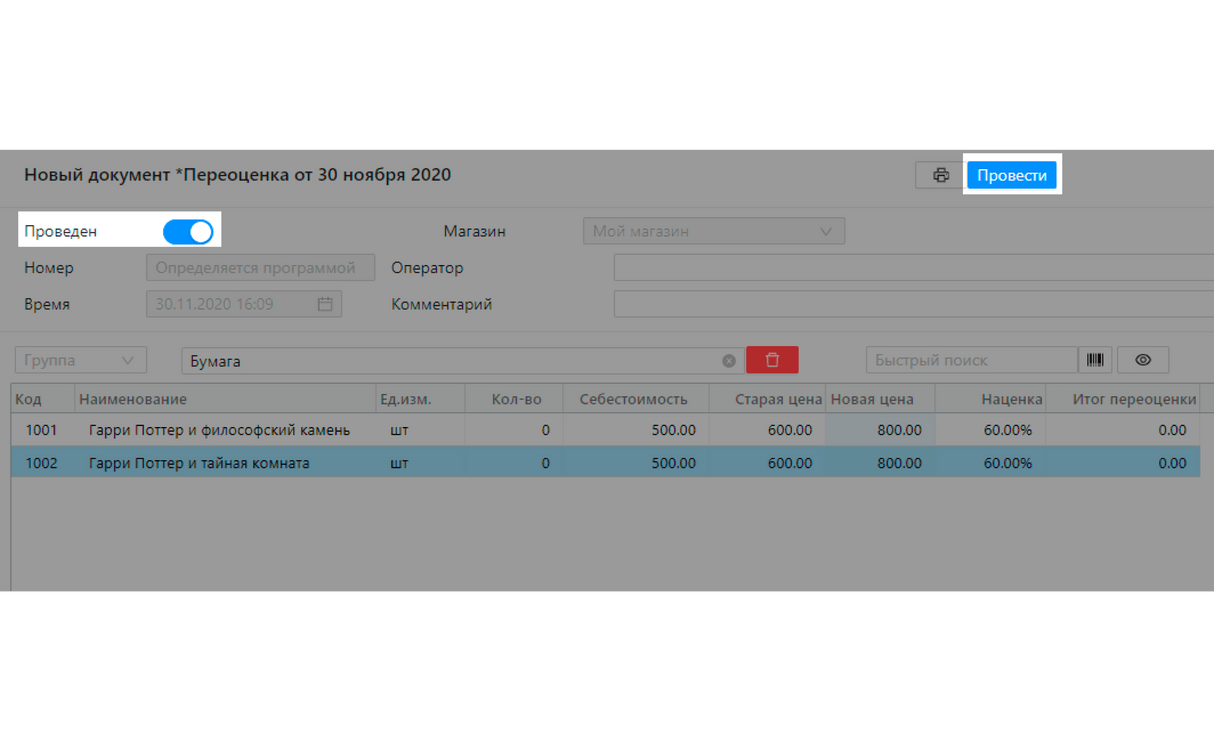
Вы можете сохранить черновик документа и продолжить работу с ним позже. Для этого не переключайте флаг Проведён и нажмите Сохранить. Черновик документа система сохранит в разделе Документы → Товарный учёт. У черновиков в столбце Проведён нет галочки.
4. Чтобы сделать переоценку для всей группы товаров, выберите Группу слева от строки Подбора товаров. Система добавит в документ все позиции из группы.
Обновление информации
После проведения документа система сохранит новую цену в карточке товара и сохранит её в облаке Эвотора. Терминал сам обновит цену на товары спустя некоторое время. Как правило, в течение 15 минут, если есть доступ в интернет. Чтобы обновить цену вручную, на Эвоторе перейдите в Ещё → Обмен → Загрузить в терминал.
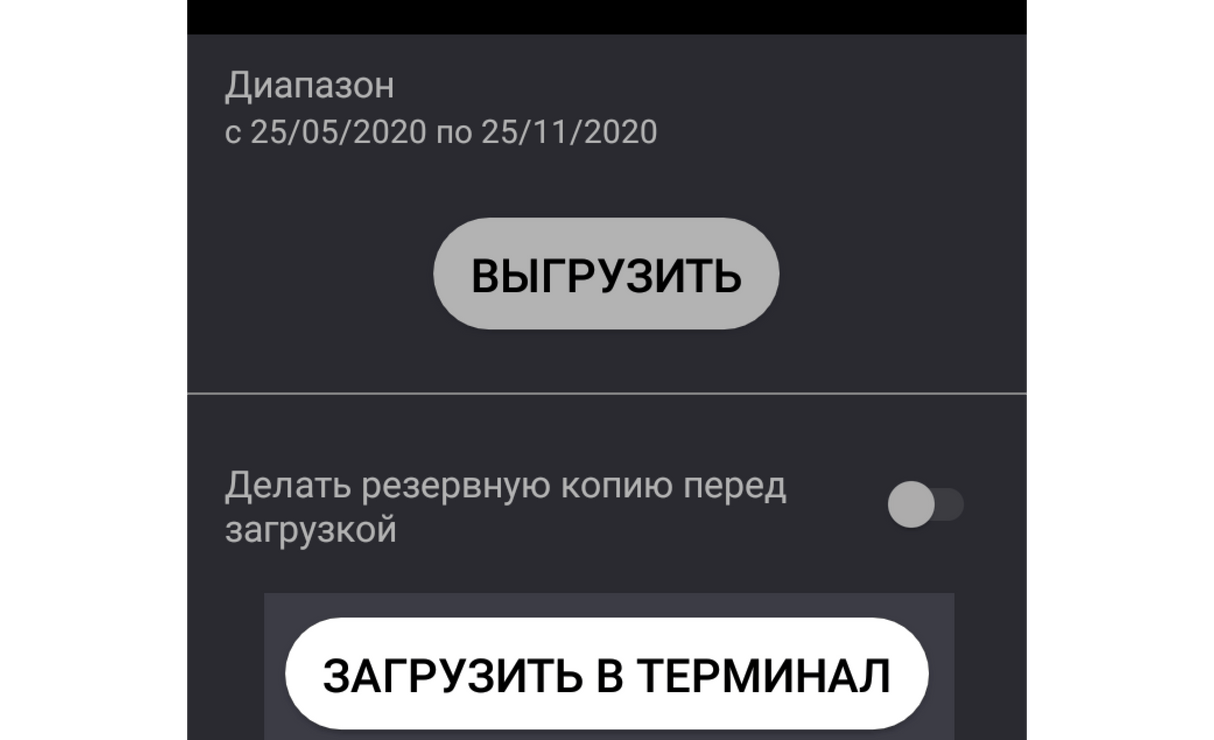
Обязательно распечатайте новые ценники. Для этого откройте документ переоценки и нажмите кнопку 11.png. Укажите настройки ценников и их печати.
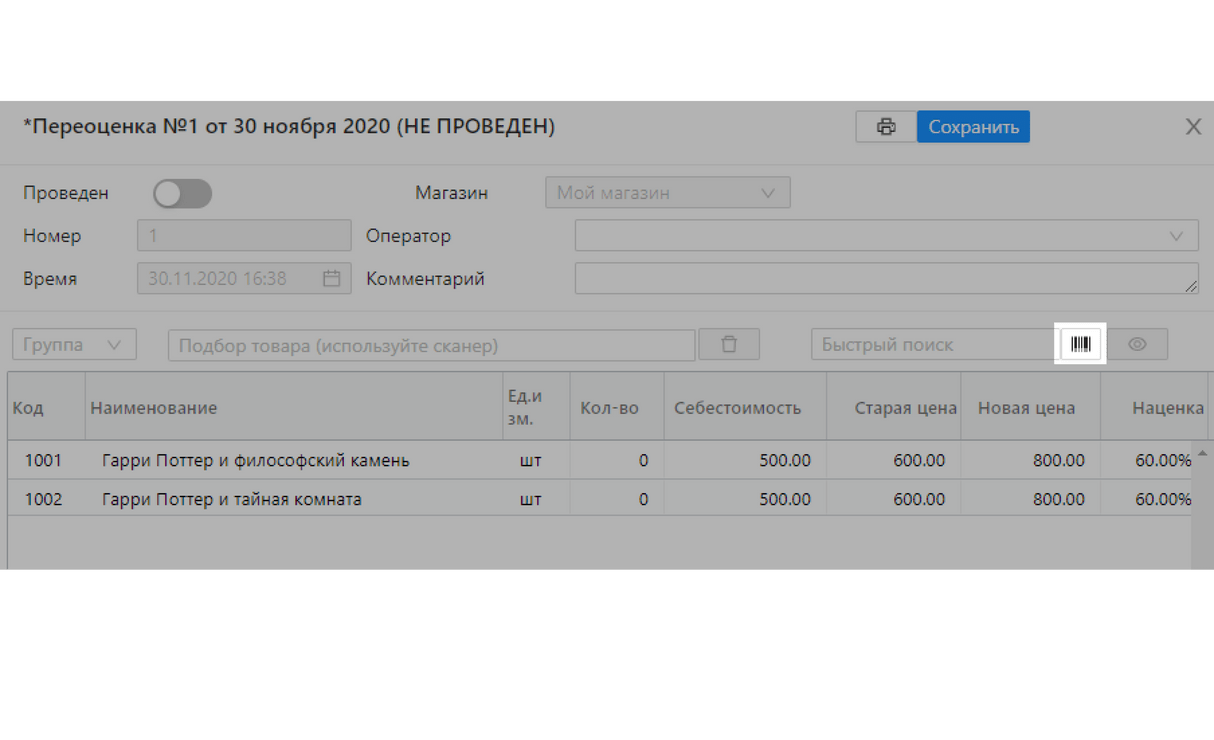
Готово! Вы провели переоценку. Обновите ценники товаров и начинайте продажу по новым ценам.
Инвентаризация

Инвентаризация
1. Чтобы провести инвентаризацию товара, зайдите на терминале в раздел «Товары» → «Инвентаризация».
2. Нажмите на кнопку с плюсом.
3. Отсканируйте штрихкод товара сканером, или выберите товар из списка.
4. Укажите количество товара на складе и нажмите «Ввод»:
2. Нажмите на кнопку с плюсом.
3. Отсканируйте штрихкод товара сканером, или выберите товар из списка
4. Укажите количество товара на складе и нажмите «Ввод»:
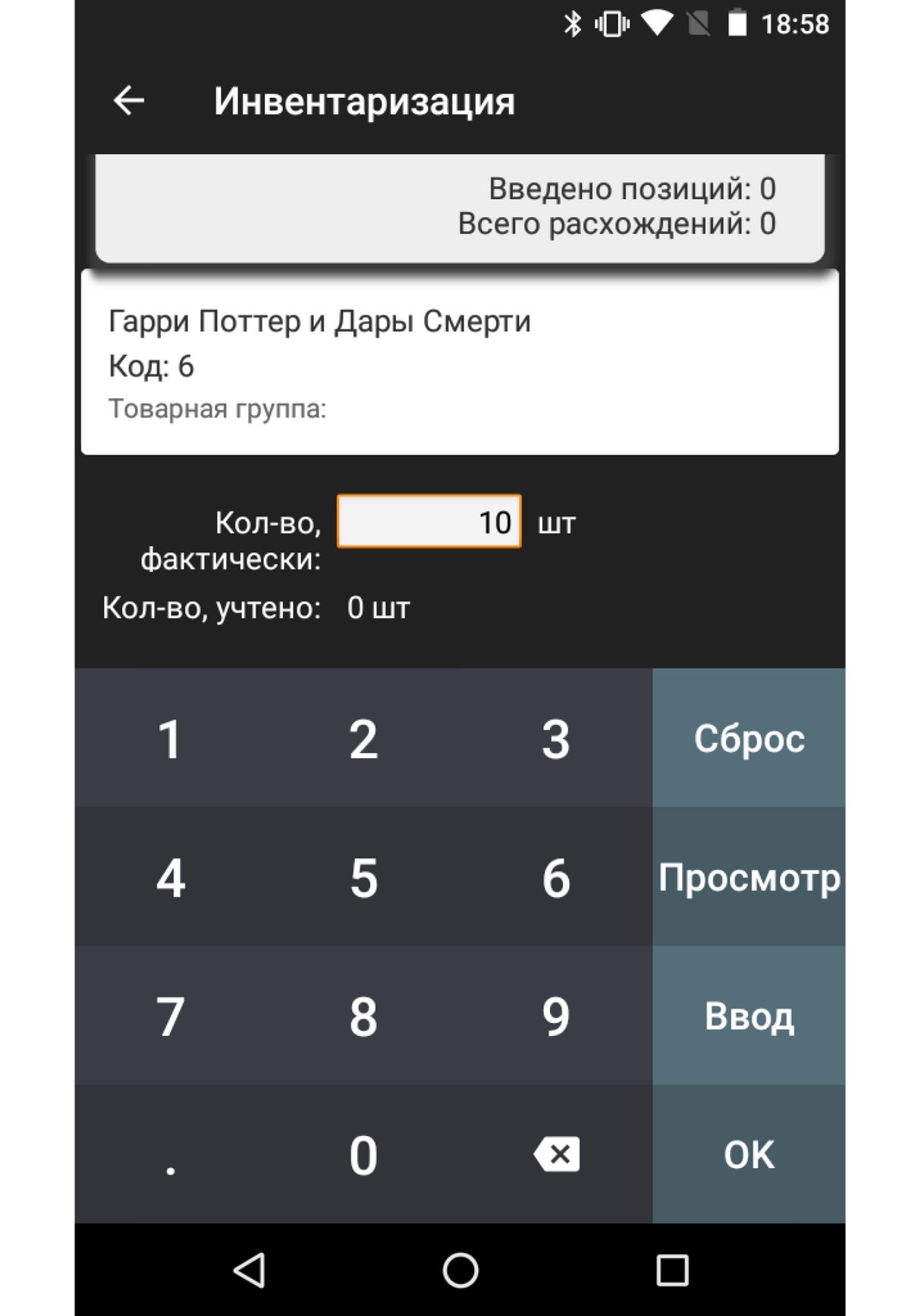
Теперь можете отсканировать следующий товар.
5. Чтобы посмотреть, какие товары вы уже отсканировали, потяните вниз вкладку в верхней части экрана:
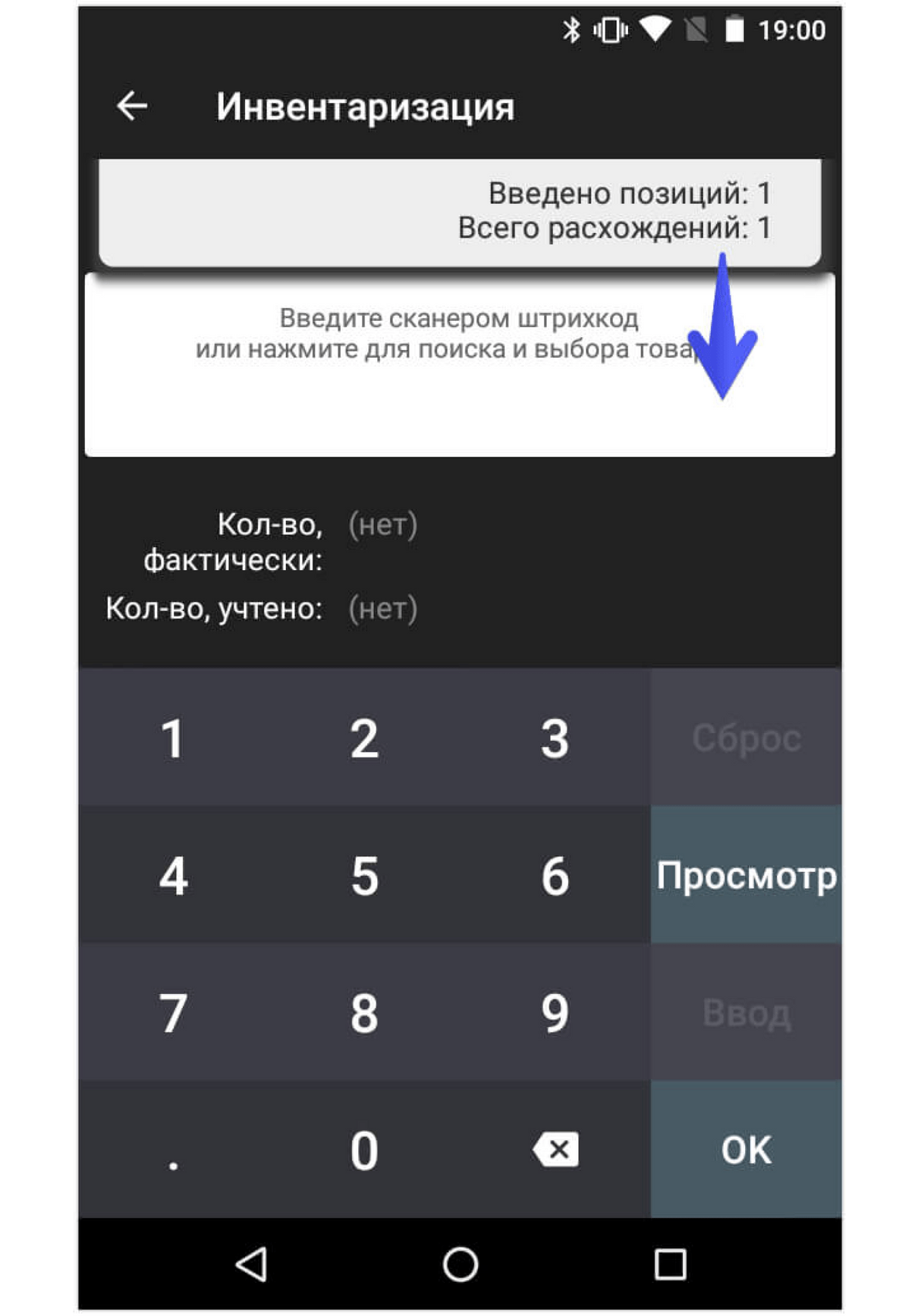
6. Чтобы посмотреть предварительные результаты инвентаризации, нажмите «Просмотр»:
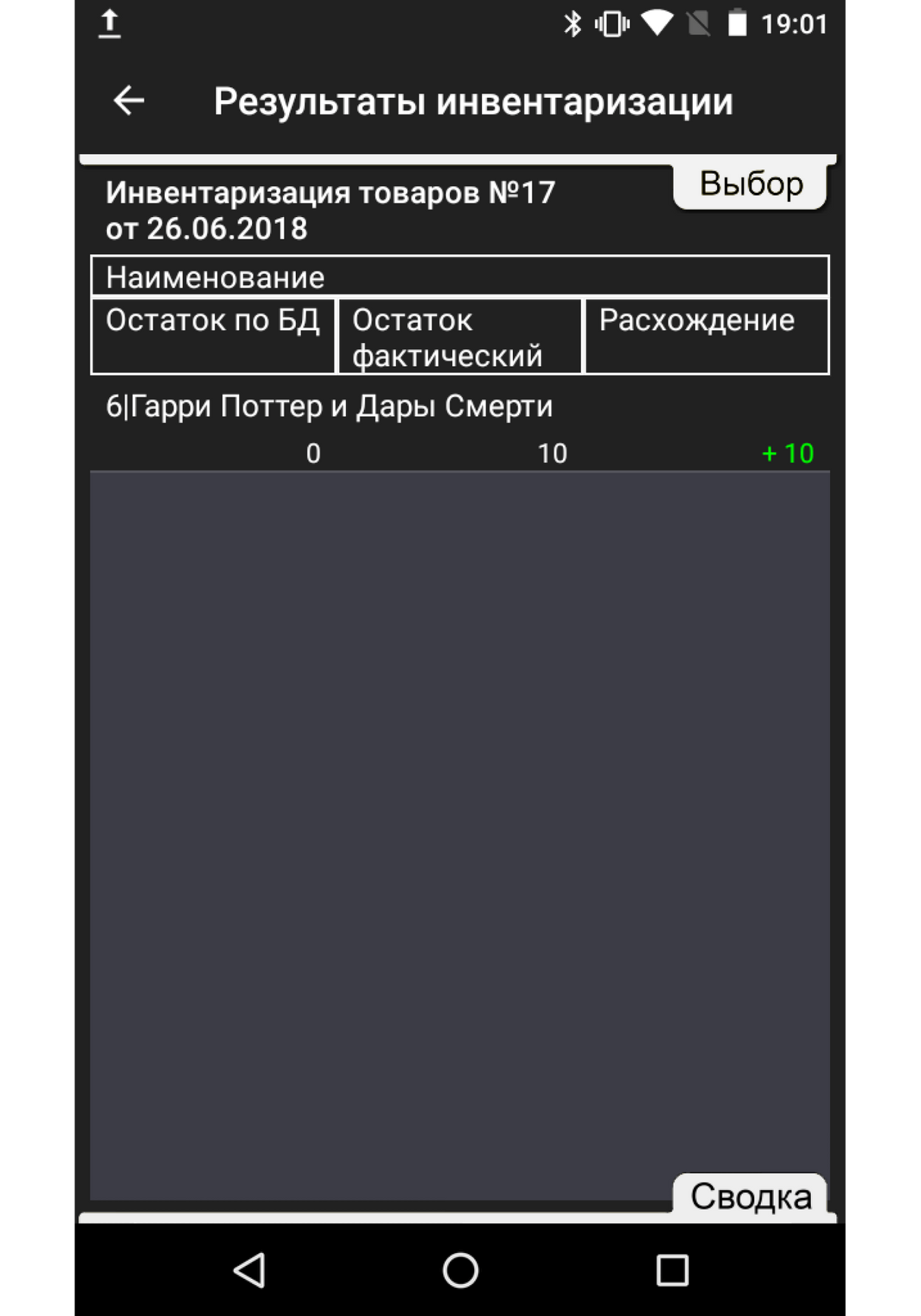
7. Когда добавите все товары, нажмите «ОК», чтобы закончить инвентаризацию и нажмите «Да». Результаты инвентаризации появятся в журнале.
Как посмотреть результаты инвентаризации
1. Зайдите на терминале в раздел «Товары» → «Инвентаризация».
2. Выберите журнал из списка.
3. Чтобы отсортировать результаты, потяните за вкладку «Выбор» и выберите, какие записи показывать:
2. Выберите журнал из списка.
3. Чтобы отсортировать результаты, потяните за вкладку «Выбор» и выберите, какие записи показывать:
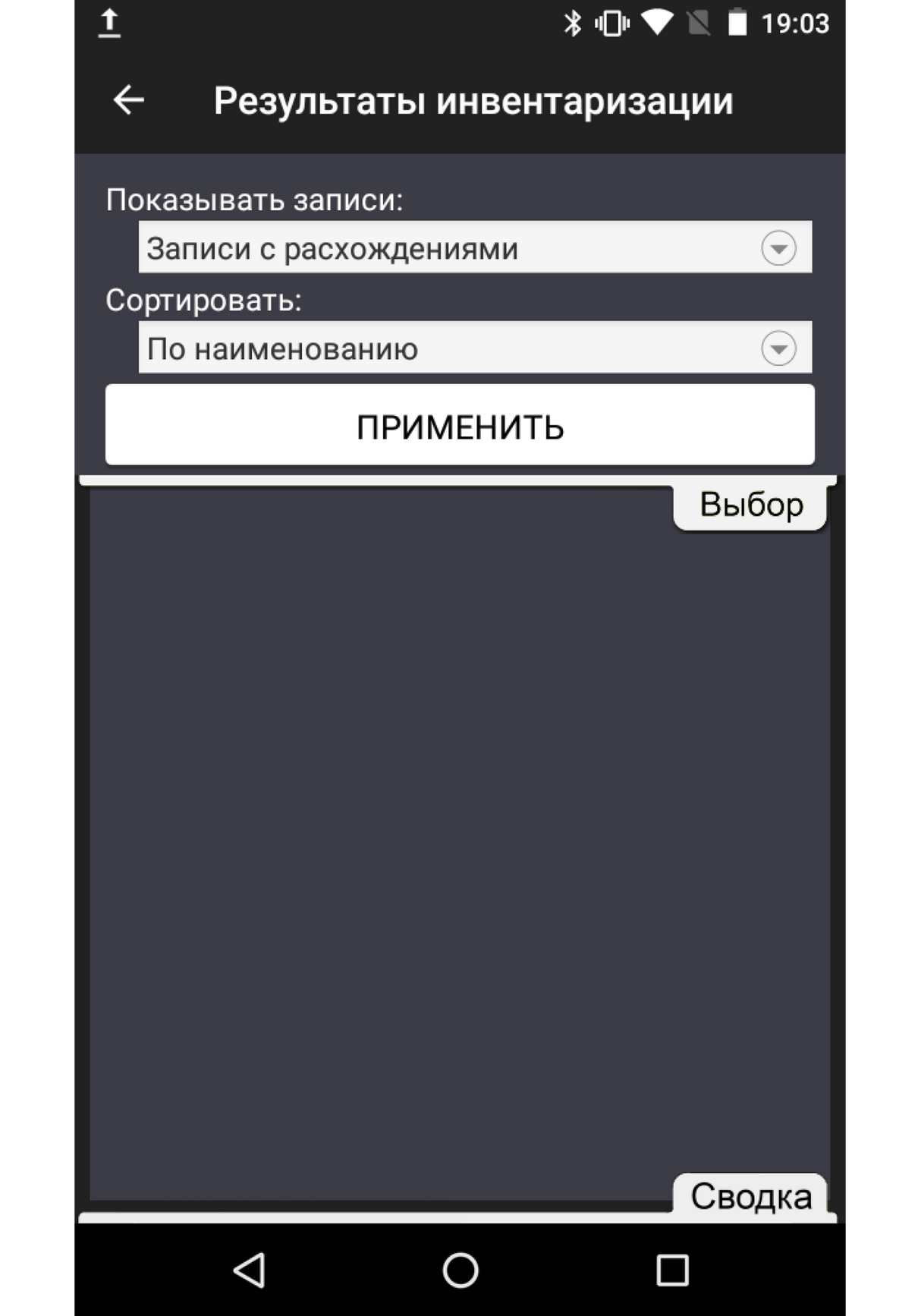
4. Чтобы сохранить результаты инвентаризации, потяните за вкладку «Сводка:
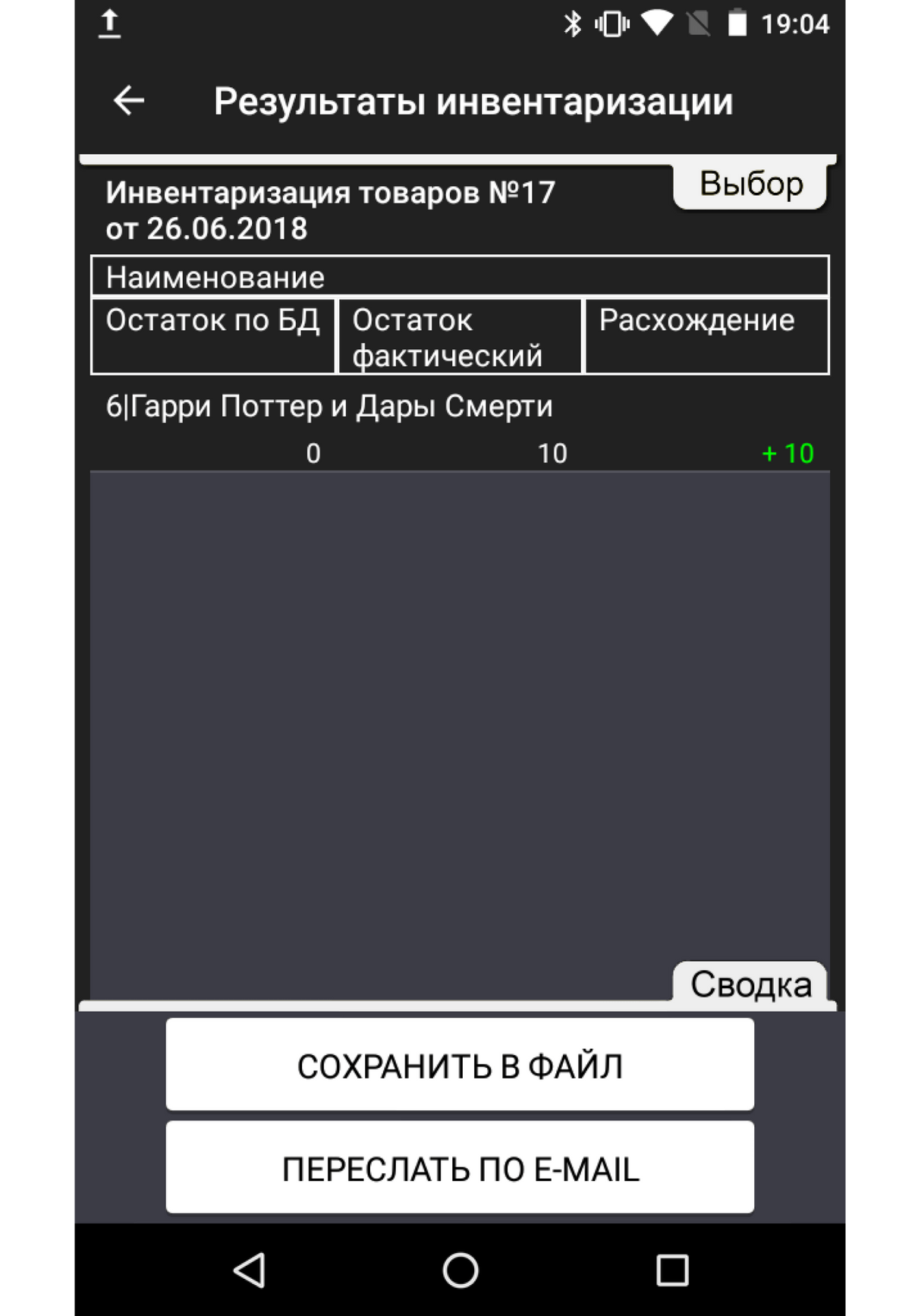
5. Сохраните результаты в файл или отправьте себе на электронную почту.
Готово! Вы провели инвентаризацию и сохранили отчет.
Частичная инвентаризация

Частичная инвентаризация
1. Чтобы провести инвентаризацию товара, зайдите на Эвоторе в раздел «Товары» → «Документы» → «Инвентаризация».
2. Нажмите на кнопку с плюсом.
3. Отсканируйте штрихкод товара сканером, или выберите товар из списка.
4. Укажите количество товара на складе и нажмите «Ввод»:
2. Нажмите на кнопку с плюсом.
3. Отсканируйте штрихкод товара сканером, или выберите товар из списка.
4. Укажите количество товара на складе и нажмите «Ввод»:
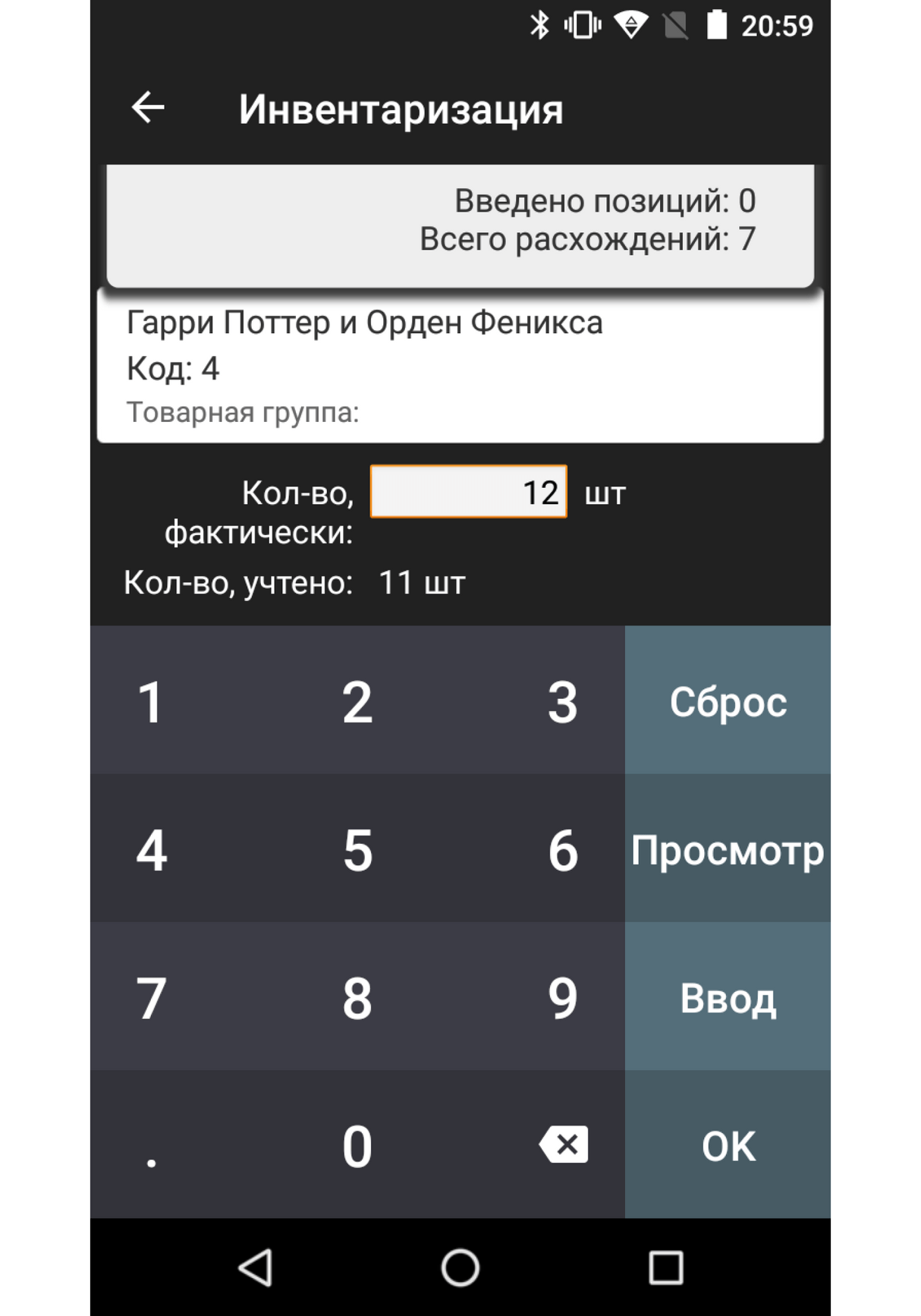
Теперь можете отсканировать следующий товар.
5. Чтобы посмотреть, какие товары вы уже отсканировали, потяните вниз вкладку в верхней части экрана:
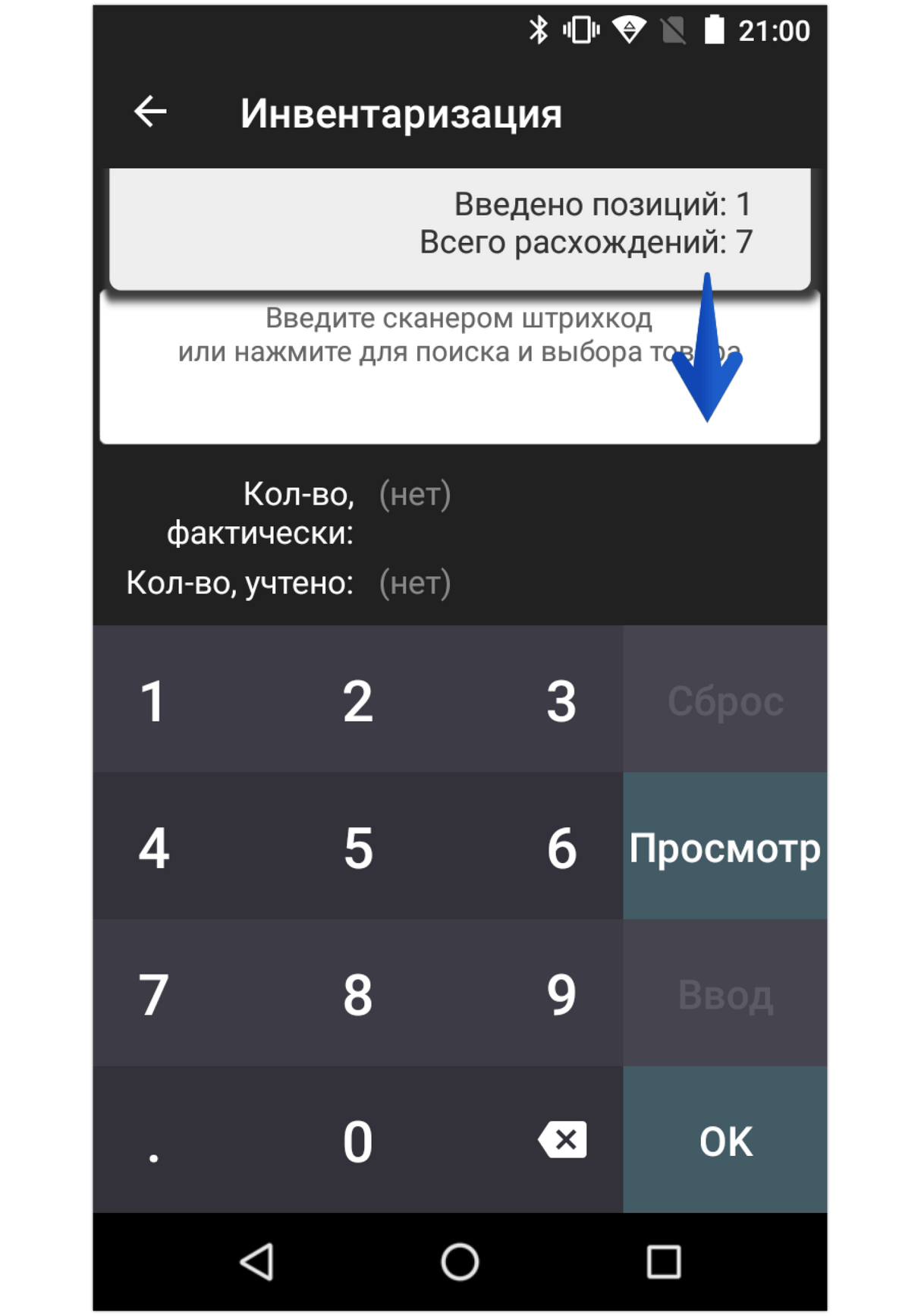
6. Чтобы посмотреть предварительные результаты инвентаризации, нажмите «Просмотр»:
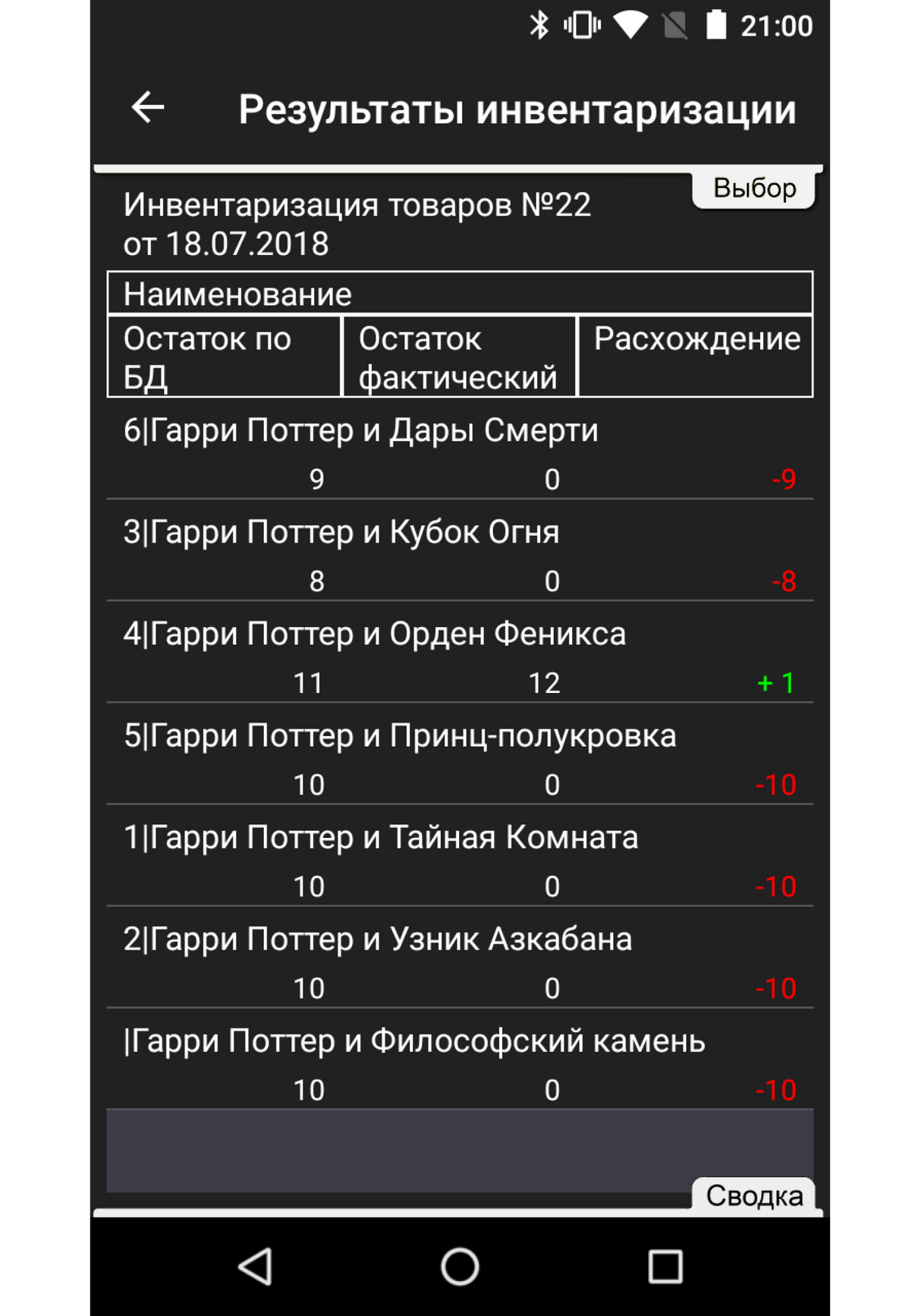
7. Когда добавите все товары, нажмите «ОК», чтобы закончить инвентаризацию.
8. Чтобы количество товаров, которые не участвуют в инвентаризации, не обнулилось, выберите «Сохранить количество»:
8. Чтобы количество товаров, которые не участвуют в инвентаризации, не обнулилось, выберите «Сохранить количество»:
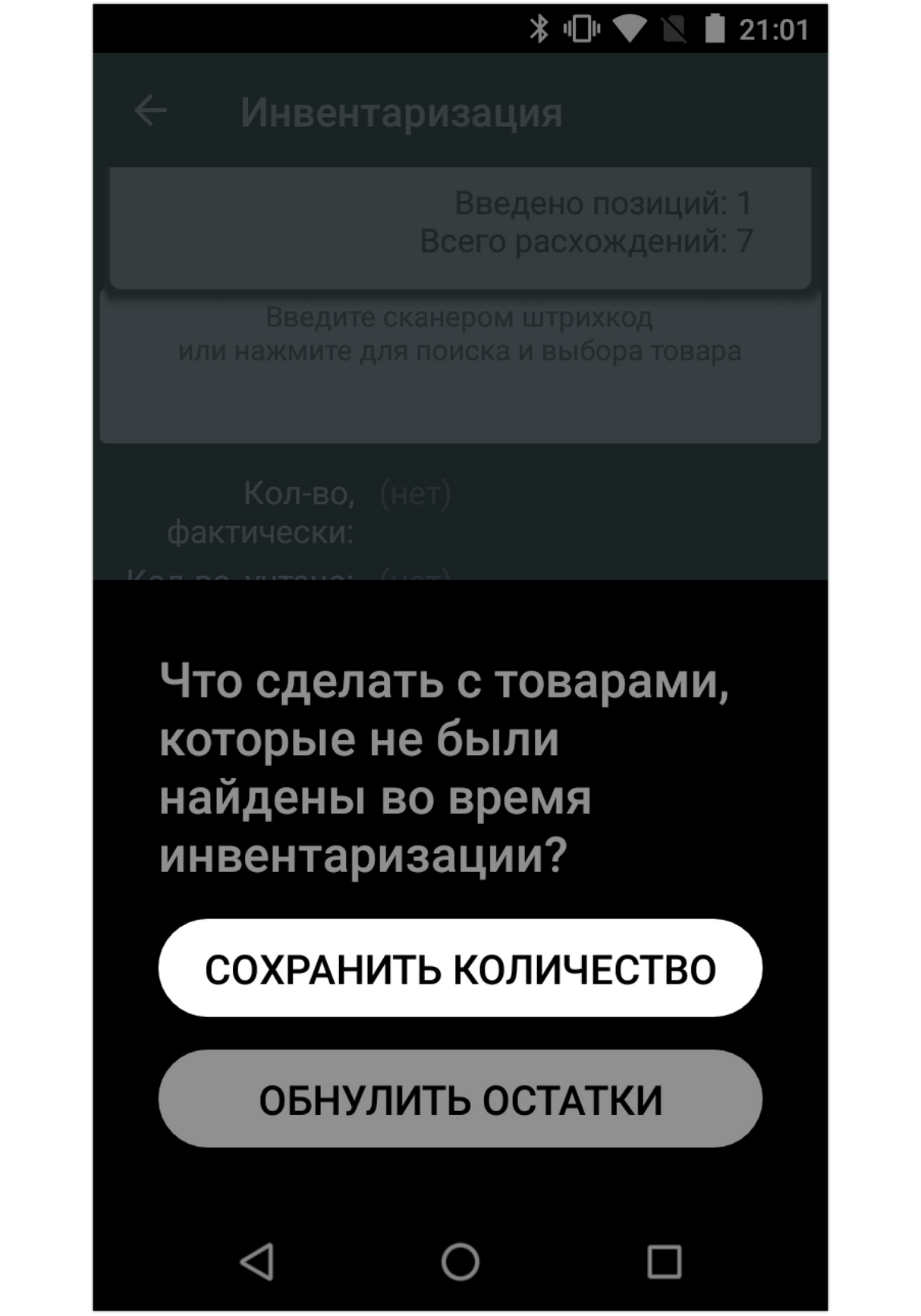
9. Эвотор сохранит результаты и покажет журнал инвентаризации:
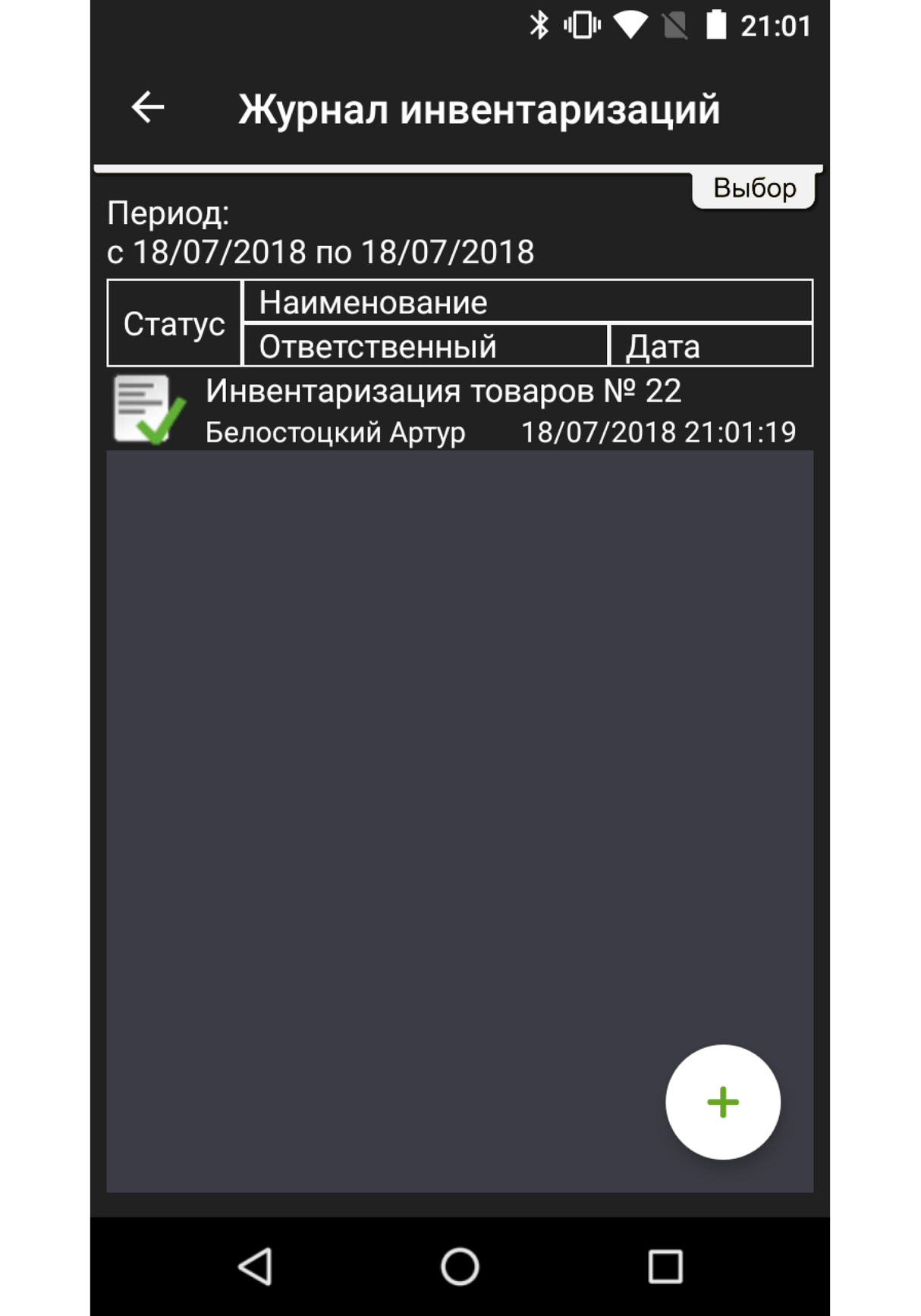
Готово! Вы провели частичную инвентаризацию. Эвотор обновил количество товаров, которые вы выбрали. Остатки других товаров не изменились.
Возврат поставщику

Возврат поставщику
Если поставщик привез вам некачественный товар, вы можете его вернуть. Чтобы учесть возврат в товароучетной системе, оформите его через кассу.
1. Зайдите на смарт-терминале в раздел «Товары» → «Возврат поставщику»:
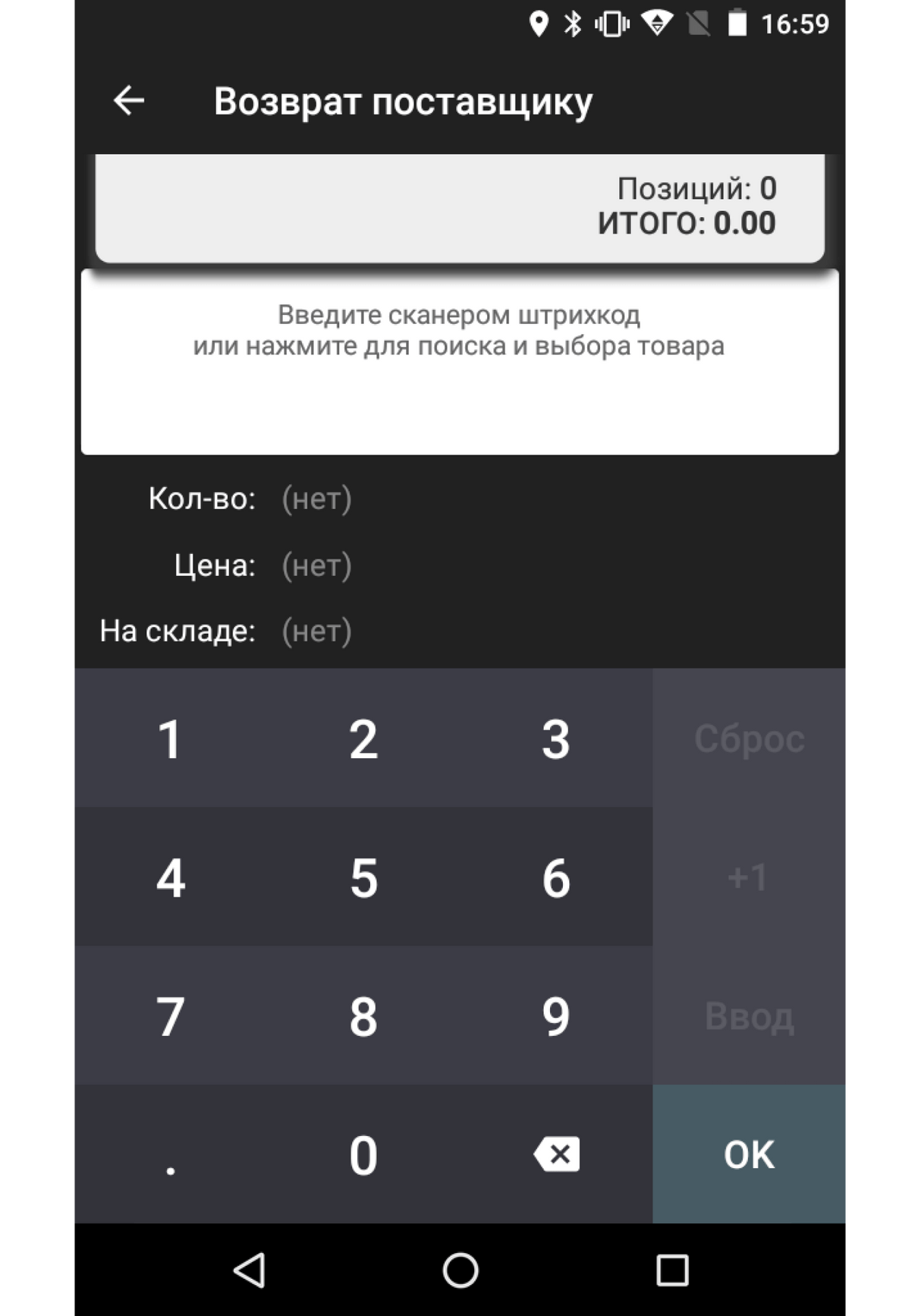
2. Выберите товар, который хотите вернуть: отсканируйте штрихкод или нажмите на белое поле, чтобы выбрать товар из списка.
3. Укажите количество товара, который хотите вернуть:
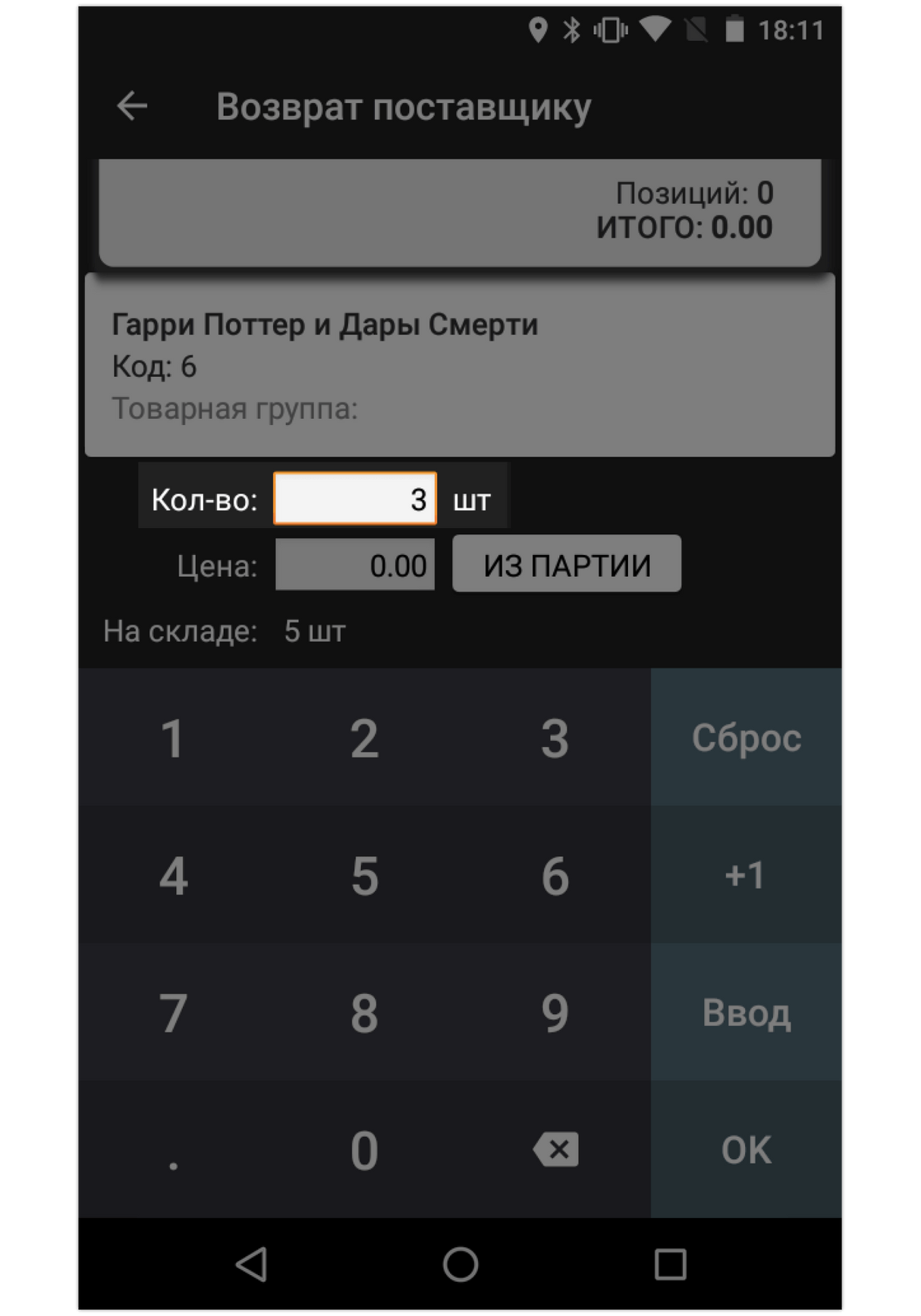
4. Укажите цену, по которой следует вернуть товар, или нажмите кнопку «Из партии», чтобы подставить цену из записи о приемке товара:
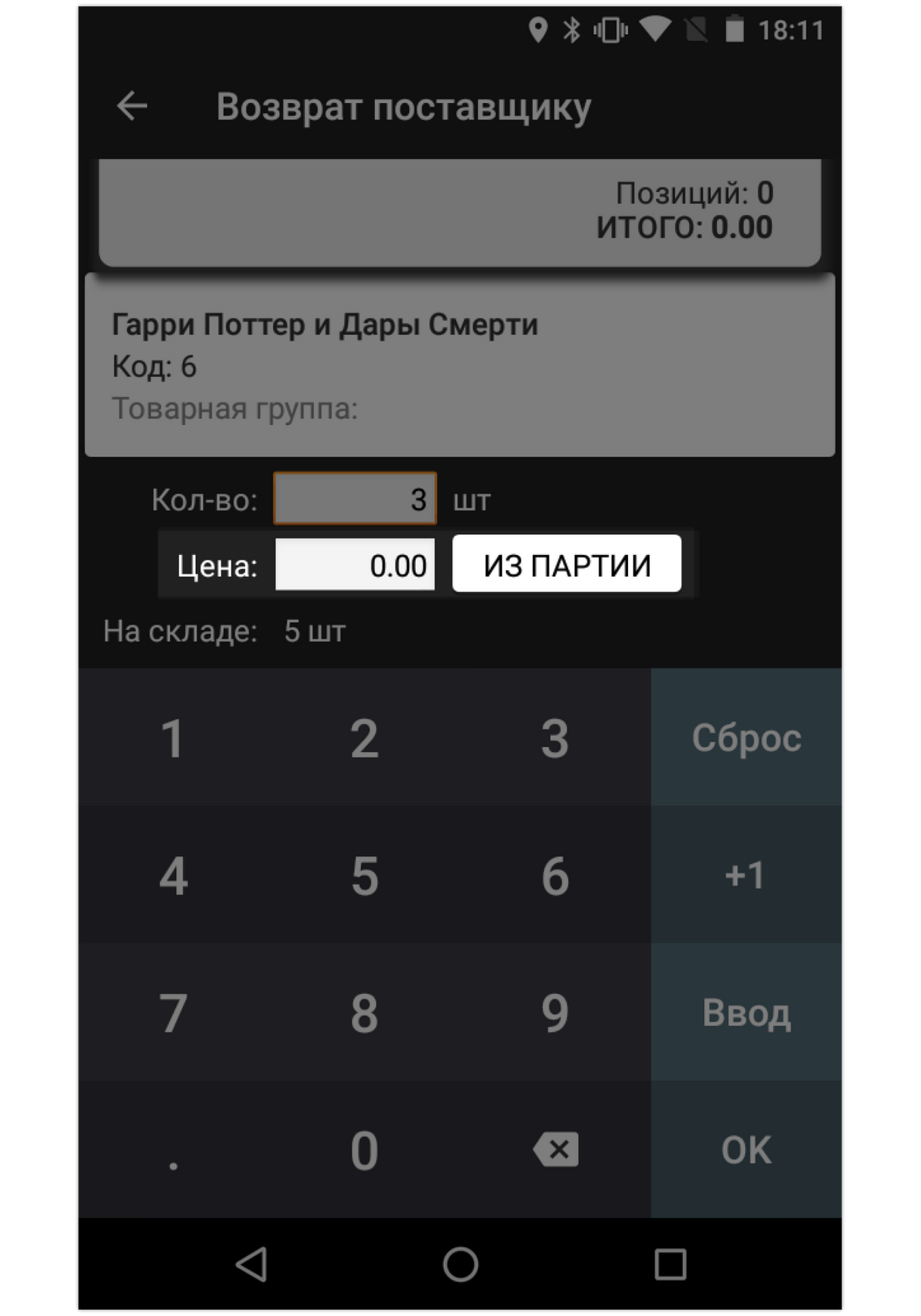
5. Выберите партию, из которой Эвотор возьмет цену:
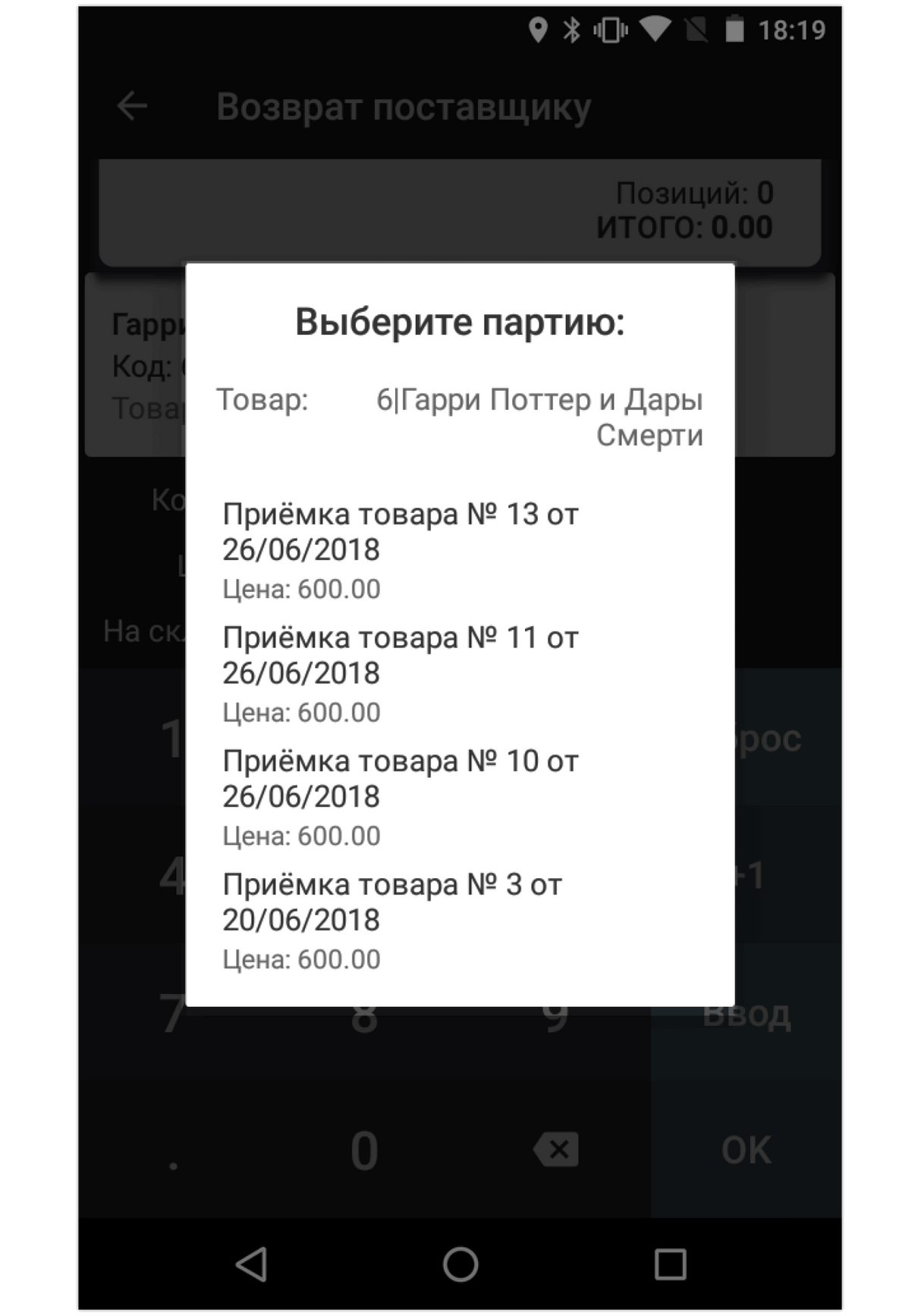
6. Чтобы добавить товар в список возврата, нажмите «Ввод».
7. Чтобы посмотреть, какие позиции вы уже добавили, потяните вниз закладку в верхней части окна. Если хотите удалить позицию, нажмите крестик:
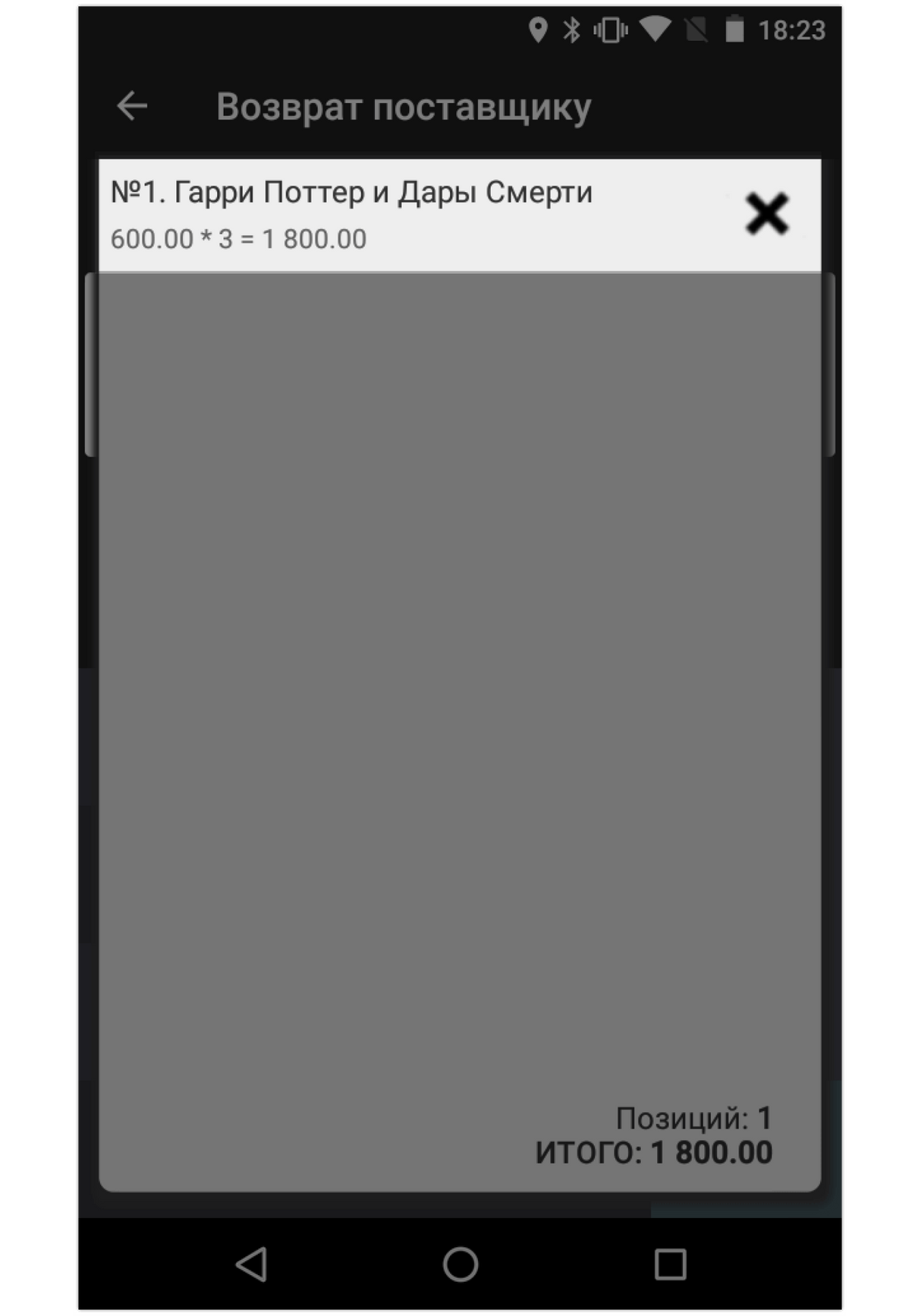
8. Когда добавите все товары, нажмите «ОК».
9. Подтвердите возврат: укажите ФИО контрагента и основание возврата. Можете добавить в основания дополнительную информацию: номера сопроводительных документов, информацию о поставщике и комментарии. Когда закончите, нажмите «Провести возврат»:
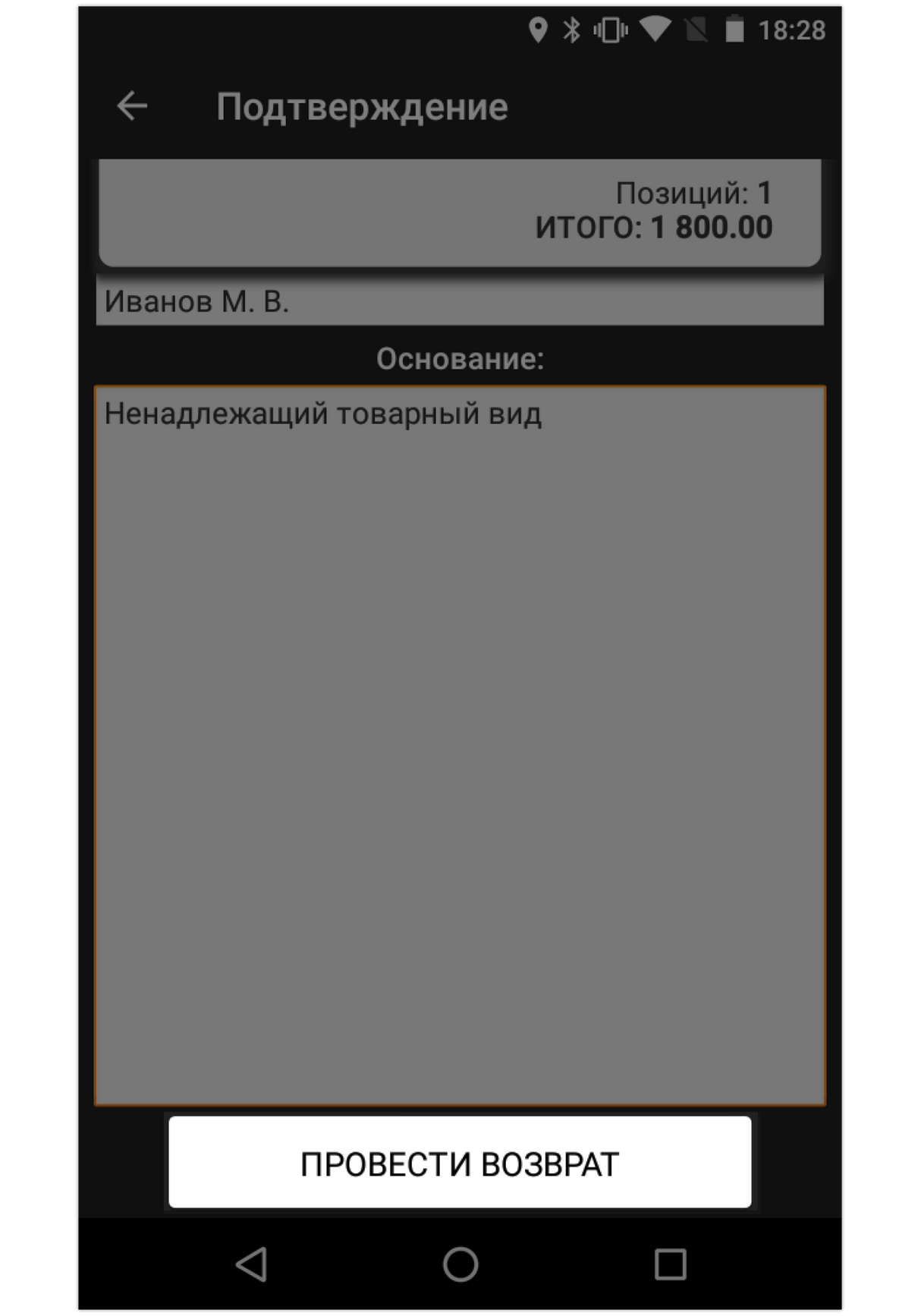
9. Эвотор предложит распечатать чек о возврате. Если чек нужен вам для отчета, нажмите «Да».
Готово! Теперь вы знаете, как вернуть товар поставщику.
Списание товара
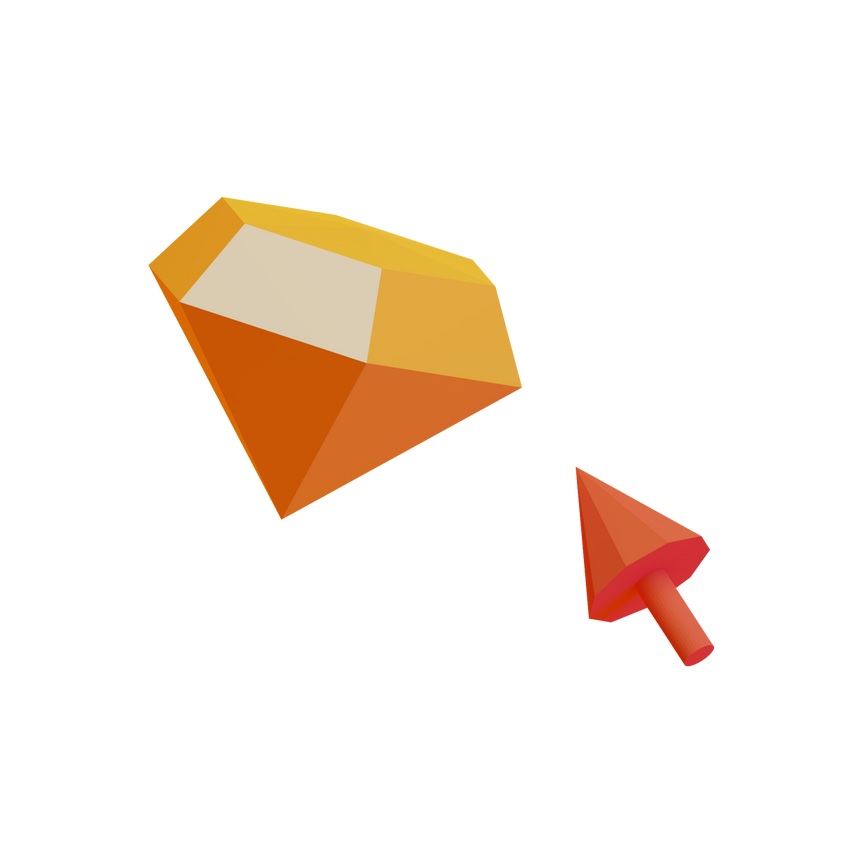
Списание товара
Если товар испортился, его нужно списать. Чтобы учесть списание в системе товароучета, оформите списание на Эвоторе.
1. Зайдите на смарт-терминале в раздел «Товары» → «Списание товара»:
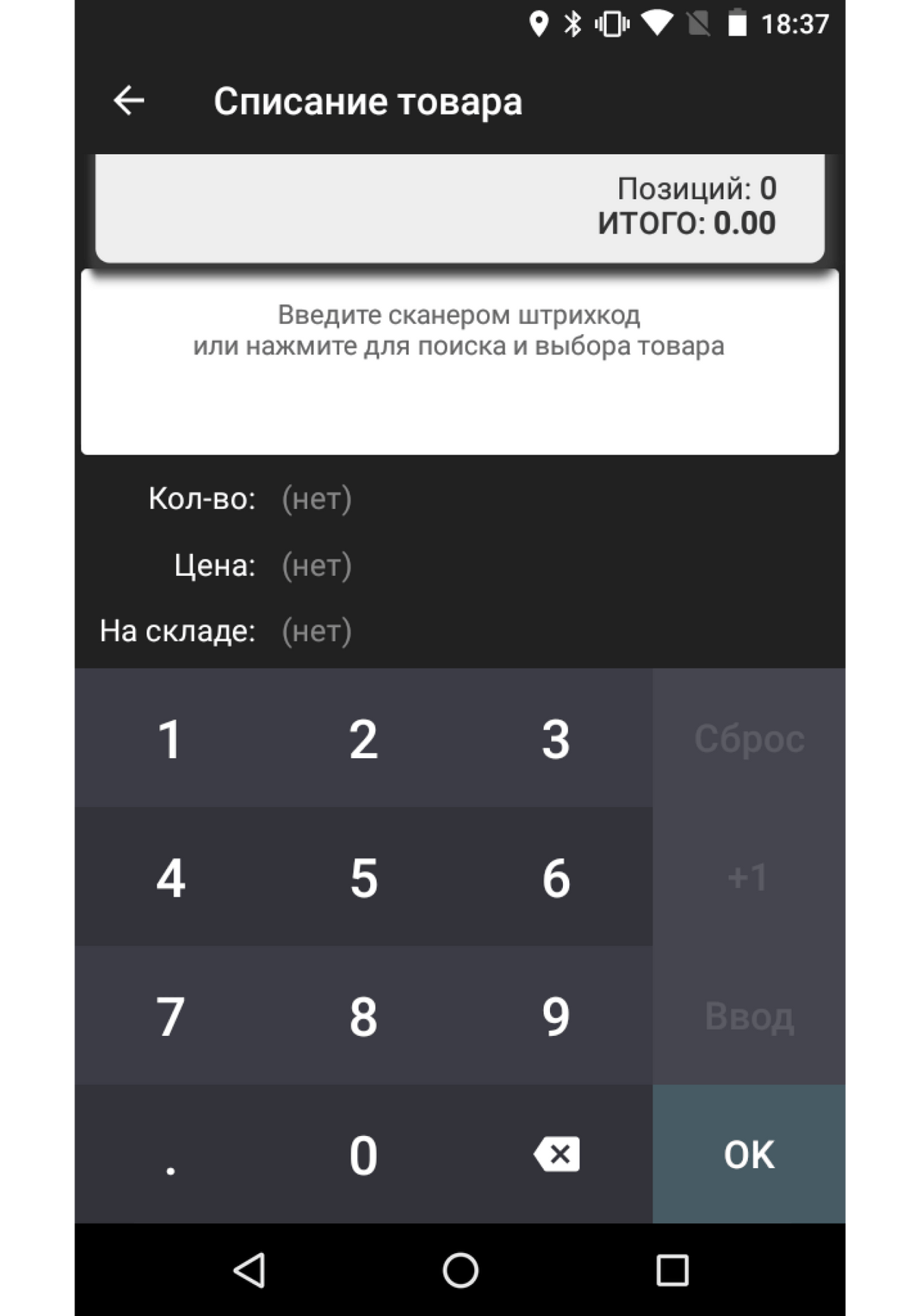
2. Выберите товар, который хотите списать: отсканируйте штрихкод или нажмите на белое поле, чтобы выбрать товар из списка.
3. Укажите количество товара, который хотите списать:
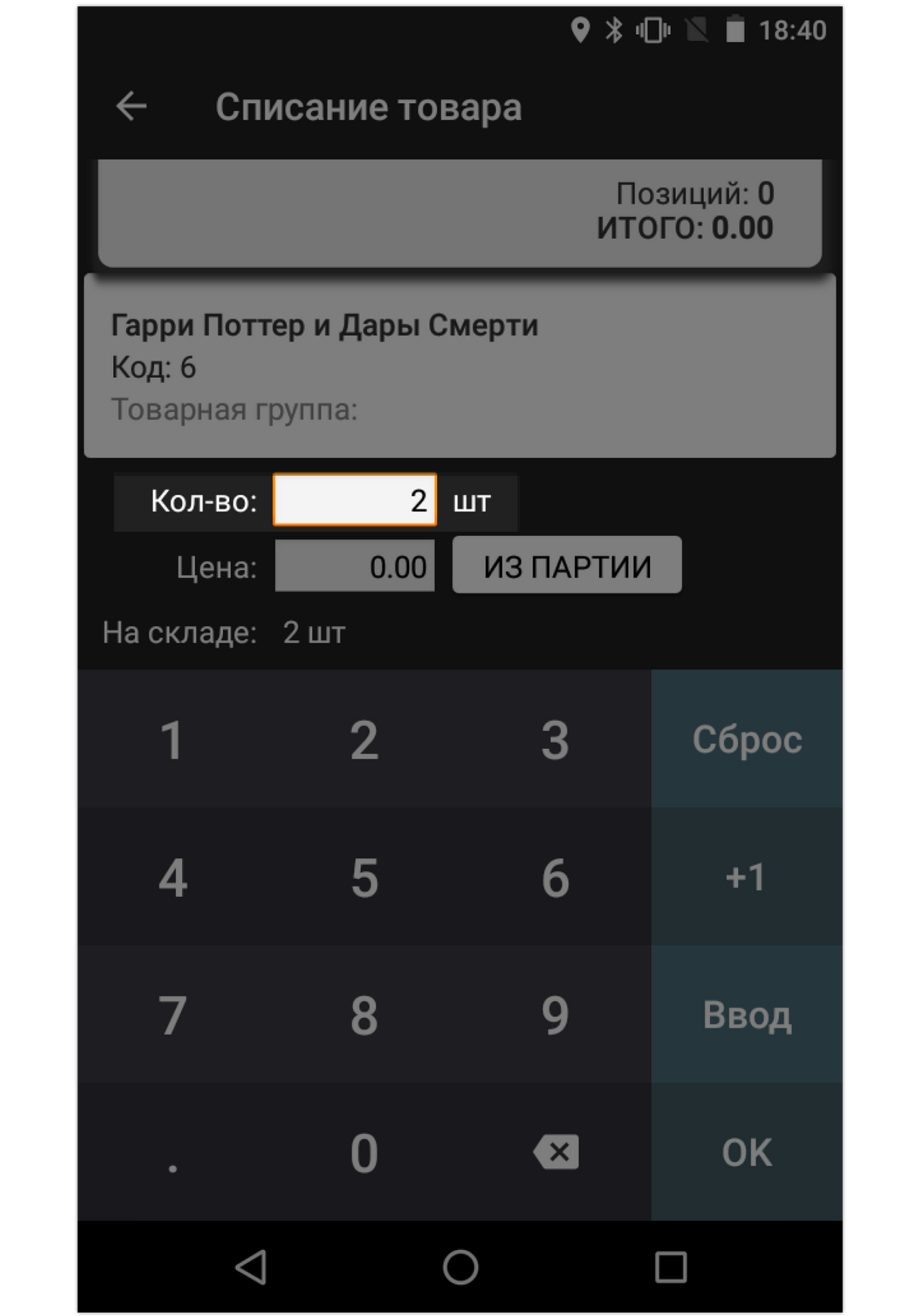
4. Укажите цену, по которой следует вернуть товар, или нажмите кнопку «Из партии», чтобы подставить цену из записи о приемке товара:
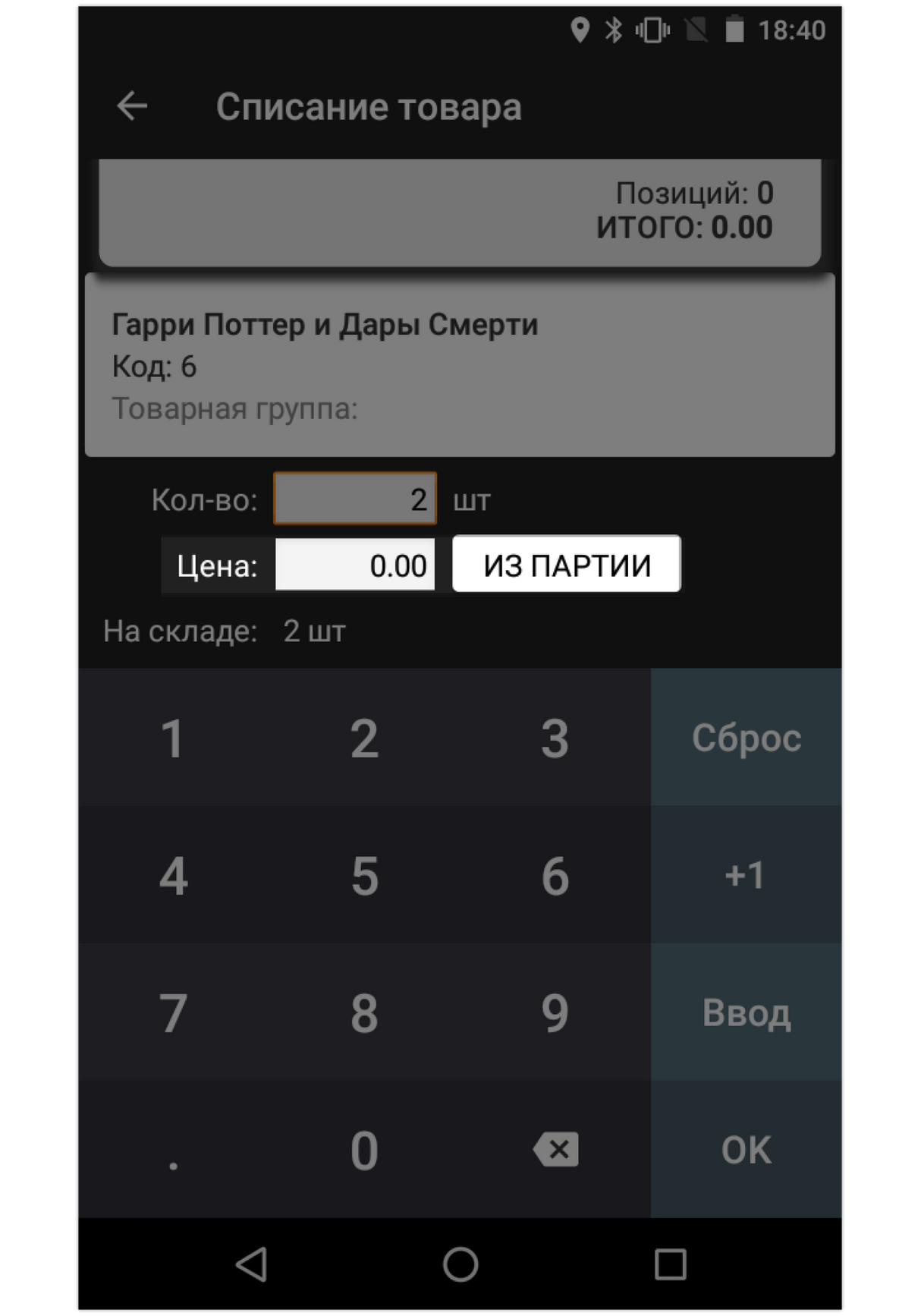
5. Выберите партию, из которой Эвотор возьмет цену:
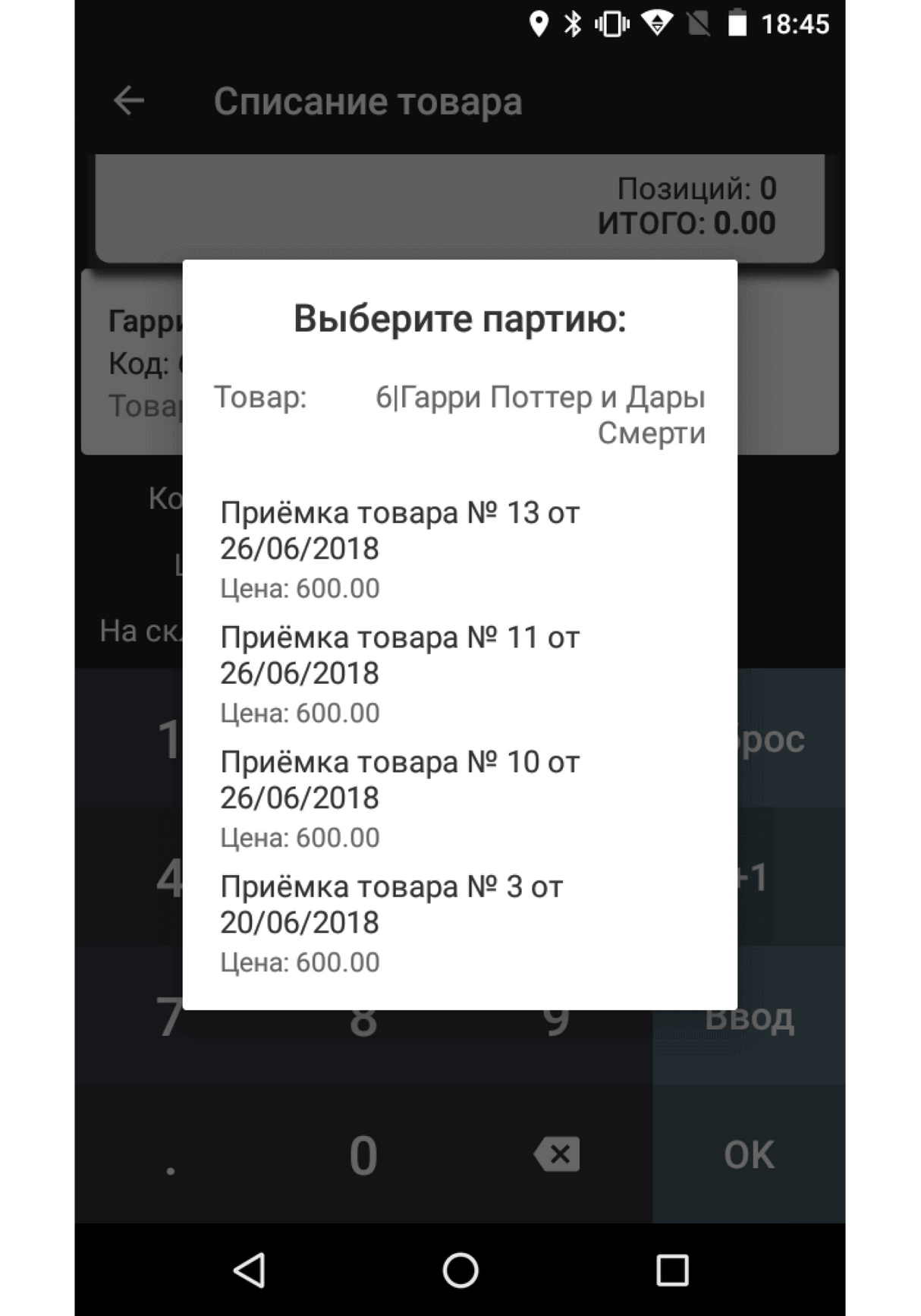
6. Чтобы добавить товар в список возврата, нажмите «Ввод».
7. Чтобы посмотреть, какие позиции вы уже добавили, потяните вниз закладку в верхней части окна. Если хотите удалить позицию, нажмите крестик:
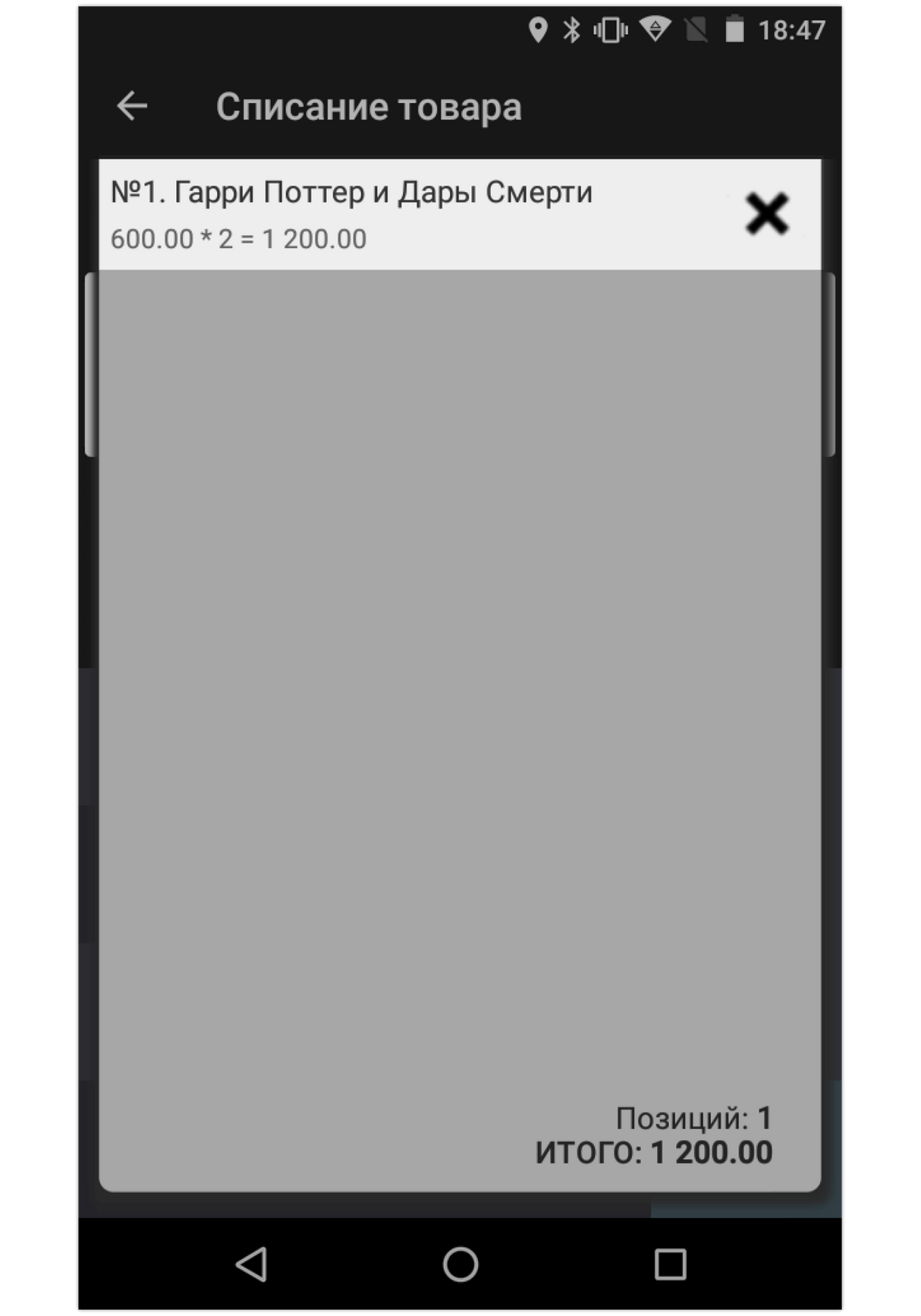
8. Когда добавите все товары, нажмите «ОК».
9. Укажите основание списания:
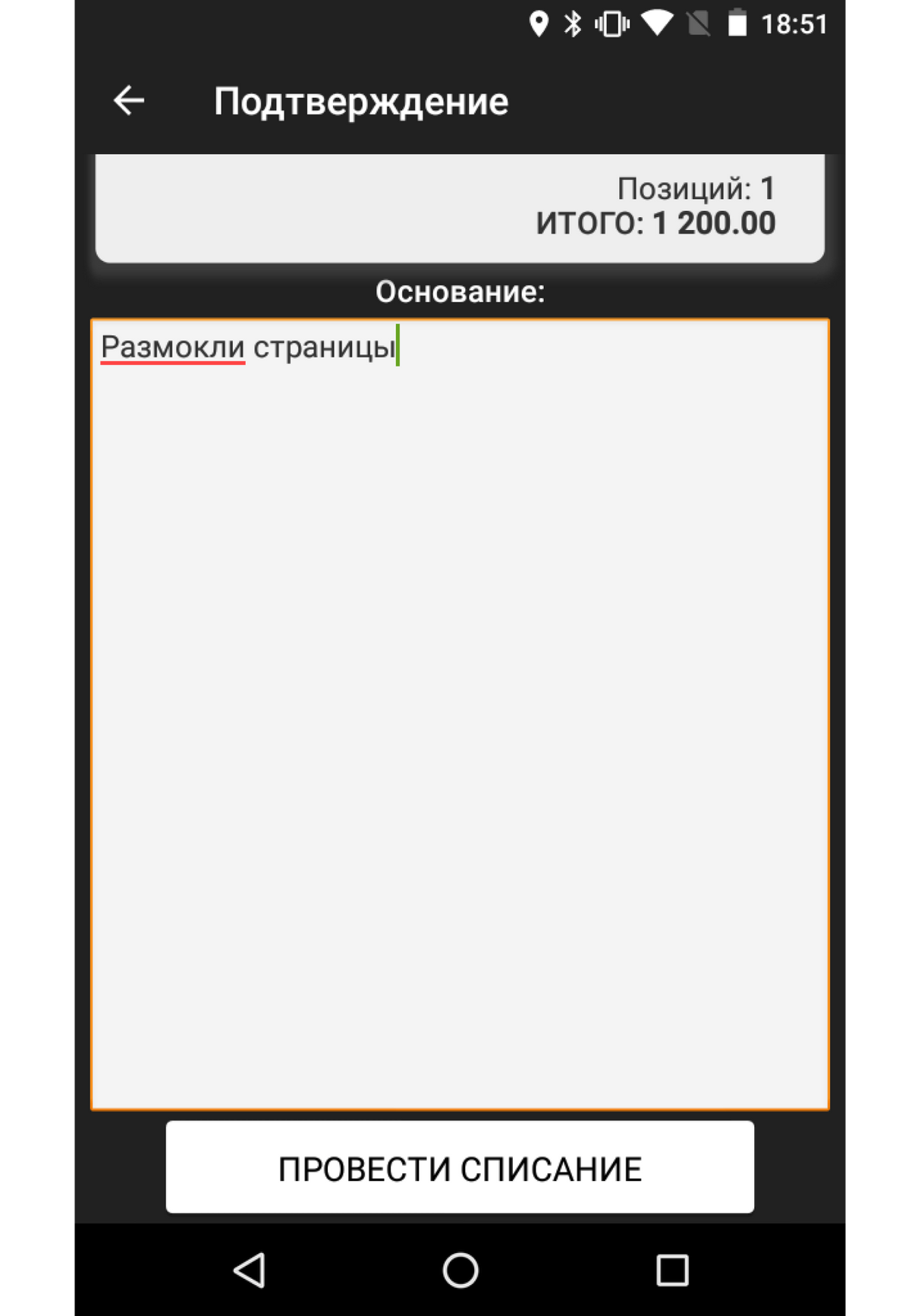
10. Когда закончите, нажмите «Провести списание».
11. Эвотор предложит распечатать отчет о возврате. Если он вам нужен, нажмите «Да».
11. Эвотор предложит распечатать отчет о возврате. Если он вам нужен, нажмите «Да».
Готово! Теперь вы знаете, как списать испорченный товар.