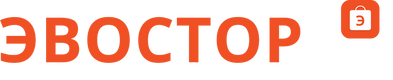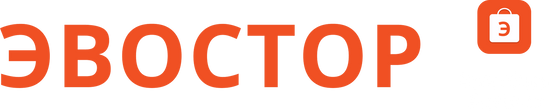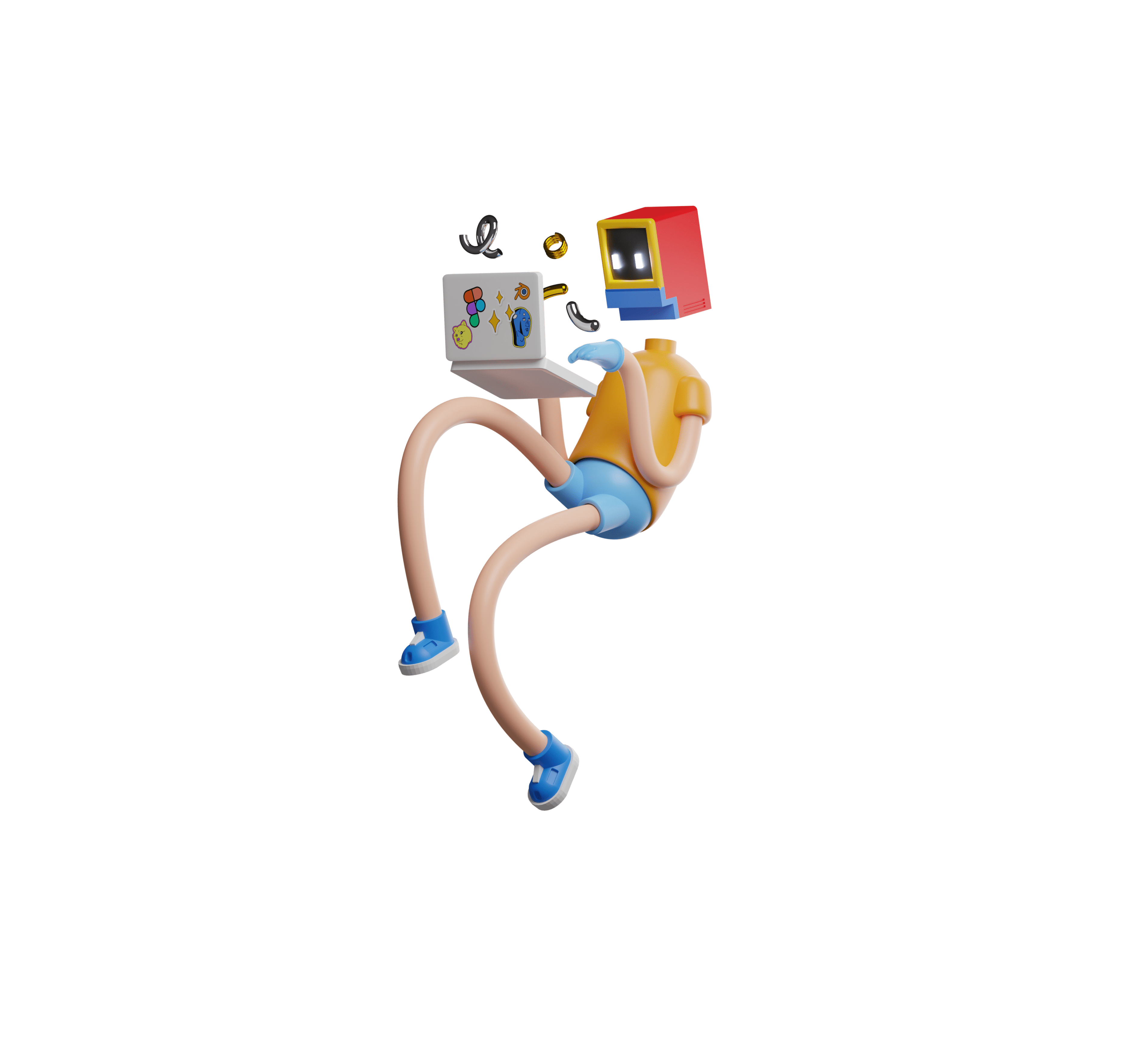База знаний
Если не нашли ответ на свой вопрос, свяжитесь с нами
Начать работу в системе маркировки
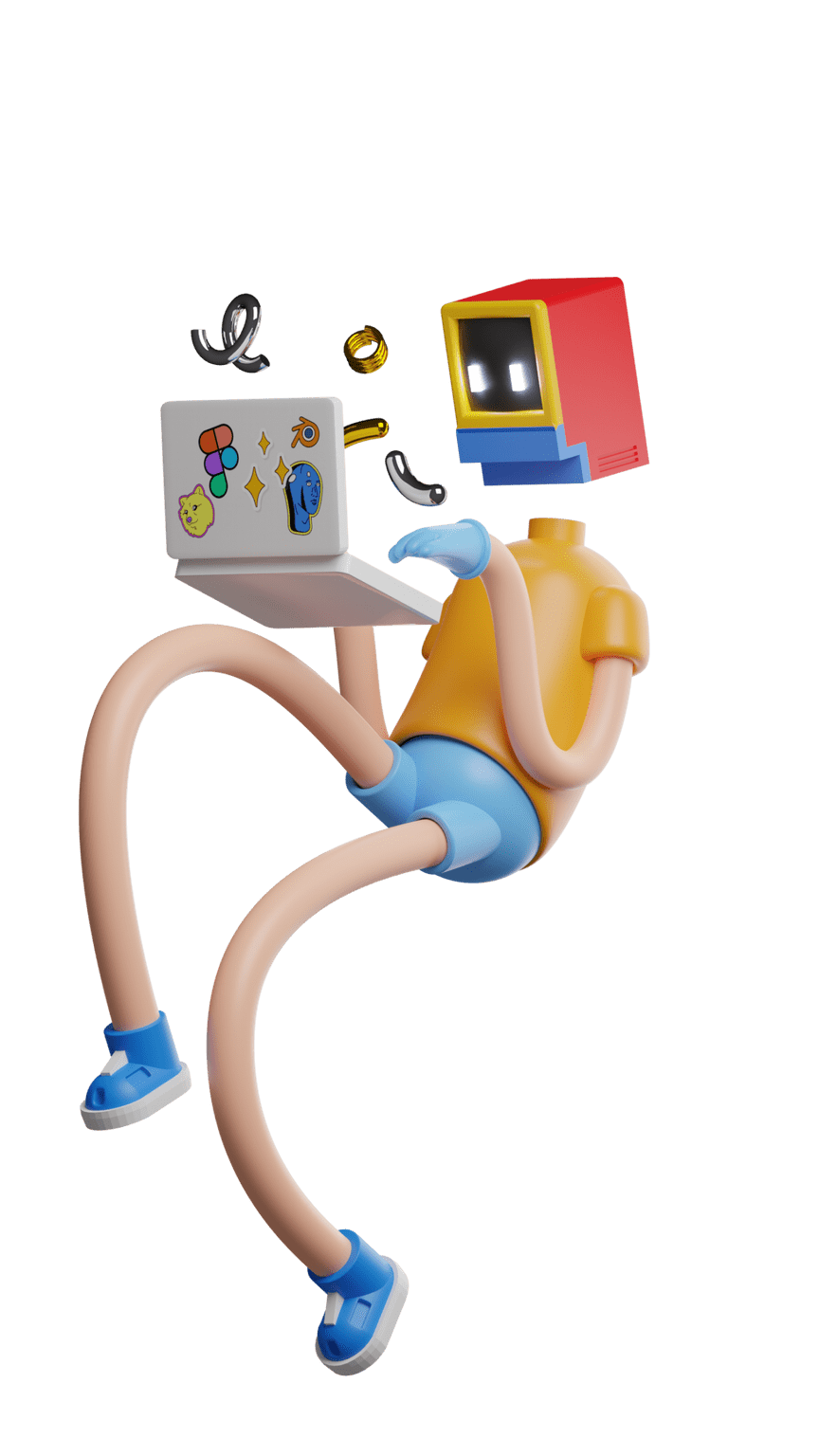
Начать работу в системе маркировки
Все, кто торгует сигаретами, обувью, духами, лекарствами, шинами, фотоаппаратами, одеждой и рядом других товаров, должны маркировать свою продукцию и отправлять отчёты о продажах в «Честный знак». Рассказываем, как работать с маркированными товарами, если у вас Эвотор.
Эта инструкция не подходит для аптек, медицинских центров и всех, кто продаёт маркированные лекарства. Если торгуете лекарствами, пользуйтесь отдельной инструкцией.
Обновить Эвотор
Минимальные версии:
Прошивка Эвотора: 4.9.0
EvotorPOS: 8.4.4
Приложение «Маркировка»: 3.4.1
Прошивка ККТ: 542х
kkmDriver: 3.1.5
paidUpdates: 2.7.0
Для торгующих по предоплате или в кредит:
Приложение «Предоплата» 1.5.4
Приложение «Кредит» 1.4.1
Прошивка Эвотора: 4.9.0
EvotorPOS: 8.4.4
Приложение «Маркировка»: 3.4.1
Прошивка ККТ: 542х
kkmDriver: 3.1.5
paidUpdates: 2.7.0
Для торгующих по предоплате или в кредит:
Приложение «Предоплата» 1.5.4
Приложение «Кредит» 1.4.1
Обновите прошивку Эвотора до версии 4.9.0 или выше. Проверить текущую версию прошивки можно в Настройки → Обслуживание кассы. Она указана в строке Версия ОС. Если она ниже 4.9.0, установите последнюю версию.
Важно
Чтобы торговать маркированными товарами, ваш Эвотор должен поддерживать ФФД 1.2. Проверить, что Эвотор работает по ФФД 1.2, можно в Настройки → Обслуживание кассы → Дополнительные операции. Нажмите Итог регистрации ККТ.
Эвотор распечатает отчёт о регистрации в налоговой. Строка ФФД ККТ должна иметь значение 1.2. Если значение другое, перейдите на ФФД 1.2.
Установите приложение «Маркировка».
Важно
Если у вашего Эвотора прошивка ККТ версии ниже 4460, он не сможет скачать обновление сам. Сначала нужно обновить прошивку ККТ вручную — обратитесь в ближайший сервисный центр.
Обновите Evotor POS до версии 8.4.4 или выше. Проверить версию программы можно в Ещё → Настройки → Приложения. Выберите Evotor POS. Версия программы будет указана под названием.
Обновление придёт на все Эвоторы с прошивкой 4.9.0 в течение суток после установки прошивки.
Если обновления не приходят, проверьте скорость интернета и остаток трафика. Одно обновление прошивки Эвотора занимает около 450 Мб. Иногда, чтобы установить последнюю версию прошивки, нужно сначала установить несколько переходных — тогда обновление съест 2–2,5 Гб трафика. Убедитесь, что ваш провайдер не блокирует такой объём данных.
Обновление придёт на все Эвоторы с прошивкой 4.9.0 в течение суток после установки прошивки.
Если обновления не приходят, проверьте скорость интернета и остаток трафика. Одно обновление прошивки Эвотора занимает около 450 Мб. Иногда, чтобы установить последнюю версию прошивки, нужно сначала установить несколько переходных — тогда обновление съест 2–2,5 Гб трафика. Убедитесь, что ваш провайдер не блокирует такой объём данных.
Выбрать и настроить сканер
Чтобы сканировать коды Data Matrix, нужен специальный 2D-сканер, который умеет читать двухмерные коды в режиме эмуляции COM порта.
Выбрать электронную подпись
Электронная подпись — это сертификат, подтверждающий вашу личность. Когда вы подключаете подпись к компьютеру, компьютер понимает, что вы — это вы, а не кто-то другой.
Электронная подпись нужна, чтобы подписывать электронные документы от поставщиков и отправлять отчёты в «Честный знак». Не подписав документ, вы не сможете принять товар у поставщика, а не отправив отчёт — продать товар.
Для маркировки нужна не простая подпись, а УКЭП — Усиленная квалифицированная электронная подпись. Какая именно подпись подойдёт — зависит от того, как будете подписывать документы от поставщика:
Электронная подпись нужна, чтобы подписывать электронные документы от поставщиков и отправлять отчёты в «Честный знак». Не подписав документ, вы не сможете принять товар у поставщика, а не отправив отчёт — продать товар.
Для маркировки нужна не простая подпись, а УКЭП — Усиленная квалифицированная электронная подпись. Какая именно подпись подойдёт — зависит от того, как будете подписывать документы от поставщика:
Вместе с приёмкой. Когда поставщик привозит товар на точку, ответственное лицо — кассир, товаровед или сам предприниматель — сразу подписывает документы. Это удобнее делать на Эвоторе — тогда не нужно держать на точке ещё и компьютер.
Отдельно от приёмки. Поставщик привозит товар на точку, но документы отдельно подписывает бухгалтер или сам предприниматель. В таком случае удобнее работать в личном кабинете в разделе «Документы (ЭДО)» или в мобильном приложении «Личный кабинет Эвотора». Подпись можно подключить либо к компьютеру, с которого заходите в личный кабинет, либо к Эвотору.
В зависимости от того, куда подключаете подпись, потребуются разные дополнительные программы.
Чтобы подпись работала правильно, введите информацию о подписанте. Если подключаете подпись к Эвотору, настройте её в «Маркировка» → «Настройки» → «Информация о подписанте». Если подключаете подпись к компьютеру — в «Личный кабинет» → «Документы (ЭДО) → «Настройки ЭДО».
Зарегистрируйтесь в ЭДО и «Честном знаке»
Данная инструкция предназначена для тех, кто планирует работать с ЭДО через ЛК или терминал Эвотор.
Если вы не хотите работать с ЭДО через Эвотор, то вы можете зарегистрировать аккаунты ЭДО и Честного знака напрямую на сайте оператора и Честного знака. В этом случае, дальнейшая неастройка не требуется. Для того, чтобы продавать маркированные товары на Эвоторе можно перейти к выбору и настройке сканера.
Если вы не хотите работать с ЭДО через Эвотор, то вы можете зарегистрировать аккаунты ЭДО и Честного знака напрямую на сайте оператора и Честного знака. В этом случае, дальнейшая неастройка не требуется. Для того, чтобы продавать маркированные товары на Эвоторе можно перейти к выбору и настройке сканера.
Общая информация
Важно
Если вы зарегистрировались в ЭДО через сервис Эвотора, то обязательно укажите Основного оператора ЭДО в личном кабинете «Честного знака».
Чтобы быстро зарегистрироваться в системе маркировки, воспользуйтесь сервисом в «Личный кабинет» → «Маркировка». Сервис поможет правильно настроить личный кабинет и Эвотор, а ещё — зарегистрироваться в ЭДО и «Честном знаке» через один интерфейс.
Откройте «Личный кабинет» →«Маркировка».
Нажмите «Зарегистрироваться».
Откройте «Личный кабинет» →«Маркировка».
Нажмите «Зарегистрироваться».
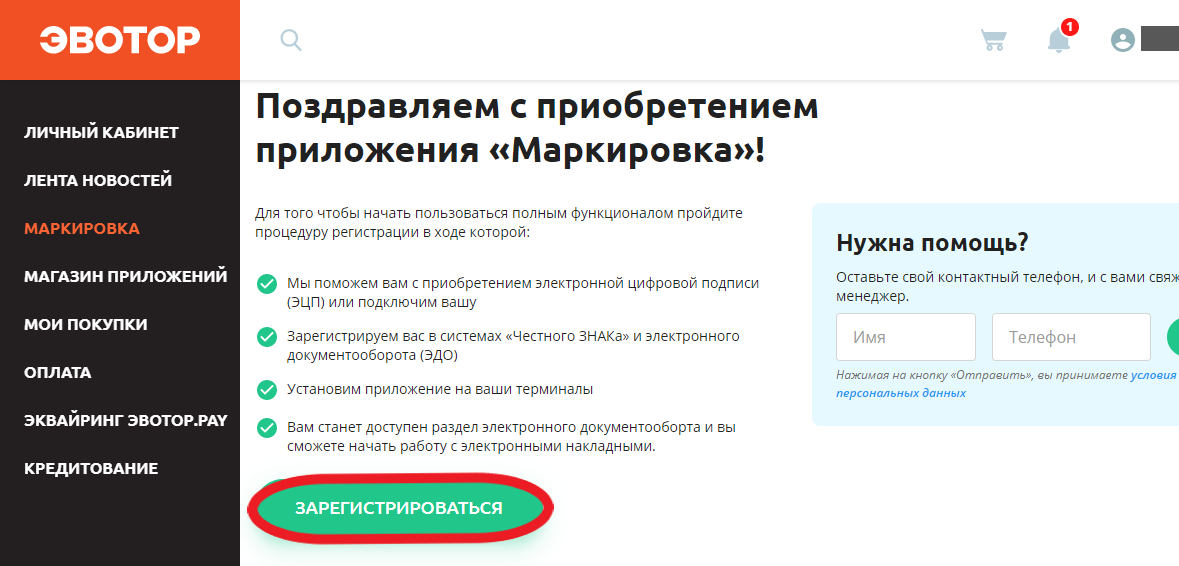
Подключение ЭЦП:
Для выполнения регистрации и дальнейшей работы через личный кабинет необходимо испоьзовать электронную подпись. Чтобы личный кабинет мог с ней работать, прдварительно потребуется настроить рабочее место.
Нажмите клавишу «Проверить», мастер настройки проверит готовность рабочего места к работе.
Нажмите клавишу «Проверить», мастер настройки проверит готовность рабочего места к работе.
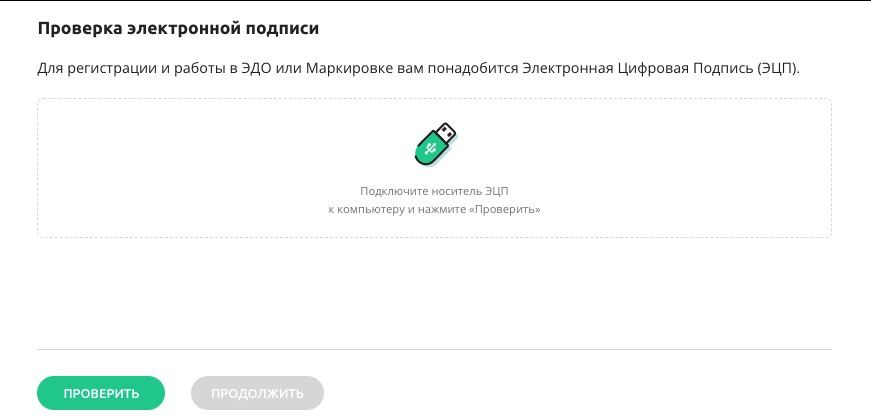
«Крипто Про» предупредит, что личный кабинет пытается использовать подпись. Проверьте адрес сайта и нажмите «Да».
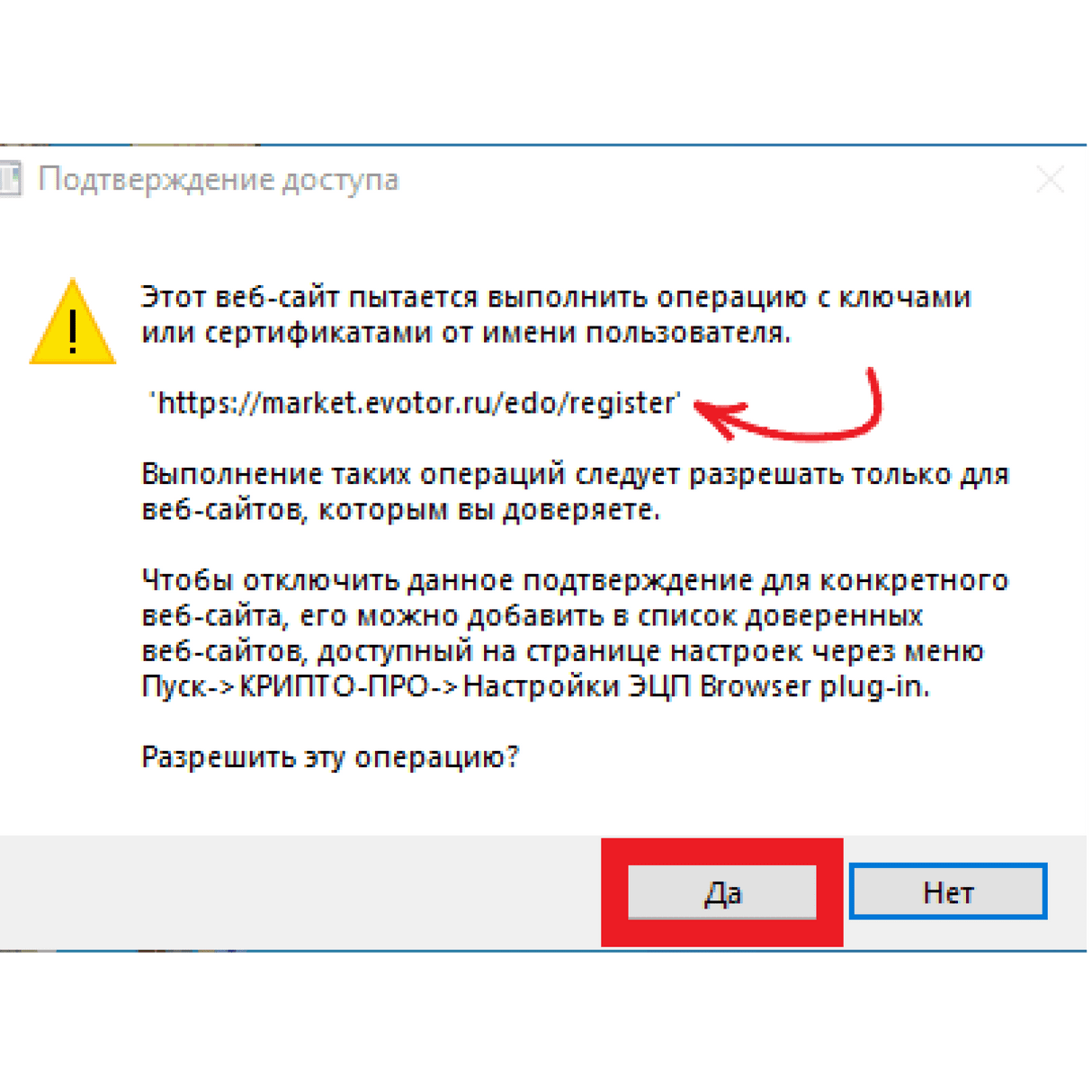
Если всё в порядке, вы увидете следующий шаг
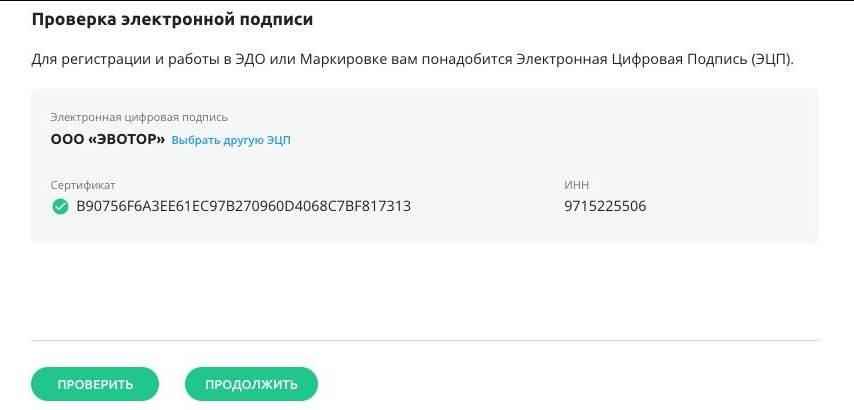
Если этого не произошло, то система поможет вам настроить рабочее место.
Проверьте, что подпись выбрана верно и ИНН совпадает. В противном случае нажмите «Выбрать другую ЭЦП», выберите верную и нажмите «Продолжить».
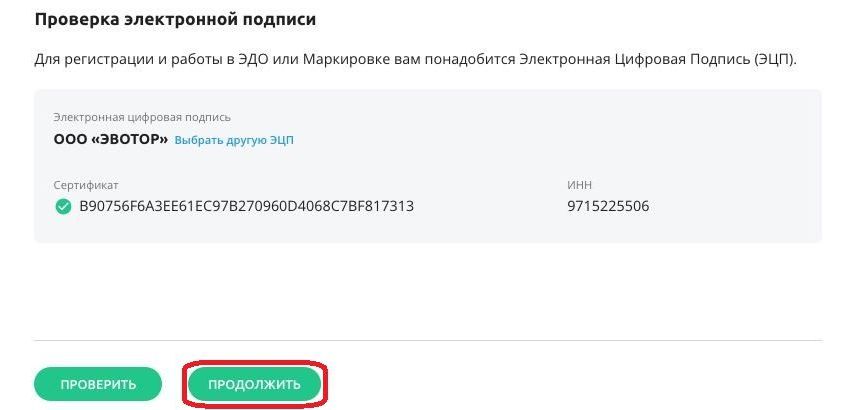
Установка на смарт-терминалы
Выберите магазин, в котором работает Эвотор с установленным приложением «Маркировка». Эвотор должен быть зарегистрирован на тот же ИНН, на который выпущена УКЭП, с которой вы регистрируетесь в системе маркировки. Подсказки под названиями магазинов помогут избежать ошибки.

Выбрав правильный магазин, нажмите «Продолжить».
Выбор оператора ЭДО
Важно
В ЭДО «СберКорус» нельзя зарегистрироваться через личный кабинет Эвотора — только войти, если у вас уже есть учётная запись.
У оператора «Контур Диадок» есть своя специфика подключения.
Если у вас уже есть учётная запись в какой-либо из систем, нажмите «Войти».
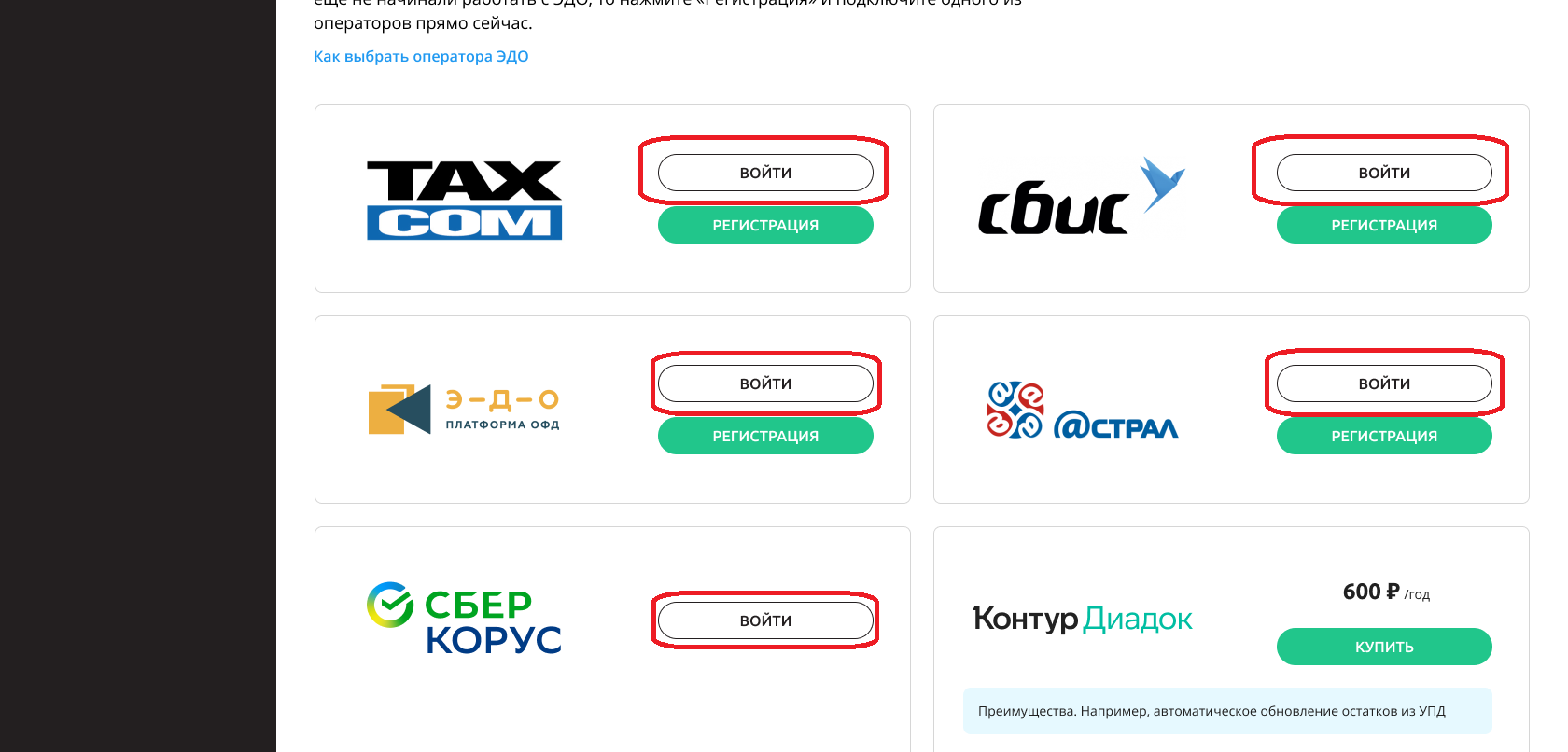
Мы проверим, что ваш аккаунт ЭДО подходит для работы в системе маркировки. Если нет, возникнет сообщение с описанием причины.
Возможные ошибки при входе в аккаунт описаны в статье: Возможные ошибки при связывании учётной записи ЭДО с личным кабиентом Эвотор
Если учётной записи нет, нажмите «Зарегистрироваться».
Возможные ошибки при входе в аккаунт описаны в статье: Возможные ошибки при связывании учётной записи ЭДО с личным кабиентом Эвотор
Если учётной записи нет, нажмите «Зарегистрироваться».
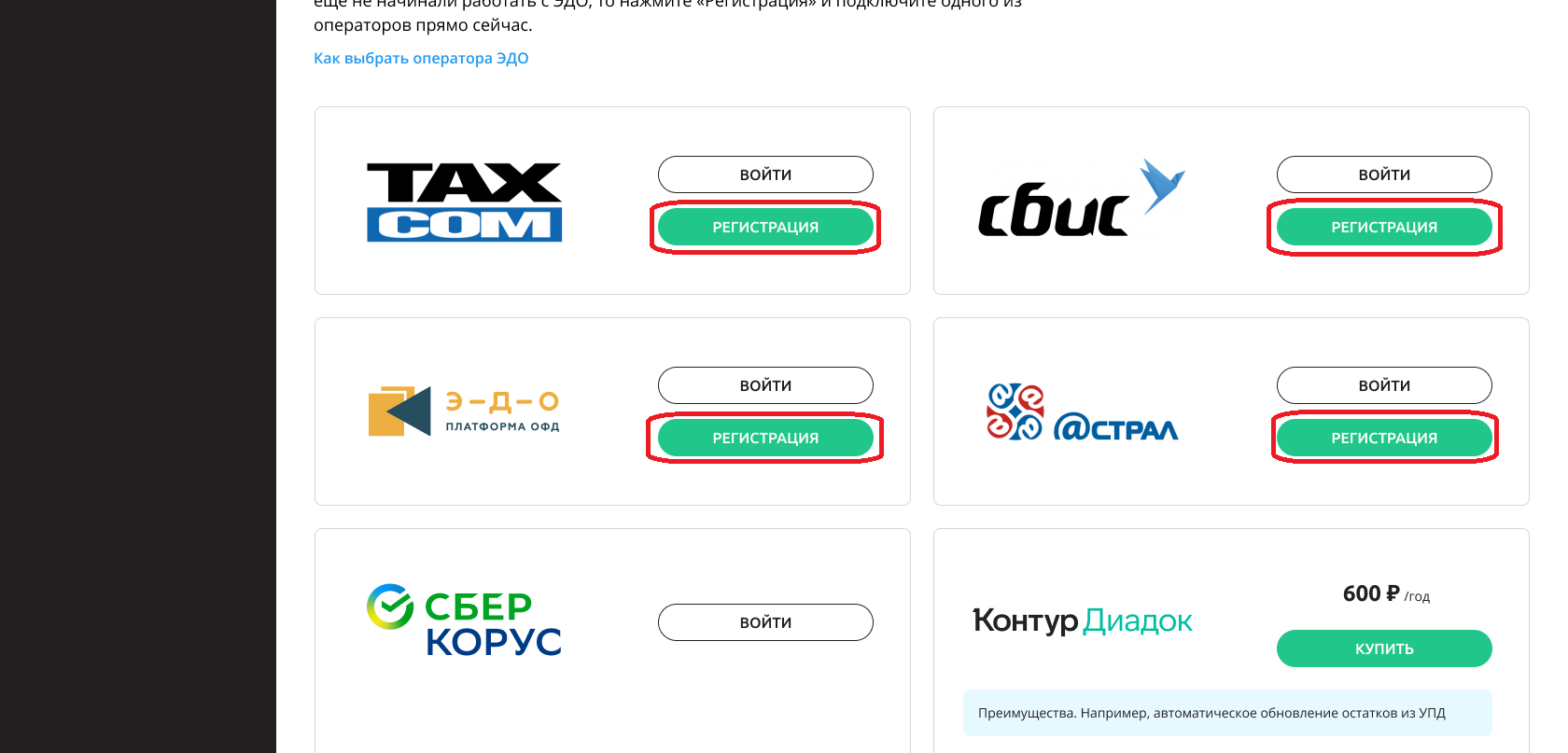
Система сама заполнит все поля на основе данных из подписи. Проверьте правильность и полноту данных.
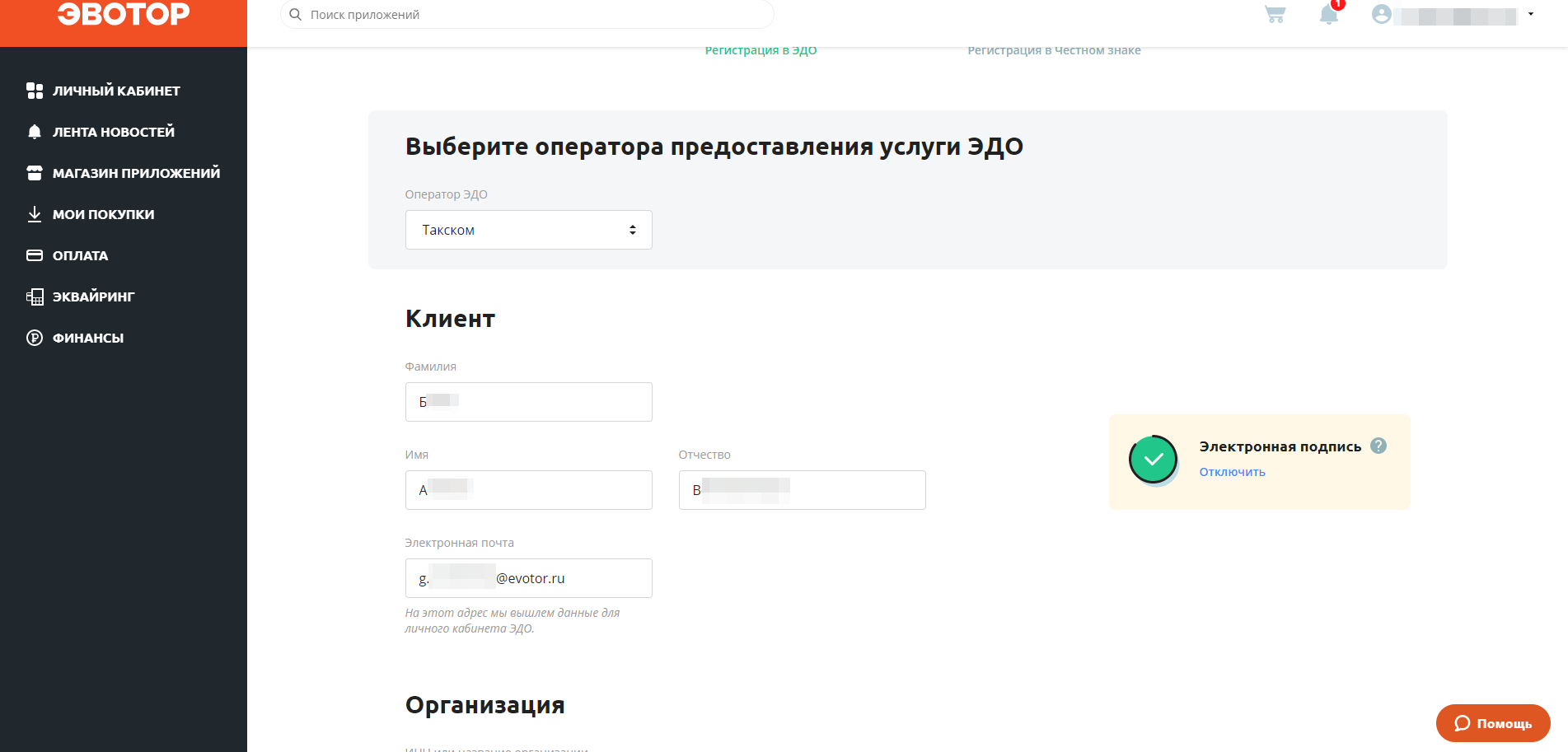
Нажмите «Далее».
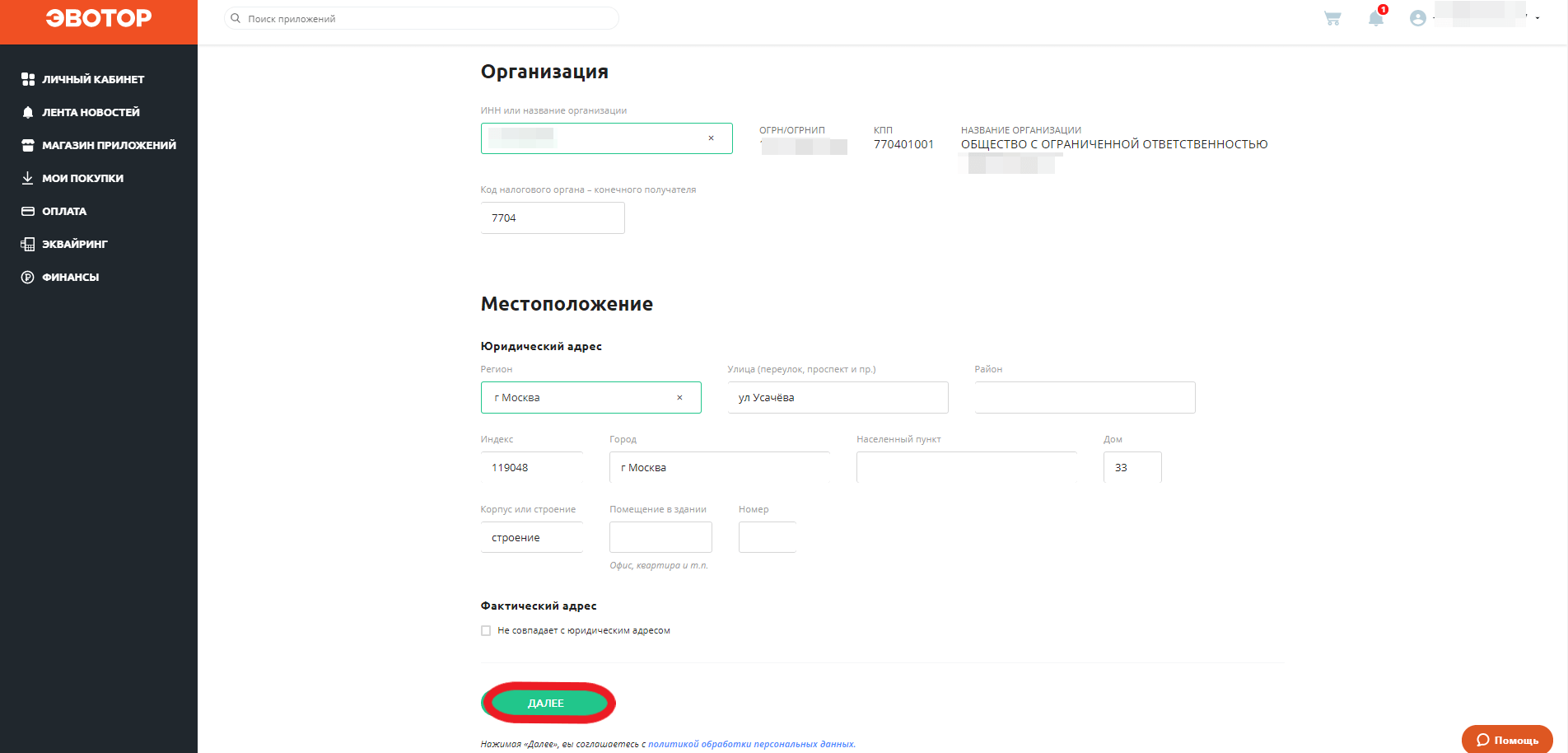
Система создаст вам аккаунт в системе ЭДО и свяжет с ним сертификат УКЭП.
Важно
В случае появления ошибки, попробуйте примернить решение из статьи Возможные ошибки при связывании учётной записи ЭДО с личным кабиентом Эвотор
Регистрация в Честном знаке
В случае если вы ранее уже регистрировали организацию в Честном знаке, этот шаг можно пропустить. Останется только указать информацию об аккаунте ЭДО в ЛК Честного знака.
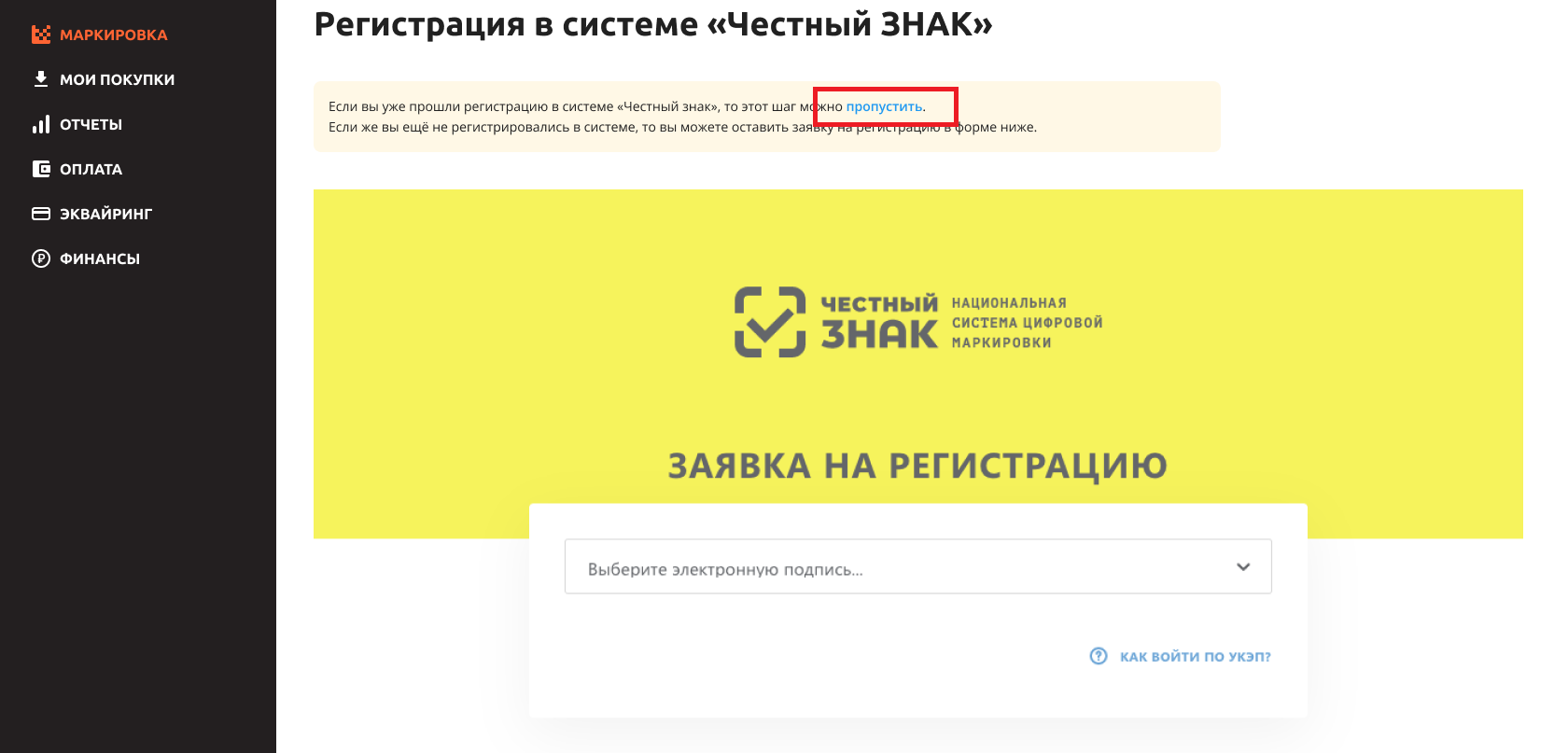
Личный кабинет сам перейдёт на окно регистрации в «Честном знаке». Нажмите «Проверить».
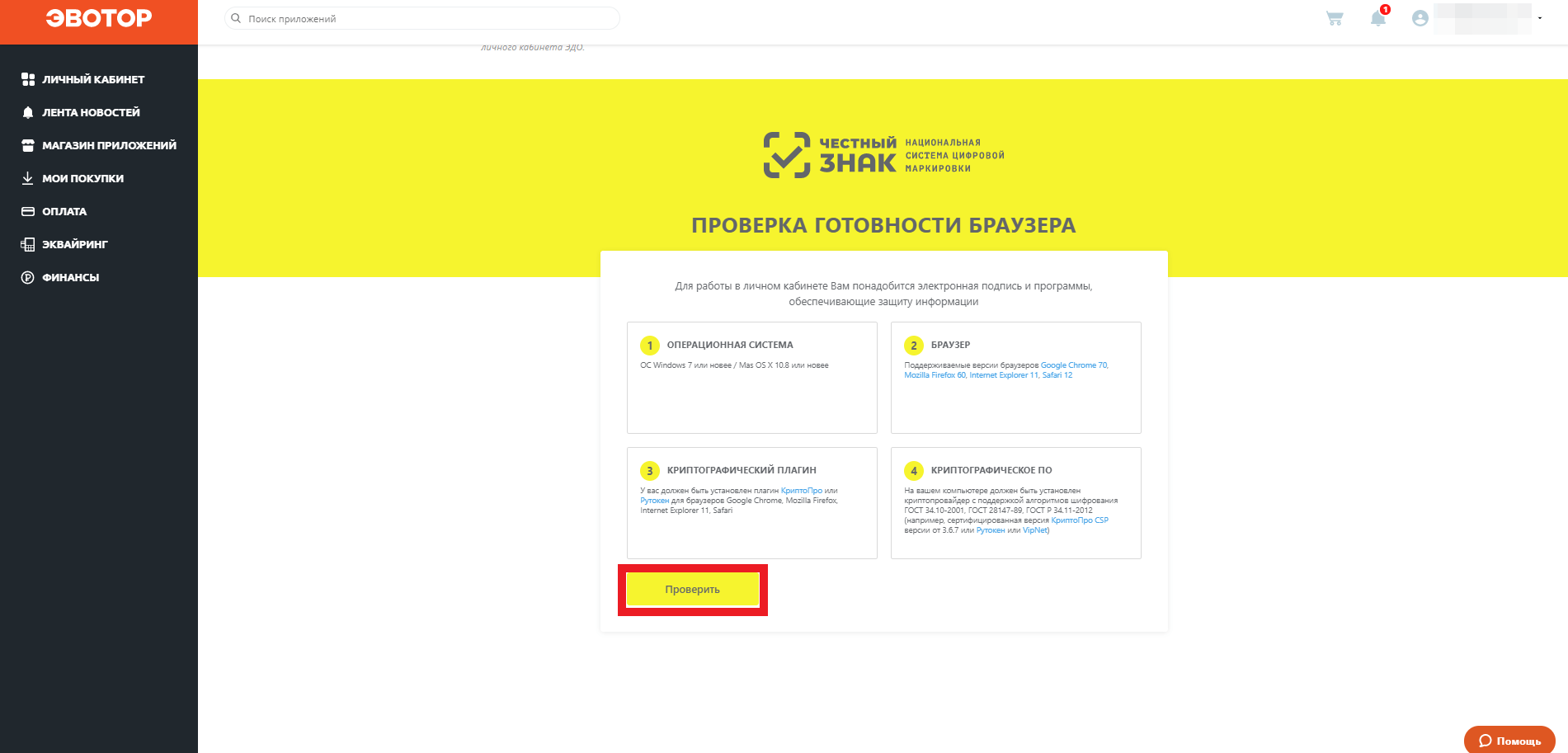
«Крипто Про» предупредит, что личный кабинет пытается использовать подпись. Проверьте адрес сайта и нажмите «Да».
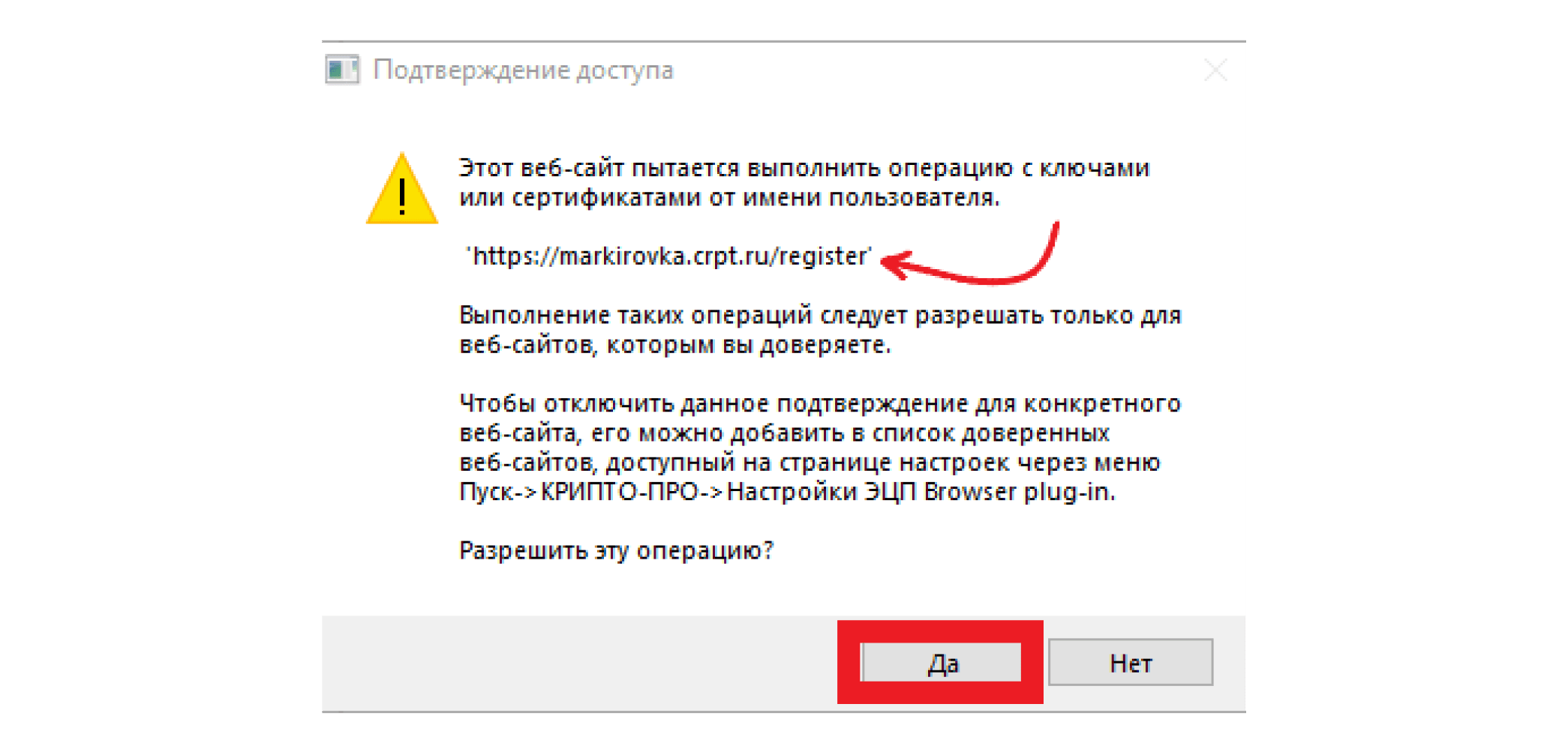
Нажмите «Продолжить».

Введите данные о себе и нажмите «Отправить заявку».
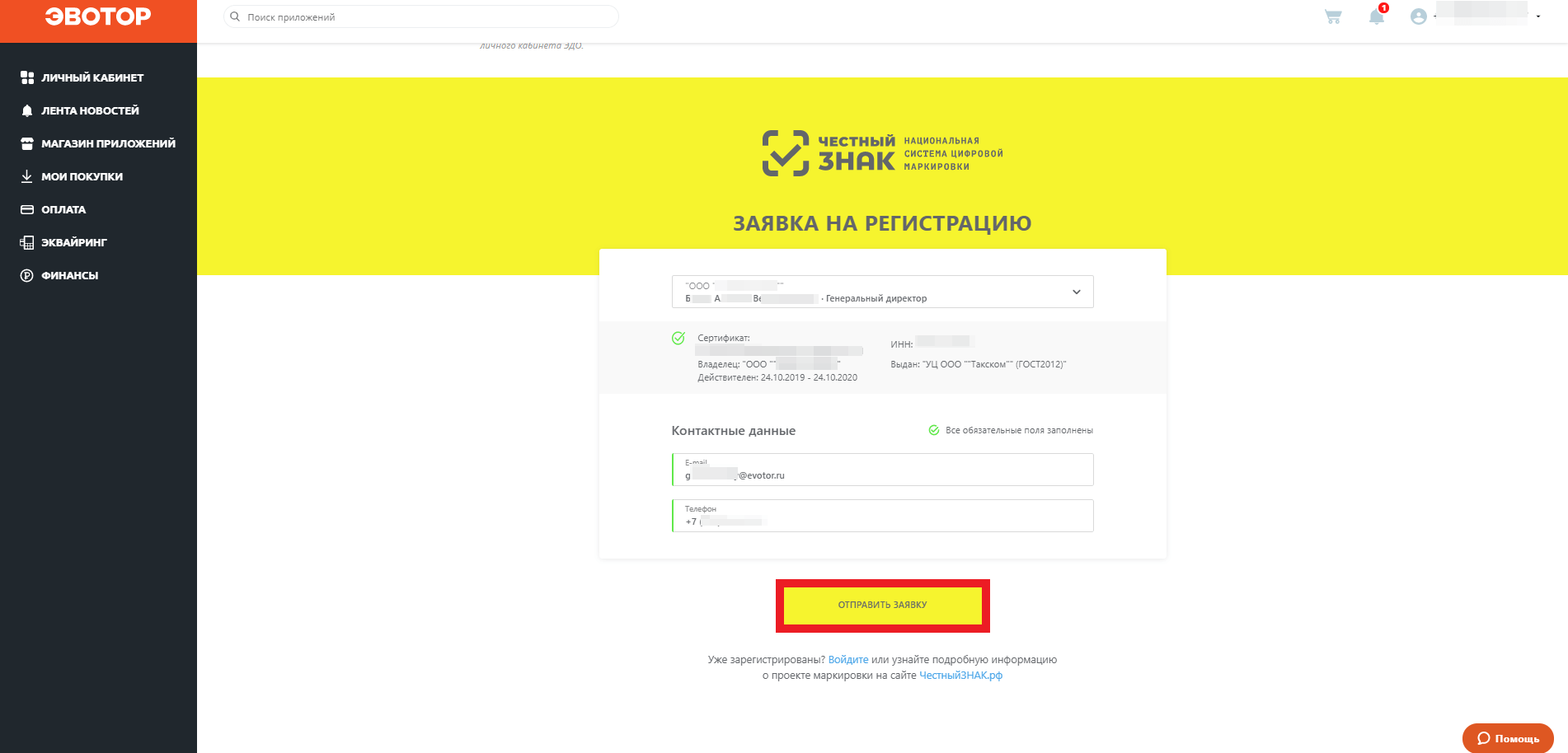
Когда «Честный знак» одобрит заявку на создание аккаунта, вам на почту придёт письмо с уведомлением об этом. Вы можете проверить статус заявки на странице быстрой регистрации. Для этого нажмите «Проверить статус заявки».
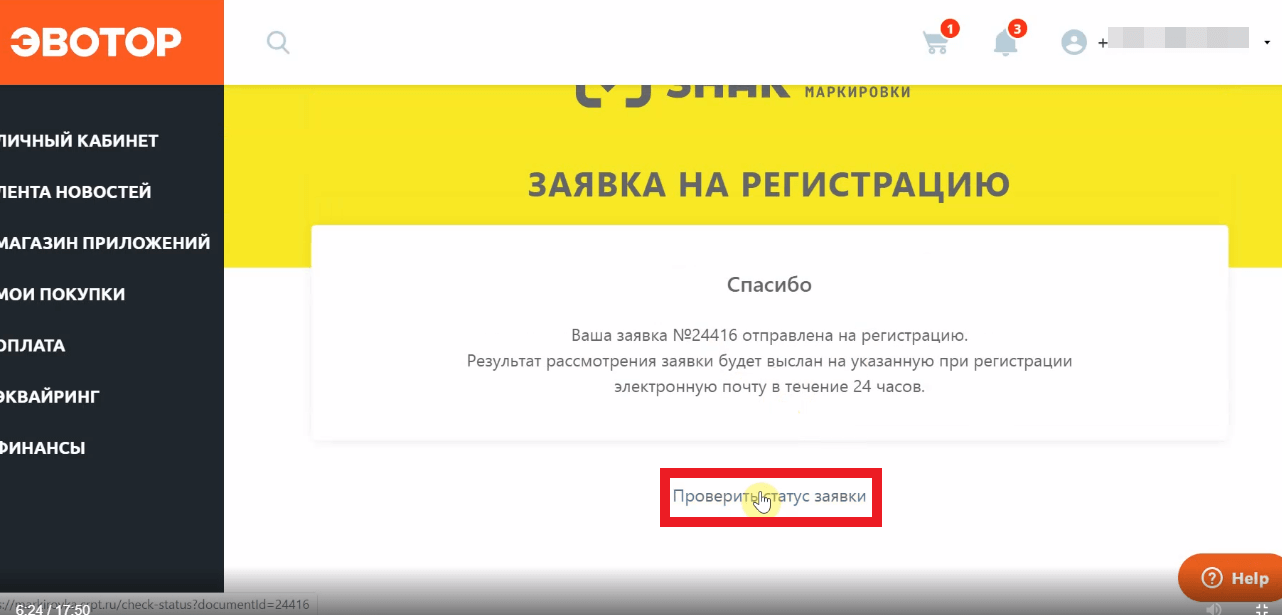
Нажмите «Проверить».
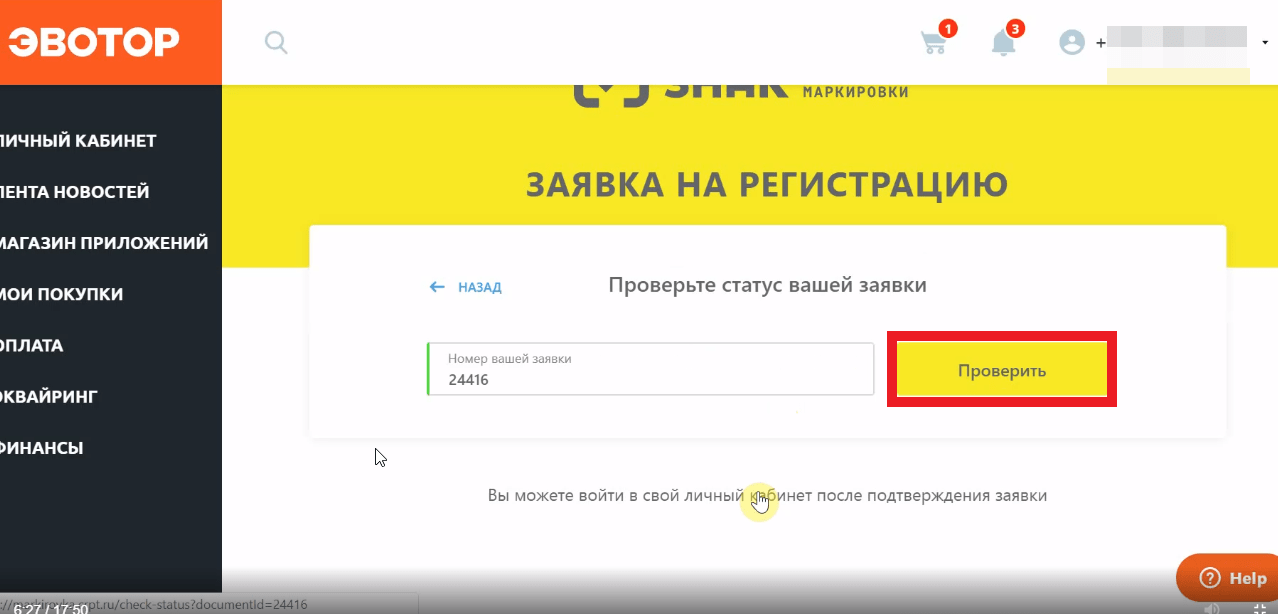
Когда заявка перейдёт в статус «Подтверждена», нажмите «Войти в личный кабинет».
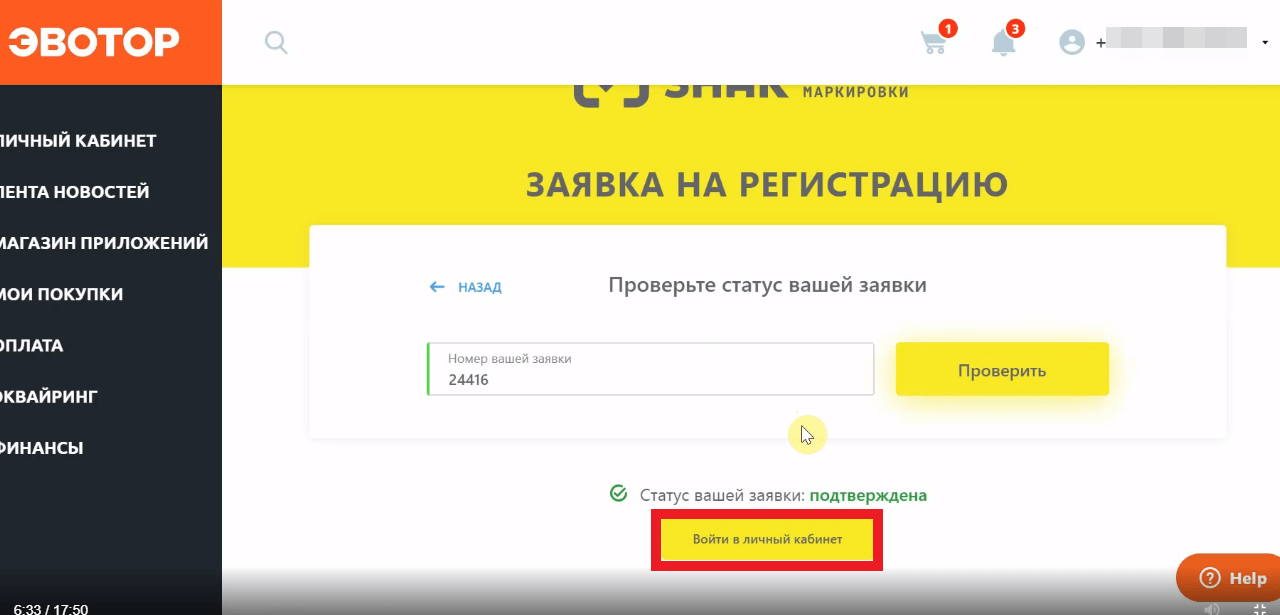
Выберите подпись в выпадающем списке и нажмите «Войти».
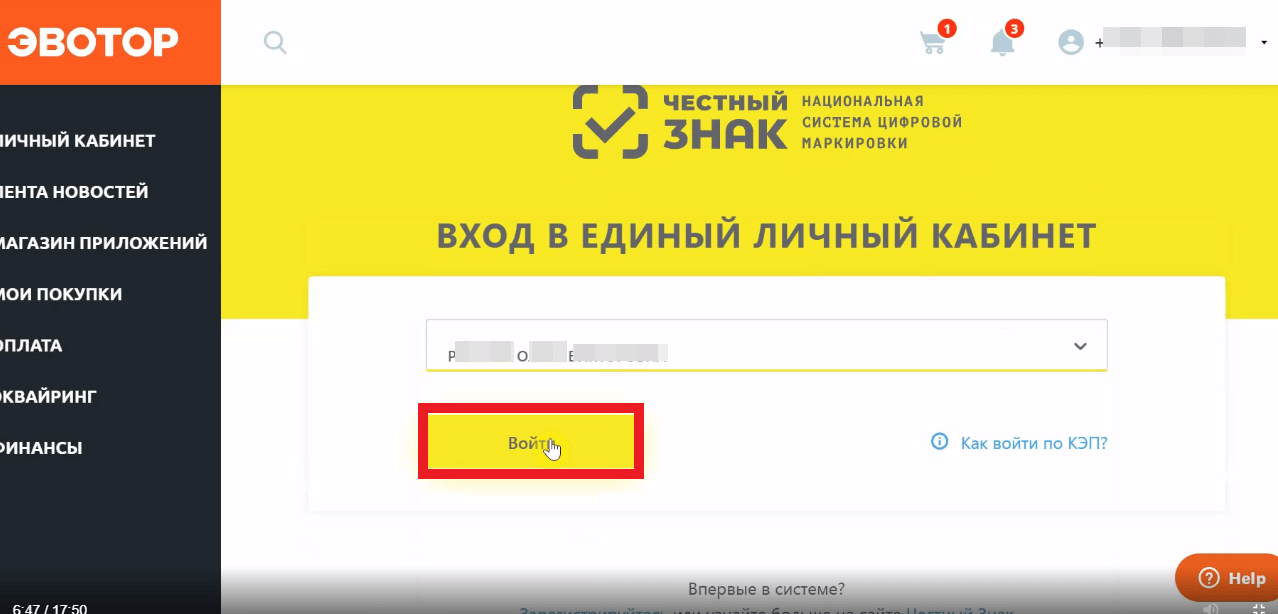
Нажмите «Нет».
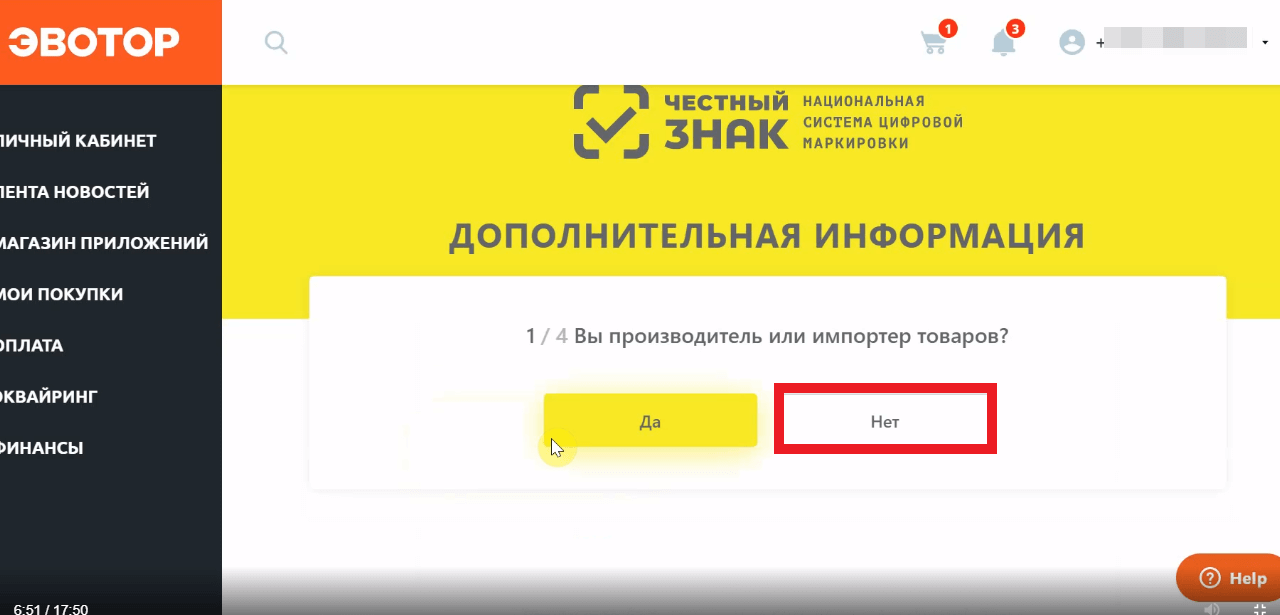
В выпадающем списке выберите оператора ЭДО.
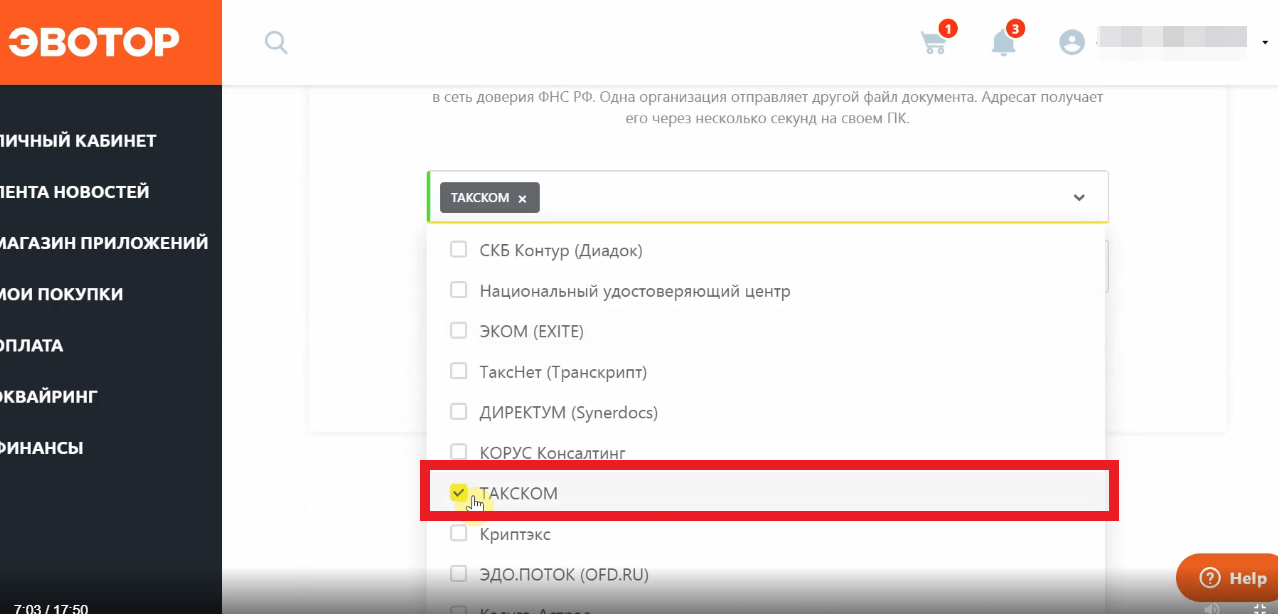
Введите ID участника ЭДО. Скопируйте его из личного кабинета оператора ЭДО. Вставьте идентификатор в поле «ID участника ЭДО» в «Честном знаке». Нажмите «Продолжить».
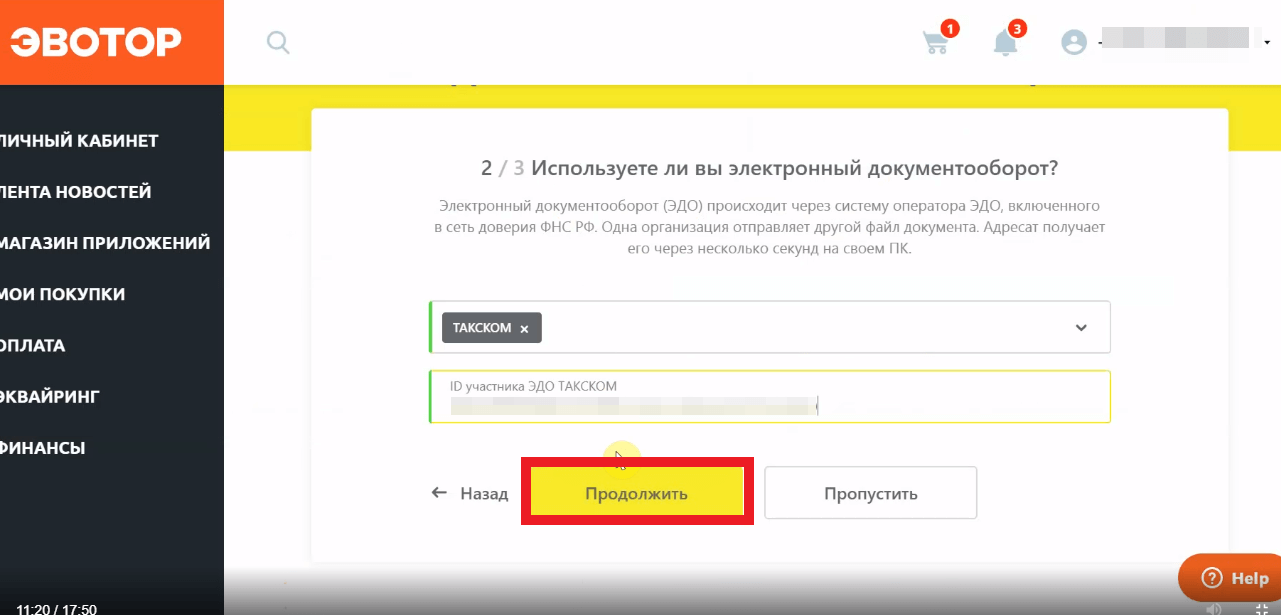
Выберите одну или несколько групп товаров, которыми торгуете. Нажмите «Продолжить».
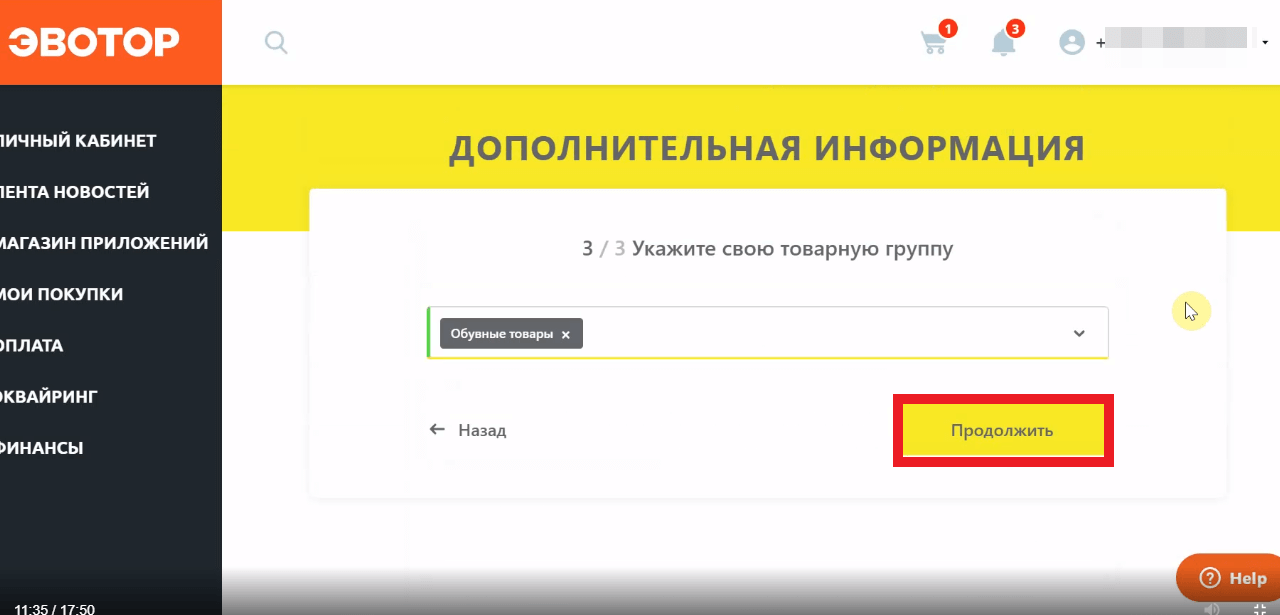
Проверьте таблицу с данными о себе. «Честный знак» заполнит её сам, опираясь на информацию из подписи. Проверьте, что не осталось незаполненных полей — они подсвечены красным. Если таких полей нет, нажмите «Следующий шаг».

Если нужно, добавьте дополнительных пользователей, которые могут работать в личном кабинете «Честного знака». Этот шаг не обязательный — можно пропустить его и вернуться к нему позже. Нажмите «Следующий шаг».
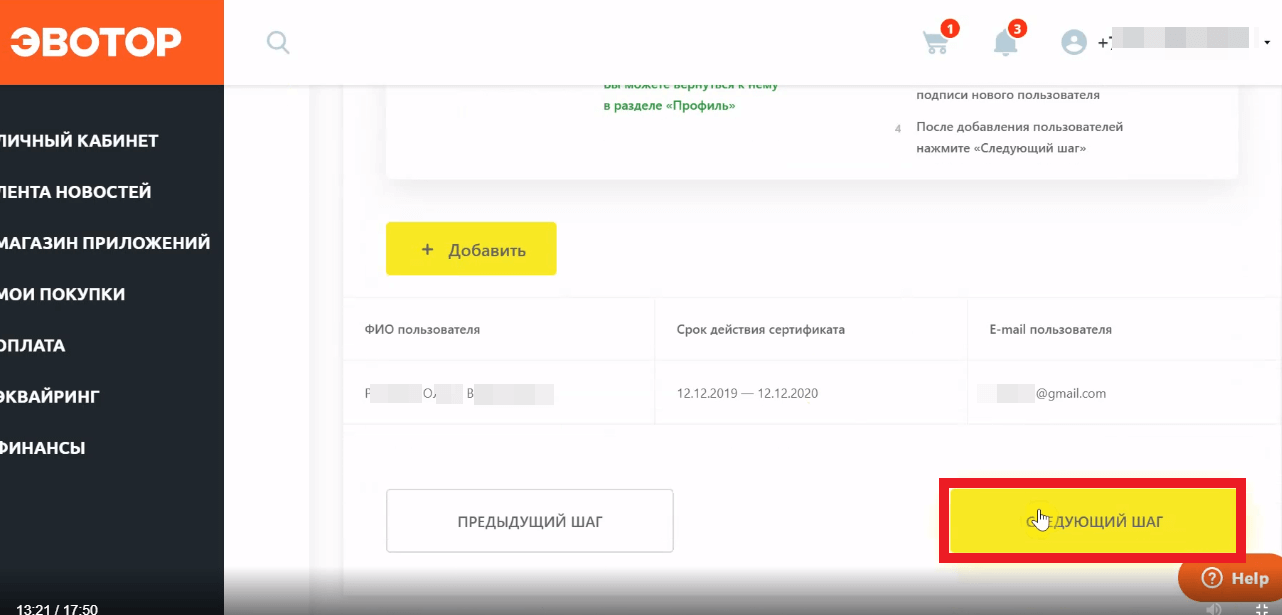
Введите реквизиты. Они нужны, чтобы заключить договор с «Честным знаком». Нажмите «Следующий шаг».
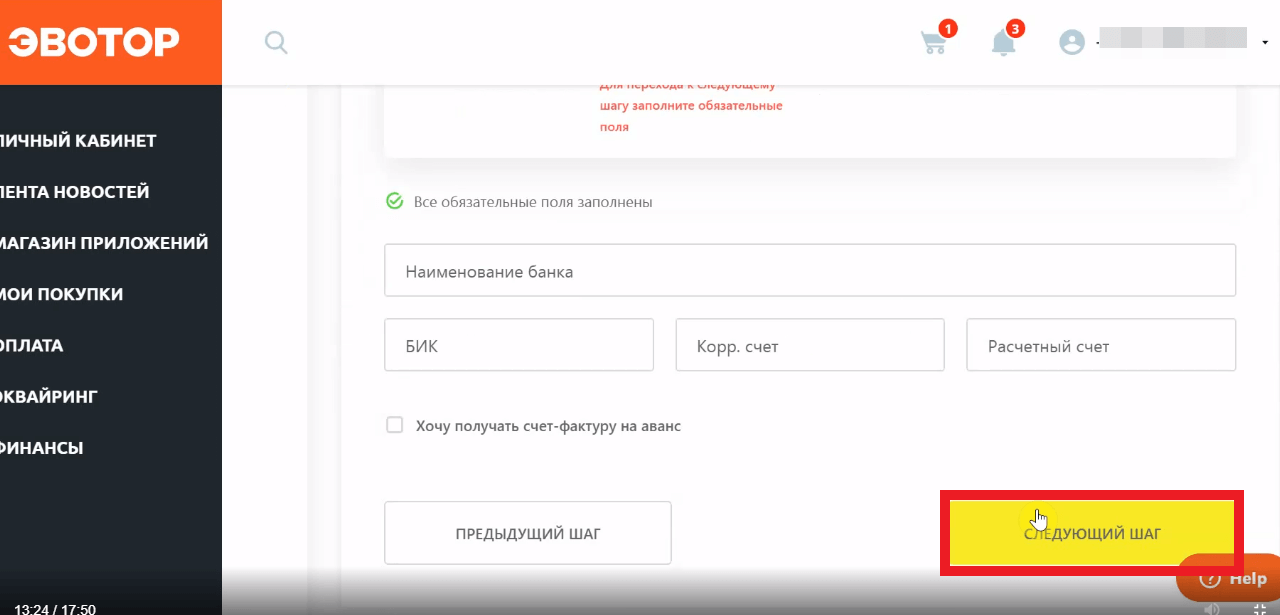
Проверьте таблицу с данными о себе. «Честный знак» заполнит её сам, опираясь на сертификат подписи. Заполните недостающие поля — они подсвечены красным. Убедитесь, что основным оператором ЭДО выбран один из тех, с которыми работает Эвотор.
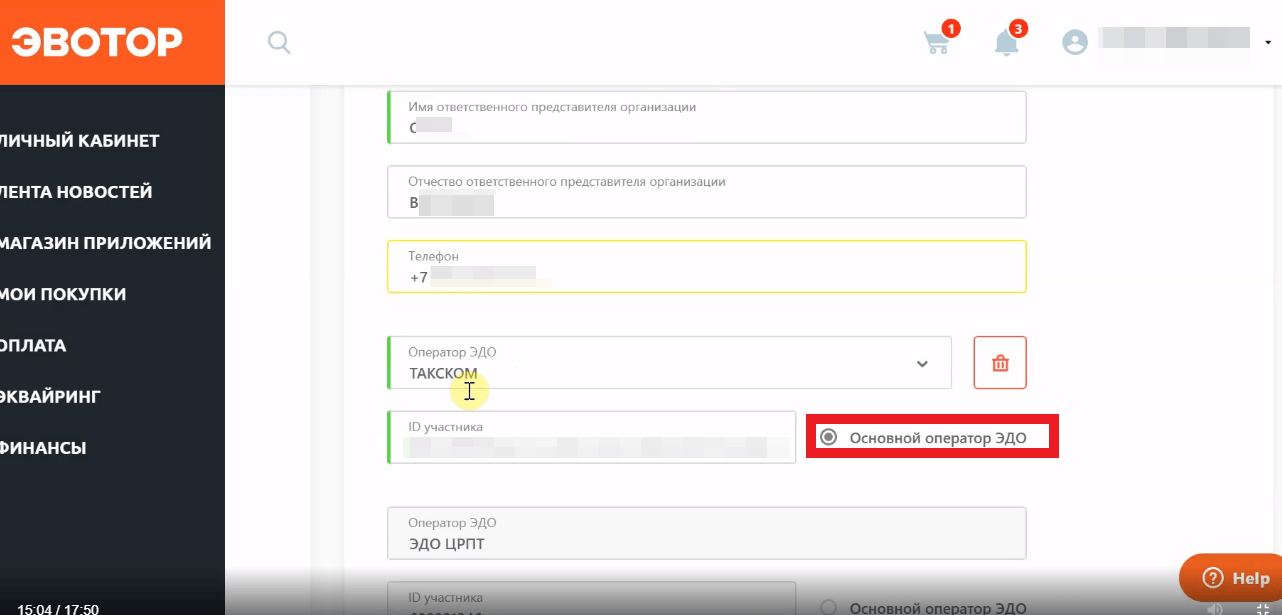
Нажмите «Отправить».
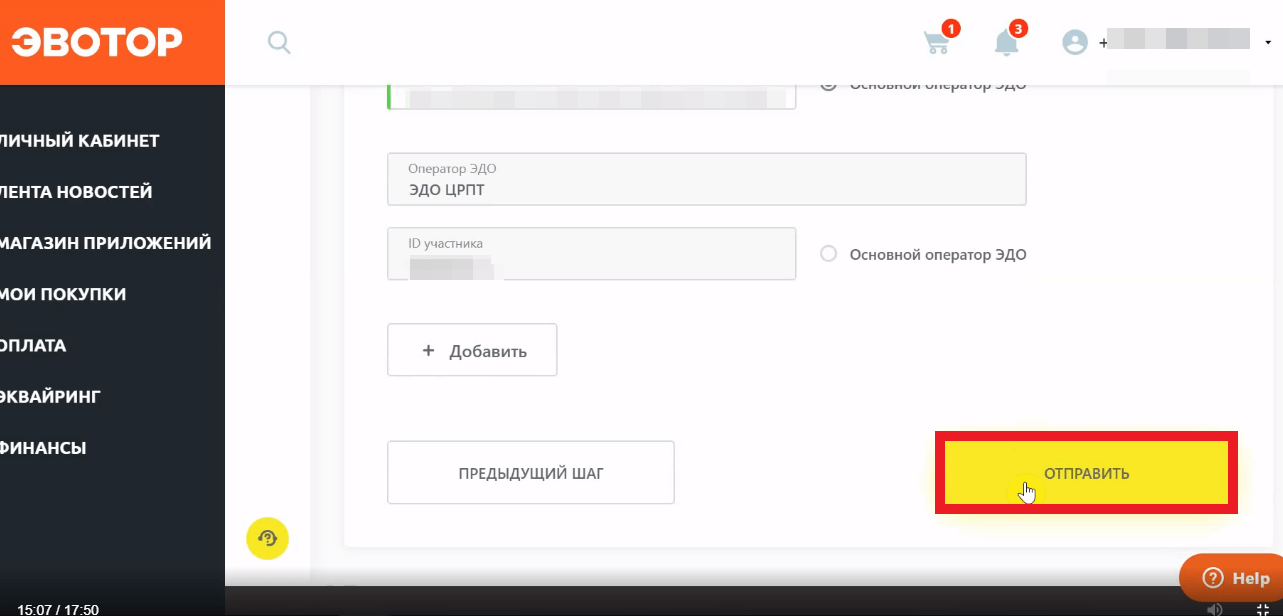
На время обработки данных «Честный знак» выкинет вас из личного кабинета. Чтобы снова войти в него, нажмите «Авторизоваться».
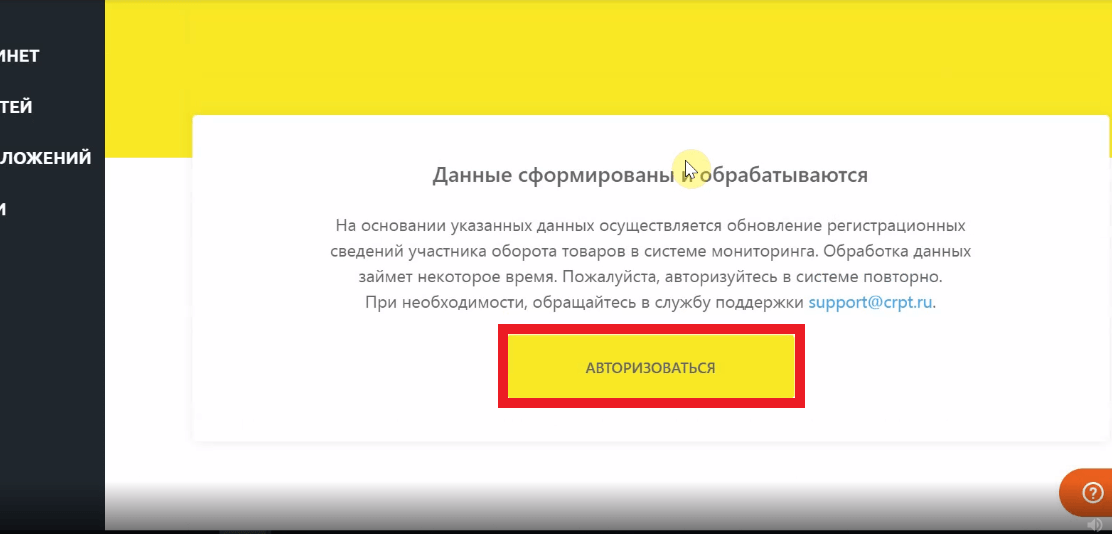
Выберите подпись в выпадающем списке и нажмите «Войти».
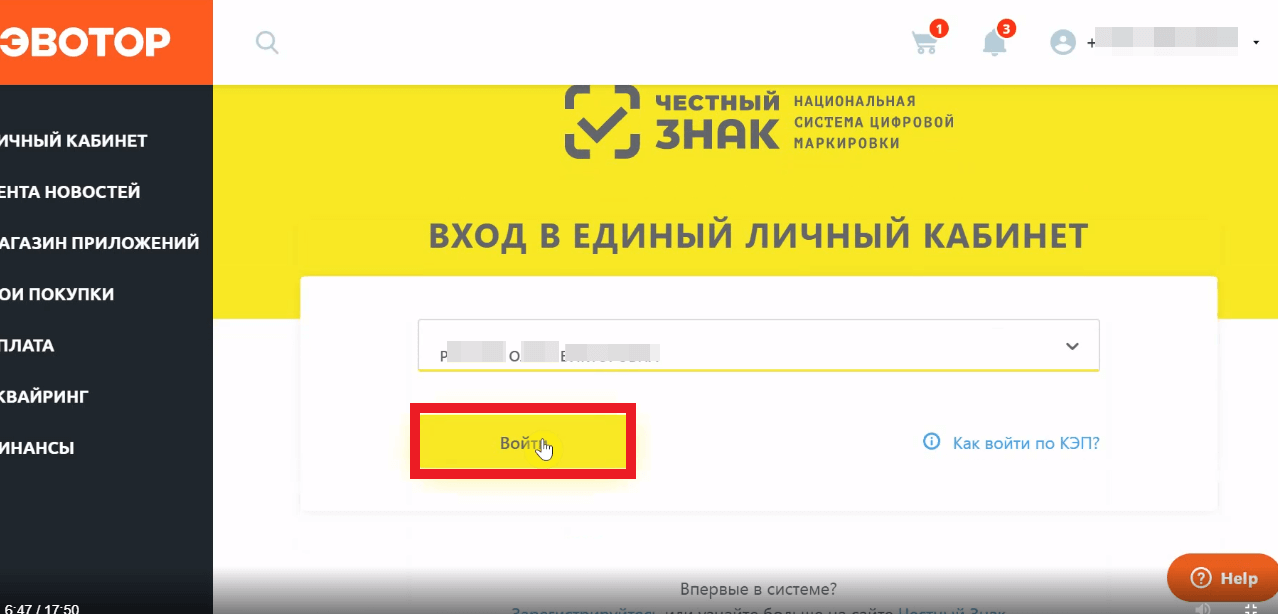
Во всплывающем окне отметьте галочкой чекбокс «Согласен с условиями договоров» и заявлений». Нажмите «Подписать и отправить».
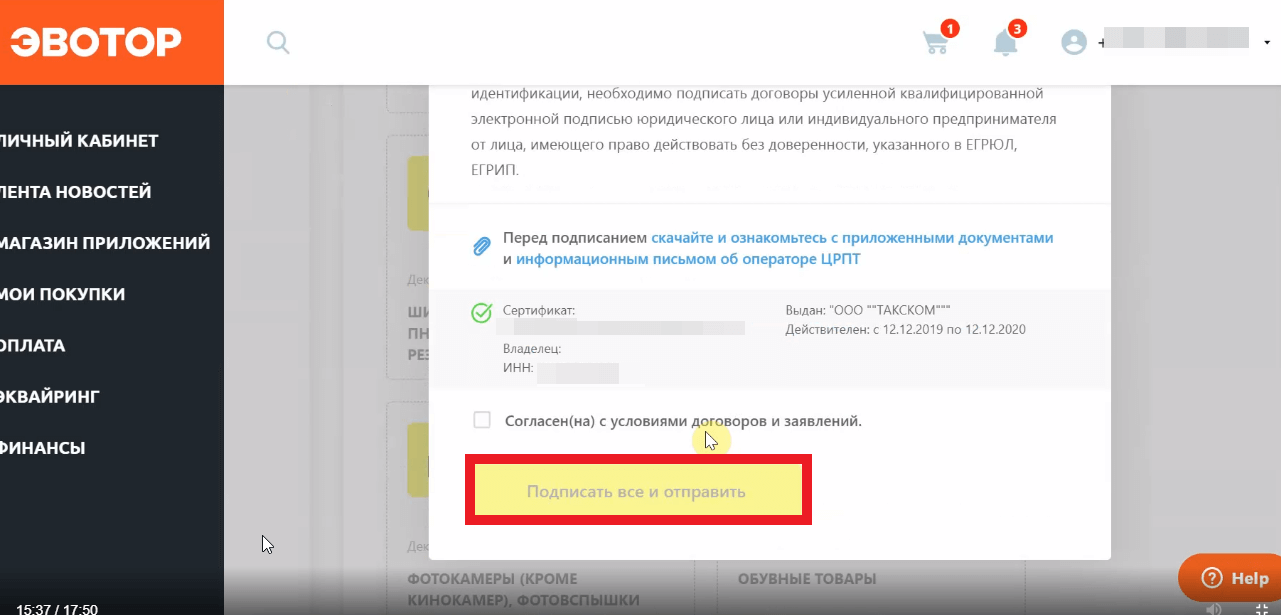
Завершение
Готово! Вы настроили личный кабинет Эвотор для работы с маркировкой. Можете принимать маркированные товары у поставщиков и продавать их.
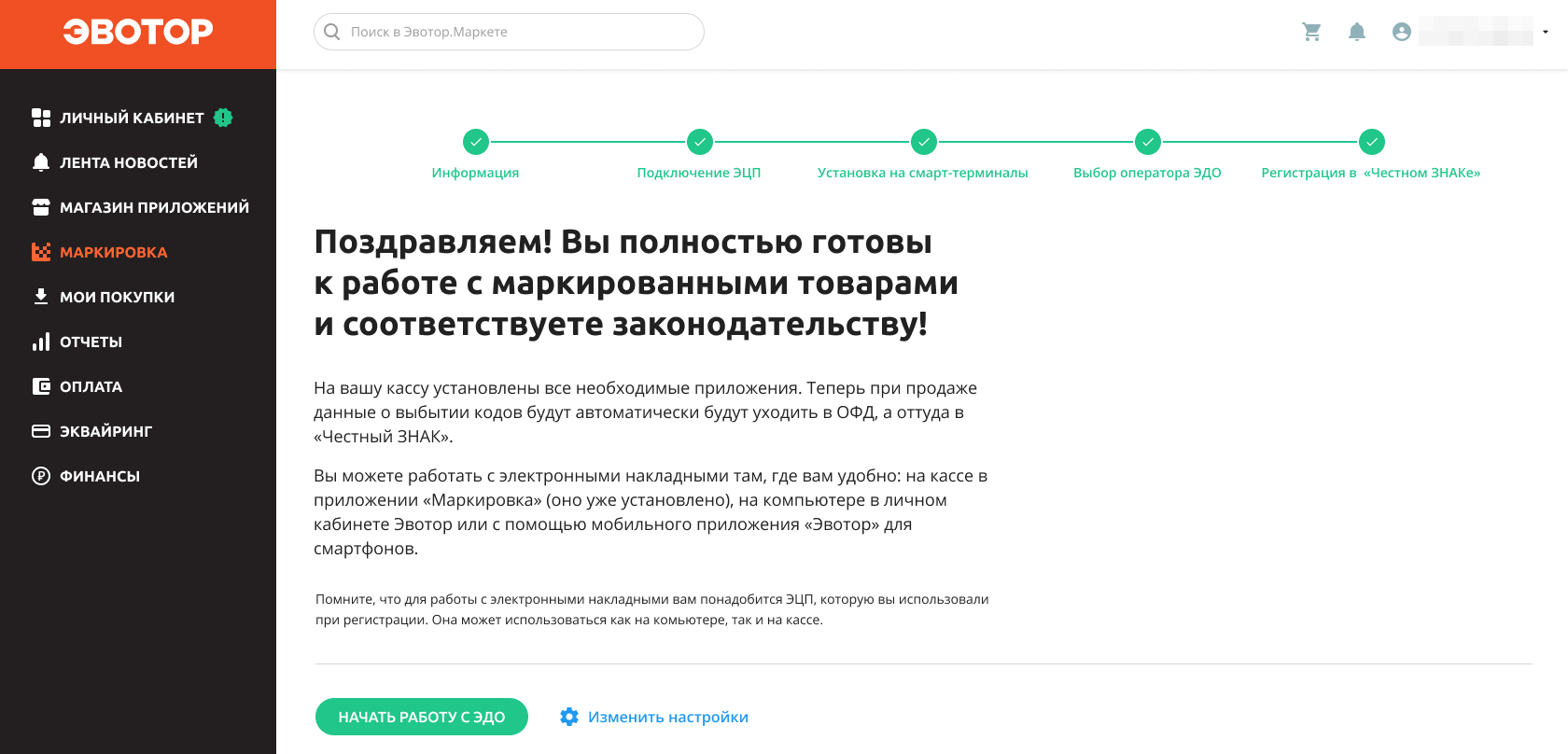
Для настройки ЭДО на кассе ознакомьтесь со статьей Настроить ЭДО на Эвоторе.